Până în prezent, Internetul are o mulțime de lecții despre crearea ploii în Photoshop, dar în această lecție vom da fotografii și mai realiste, adăugând reflecții și bălți mici pe dig.
Aici vom crea o astfel de ploaie în această lecție Photoshop:

Resursele pentru lecție:
Pregătirea fotografiei
Deschideți fotografia "Walk on the pier" în Photoshop. Deblocați fundalul dând dublu clic pe el și redenumiți-l la Base. Pentru un efect mai realist, trebuie să adăugăm nori gri, să deschidem fotografia "Cloud Scotland" și să o plasăm pe partea superioară a pânzei. Împingeți-o astfel încât norii să înconjoare complet cerul fotografiei inferioare. Pentru a face acest lucru, mergeți la modul de transformare liberă apăsând Ctrl + T. Pentru opțiunea de scalare verticală, setați valoarea la 120%. Apăsați Enter pentru a salva modificările. Redenumiți acest strat către Sky și mutați-l sub a doua fotografie.
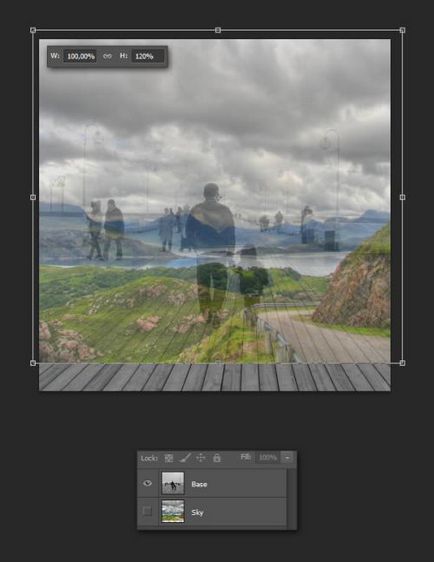
Orice instrument convenabil pentru selectarea cerului (în acest caz am folosit instrumentul Quick Selection Tool (W)) (Quick Selection)). Mergeți la stratul de bază, grupați-l pe Control + G și adăugați o mască pentru a ascunde cerul.
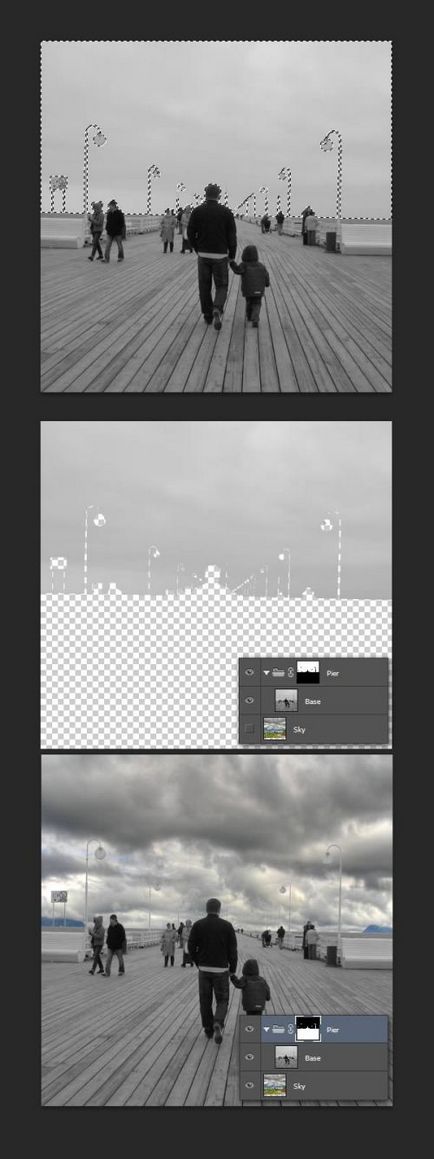
Acum trebuie să ajustăm puțin masca. Acest lucru ne va ajuta să obținem rezultate mai realiste. Mergeți la miniatură a măștii grupului nou creat și o perie albă sau neagră pentru a desena sau a ascunde obiectele din fotografie.
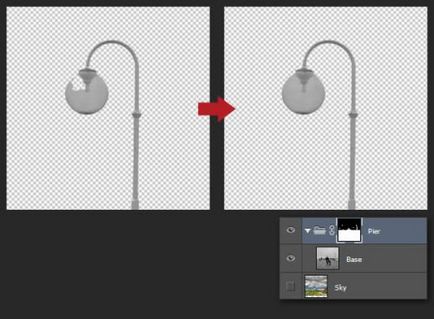
Pe cer erau încă nuanțe albastre pentru ao repara, adăuga un strat de corecție Negru Alb (alb-negru). Asigurați-vă că stratul de ajustare aparține stratului de bază.
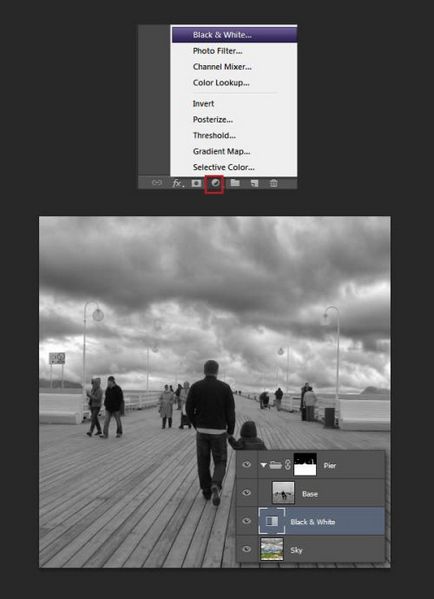
Când plouă, aerul devine umed și ceața ascunde obiectele care sunt departe. Pentru a crea o ceață, utilizați peria mare de culoare gri # C3C3C3 și, ținând apăsată tasta Shift, trageți o linie dreaptă la orizont. Opacitatea pentru acest strat este redusă la 50%. Dublați Ctrl + J ceață și întindeți-o puțin față de verticală pentru a crea tranziții mai ușoare. Așezați straturile cu o ceață chiar sub grup.
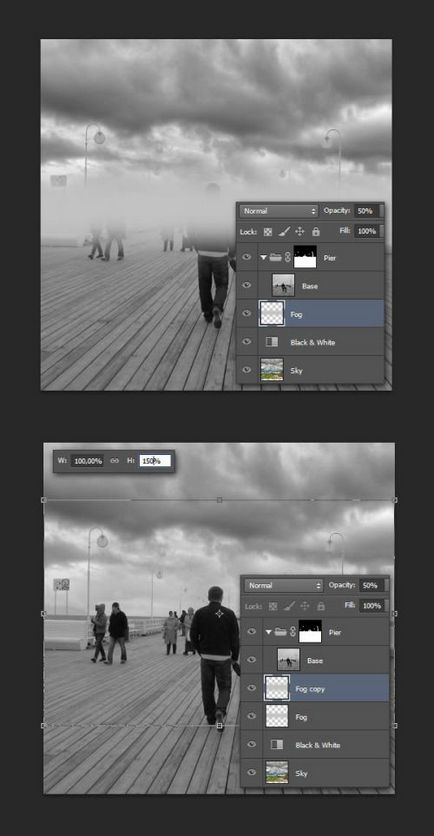
Utilizați Curbe pentru a întuneca ușor imaginea. Plasați-o deasupra tuturor straturilor.
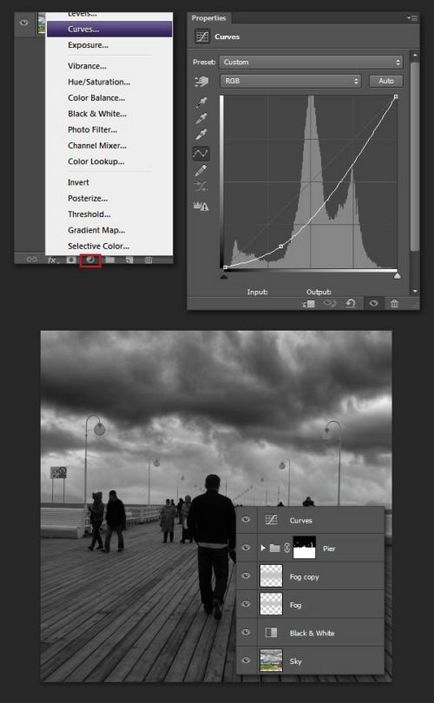
Efectuarea ploii
Vom crea ploaie cu ajutorul Filtrelor de zgomot și Blur în mișcare. Să începem cu crearea unui nou strat. Completați-l cu culoarea neagră, mergeți la meniul Filtrare> Zgomot și selectați Adăugați zgomot. Pentru suma, setați 400%.
Apoi mergeți la Filter> Blur și selectați Motion Blur, înclinați și estompați efectul de zgomot. Deschide fereastra de setări pentru curbele Control + M și adaugă un contrast stratului de zgomot. Pentru el, setați modul de amestecare la Ecran și redenumiți-o la ploaie.
Uită-te la rezultatul, ploaia sa dovedit a fi linii perfect drepte și pare ireală. Pentru a rezolva acest lucru, trebuie să aplicăm încă o dată filtre de zgomot și mișcare de mișcare, dar cu setări diferite. Aplicați filtrul de zgomot și scalați-l la 250% (utilizând comanda Free Transform) și setați neclaritatea la 79 de grade.
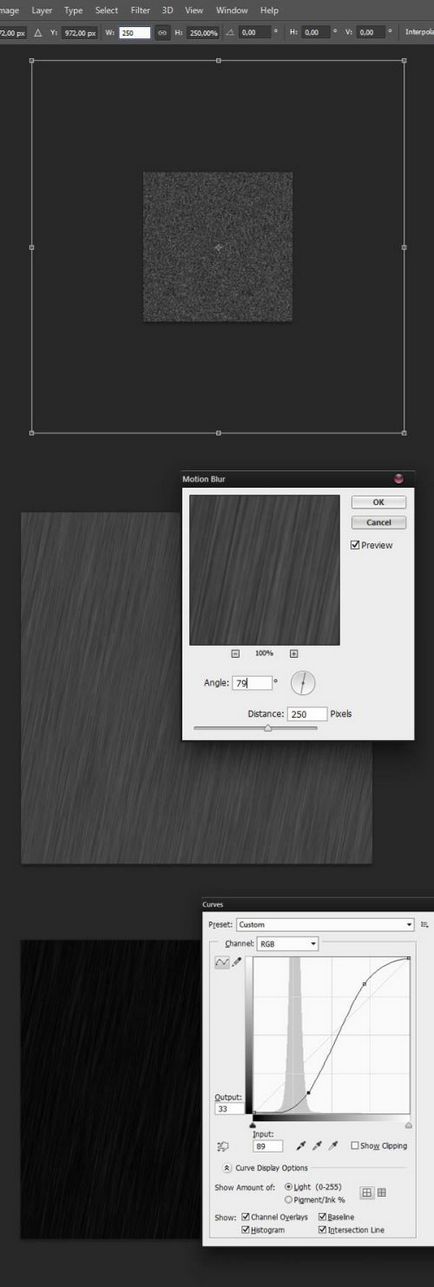
Repetați din nou acest proces, setând astfel de valori: zgomot filtru, scalare până la 600%, pentru estompare, setați 60 de grade.
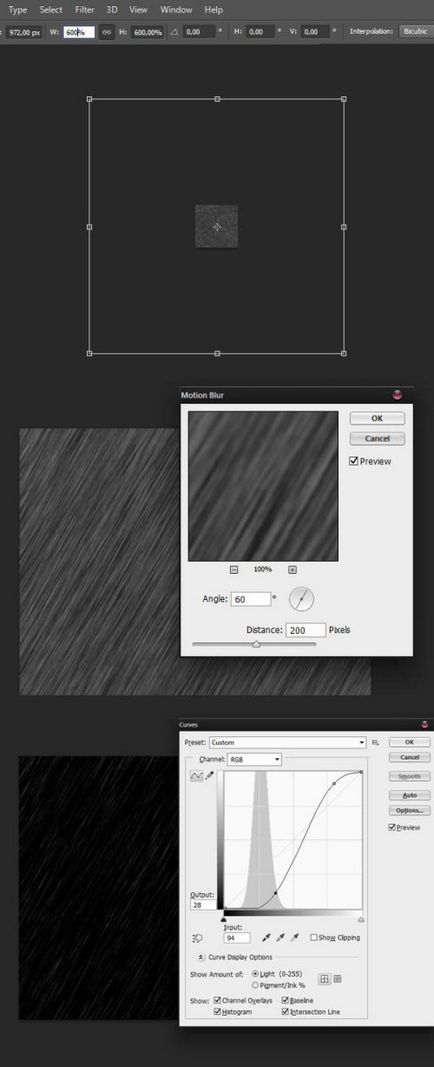
În plus, efectul rezultat este ușor întunecat prin utilizarea nivelurilor. Redenumiți-l la zgomot.
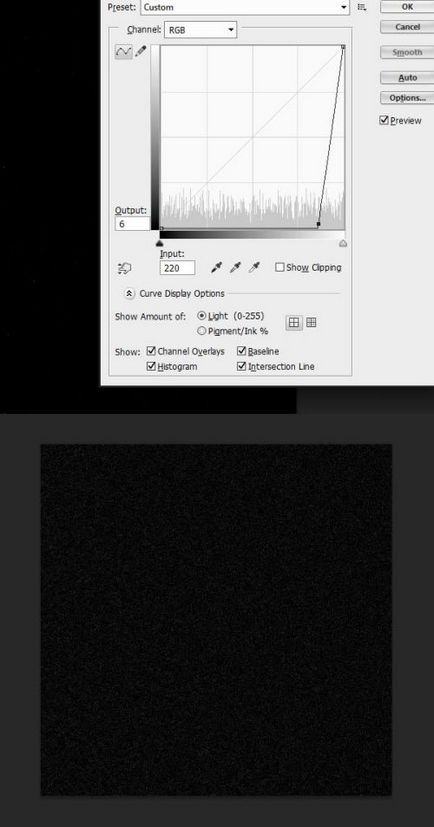
Pentru toate straturile cu ploaie, setați modul de amestecare pe ecran.
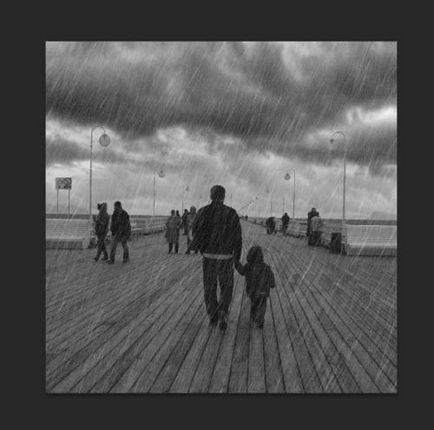
Imaginea de mai sus arată că avem puțin efectul. Pentru a rezolva aceasta, adăugați o mască fiecărui strat cu ploaie, selectați-o, accesați meniul Filtrare> Rendere și selectați Nori. Pentru un strat cu zgomot, setați opacitatea la 20%.
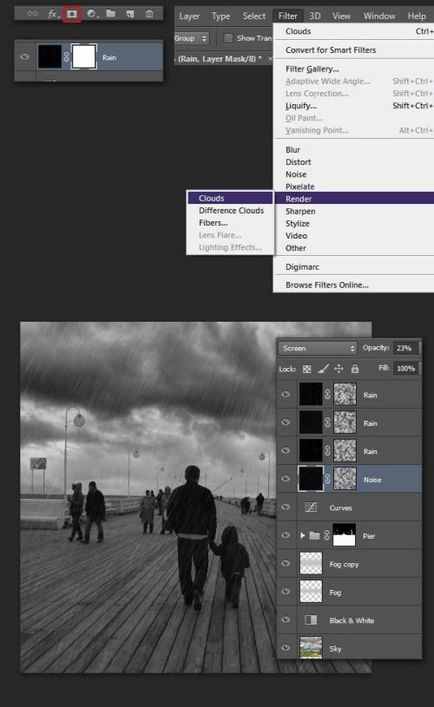
Adăugați reflexii și bălți
Am creat o ploaie. Dar fotografia încă nu pare realistă. Trebuie să adăugăm reflecții de la obiectele de pe suprafața digului și să-l udăm. Un instrument convenabil pentru a umple întreaga suprafață a digului în roșu.
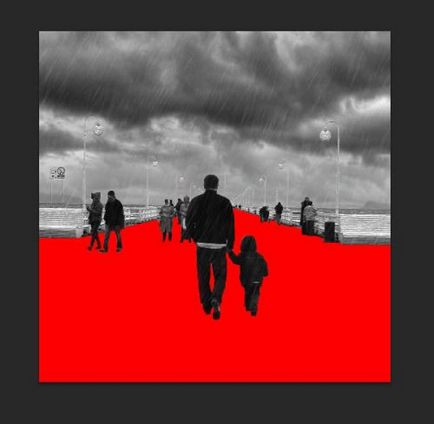
Apoi, creați o selecție pentru stratul de umplere făcând clic pe Control + faceți clic pe miniatura stratului de umplere. Creați un nou grup gol și adăugați o mască la el. Redenumiți acest grup la Masca de podea.
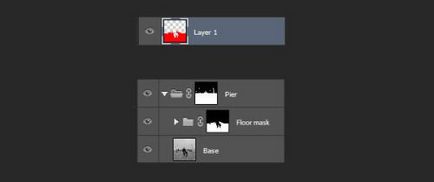
Efectuați o copie a stratului de bază și mutați-o în grupul Mască podea. Accesați fila Filtrare> Filtru filtru și selectați Bas relief. Setați valorile după cum se arată mai jos. Apoi, folosind curbele, întunecați suprafața. Asigurați-vă că corectarea este aplicată stratului din grup. Pentru acest strat, schimbați modul de amestecare în Color Dodge.
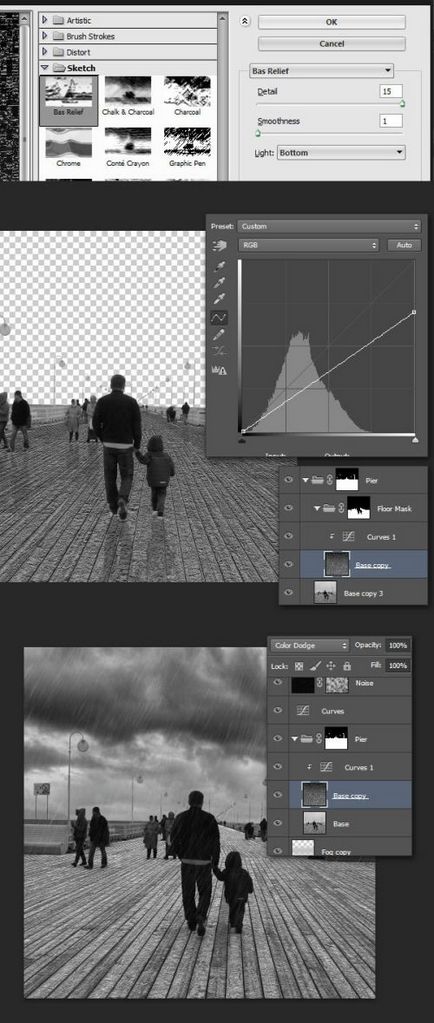
Deoarece suprafața digului este umedă de ploaie, trebuie să reflecte obiectele care se află pe ea, inclusiv cerul. Duplicați stratul Sky, mutați copia în grupul Mască de podea și oglindiți-o vertical. Opacitatea pentru acest strat este redusă la 15%. Rețineți, în această etapă, stratul Negru White m-am mutat deasupra grupului Pier.
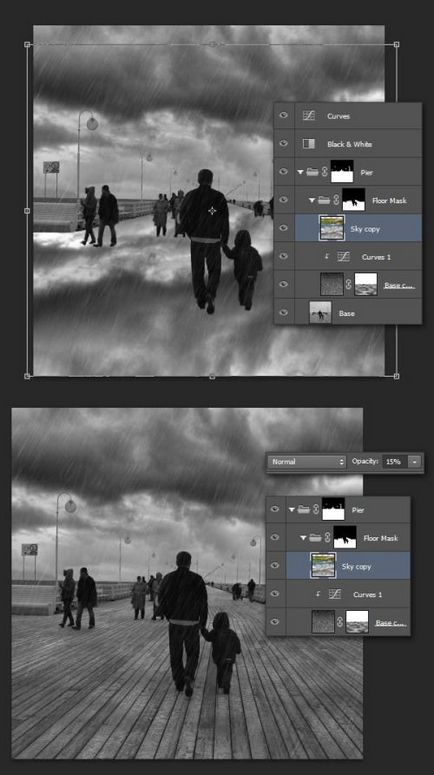
Apoi, trebuie să selectăm toate obiectele dintre cer și suprafață. Pentru a face acest lucru, creați o selecție pentru grupul Mască de podea. Inversați selecția pe masca Selectare> inversă și apăsați pe Ctrl + Alt + faceți clic pe masca grupului Pier. Cu selecția activă, duplicați partea selectată. Redenumiți-o la reflecție.
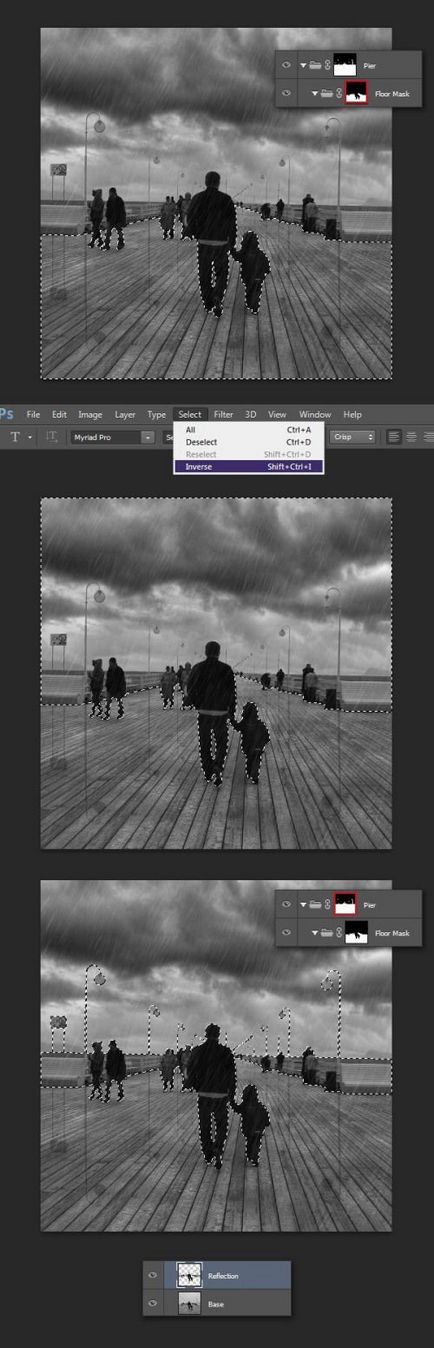
Pentru a continua, trebuie să ascundem toate efectele pentru un timp. Sub stratul Reflection, creați un strat nou, umpleți-l cu roșu și reduceți opacitatea la 50%.
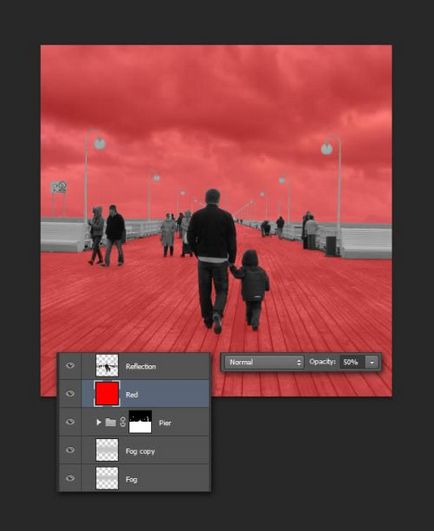
Conținutul stratului Reflection este afișat vertical și poziționat după cum se arată mai jos. Cu ajutorul instrumentului de marcaj dreptunghiular (M), selectați partea de protecție a digului din partea stângă și mutați-o ușor până în partea de jos a părții opuse a dispozitivului de protecție. Activați modul de transformare liber, faceți clic dreapta pe imagine, selectați Skew și înclinați reflecția pentru al face mai realist.
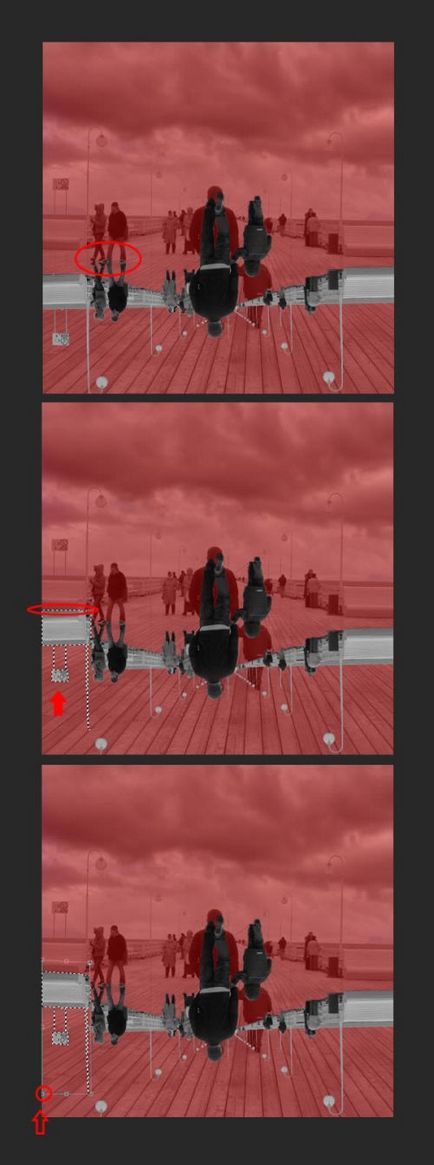
Repetați acest proces pentru întregul gard.
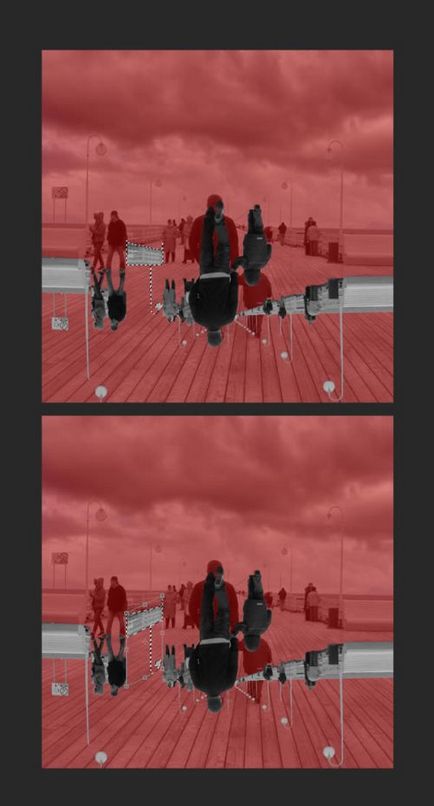
Utilizând instrumentul Lasso (L), selectați persoana și copilul (pentru reflecție). Deplasați-le în jos, după cum se arată mai jos.
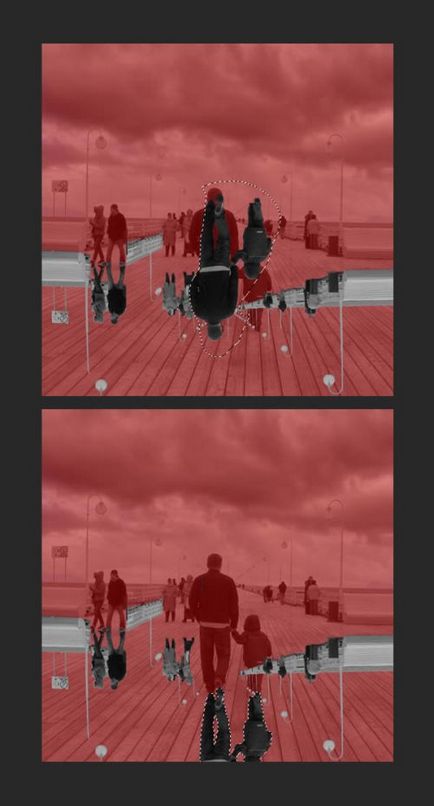
Faceți același lucru pentru alte obiecte.
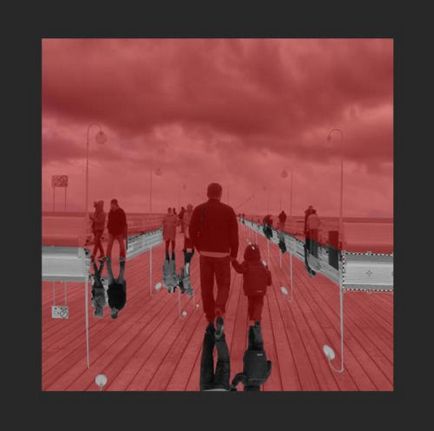
Acum puteți șterge stratul cu umplutura roșie și mutați Reflecția în grupul Mască de podea de deasupra stratului Sky și schimbați modul de amestecare la Multiply. În imaginea de mai jos, cercurile roșii indică zonele cu care trebuie să lucrați.
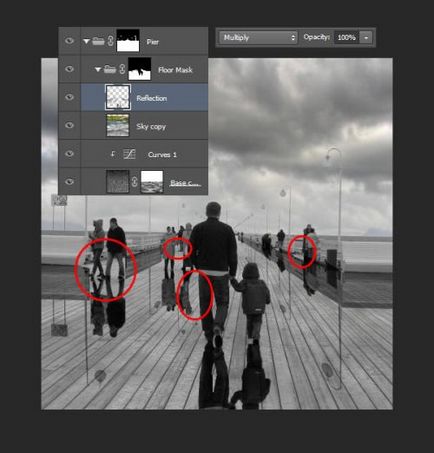
Luați instrumentul Smudge Tool (Finger) și blur ușor partea din spate a reflexiilor care sunt ascunse. Zona dintre picioarele perechii din stânga poate fi corectată cu o perie de culoare gri.
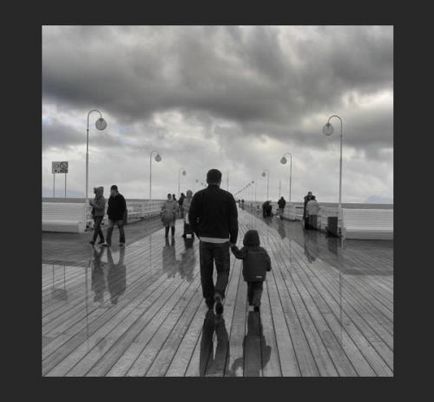
Când sunteți mulțumit de rezultat, faceți vizibil toate straturile cu efecte vizibile (ploaie, straturi corective). Pentru un strat cu reflexie, reduceți opacitatea la 35%.
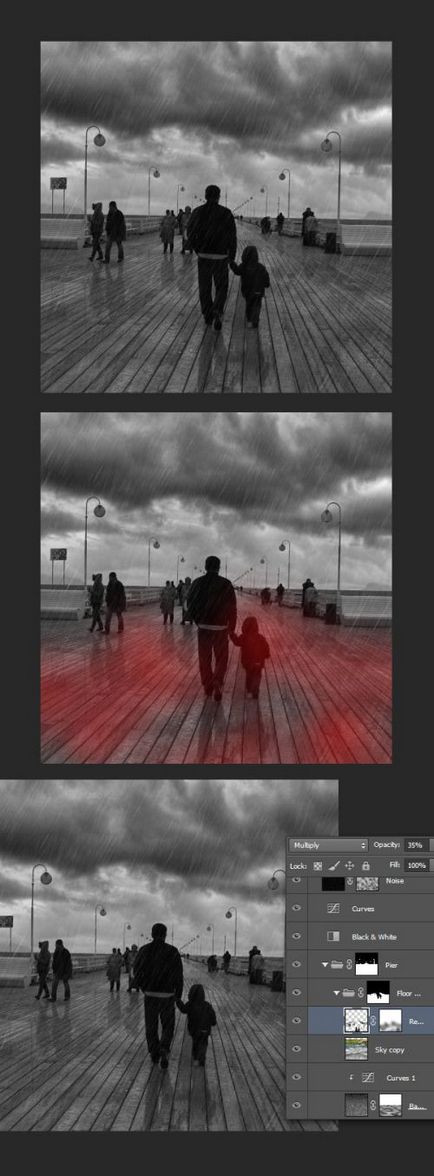
Vom corecta mai mult suprafața digului. Selectați straturile de sub stratul Negru Alb, duplicați-le și combinați-le. Din Galeria de filtre, selectați filtrul de reticulare și setați setările așa cum se arată mai jos. Deschide fereastra Curves Ctrl + M și crește ușor contrastul. Plasați-l în grupul Mască de pardoseală și redenumiți-l la Reticulare.
Acesta este modul în care panoul stratului ar trebui să arate ca în final:
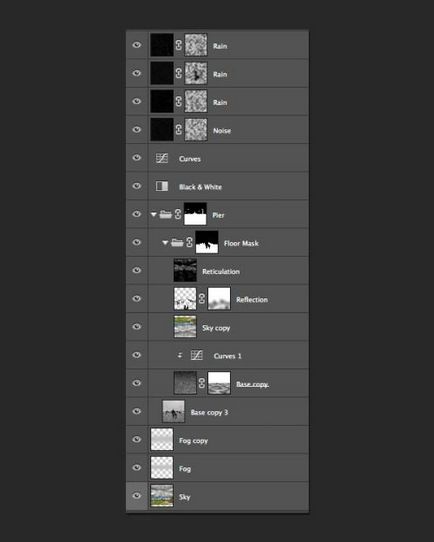
Imaginea de mai jos arată rezultatul înainte și după:

Din această lecție ați învățat cum să adăugați ploaie reală, reflecții și băltoace cu Photoshop fără prea mult efort.

Articole similare
Trimiteți-le prietenilor: