Deschideți fotografia originală în Photoshop, creați un nou strat în panoul straturilor și numiți-o "Rain":
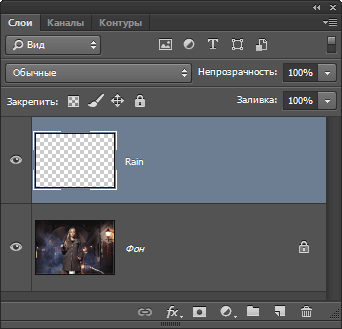
Umpleți acest strat cu negru, apăsând succesiv tastele D și Alt + Delete:
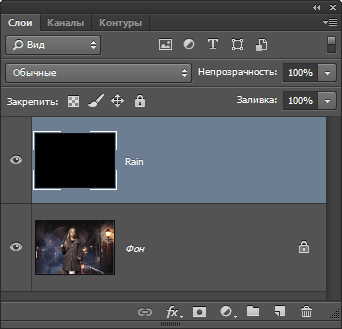
Aplicați filtrul "Adăugați zgomot"
Acum vom adăuga zgomot în fundal negru, mai târziu acest zgomot va deveni baza pentru crearea picăturilor de ploaie. Accesați fila meniu principal Filtru -> Noise -> Adăugați zgomot (Filtru -> Noise -> Adăugați zgomot) și în caseta de dialog filtru setați următorii parametri:
Efect (valoare) - 25%
Distribuția - prin Gaussian
Monocromatic - puneți-o
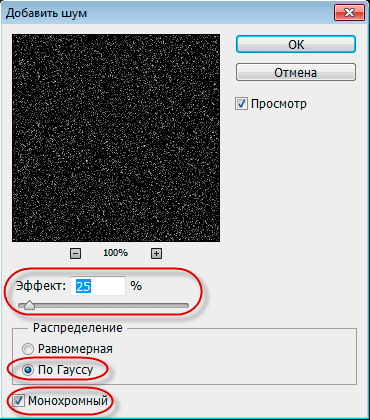
Faceți clic pe OK pentru a ieși din caseta de dialog și a aplica acțiunea de filtrare, după care Photoshop va umple stratul Rain cu un zgomot:
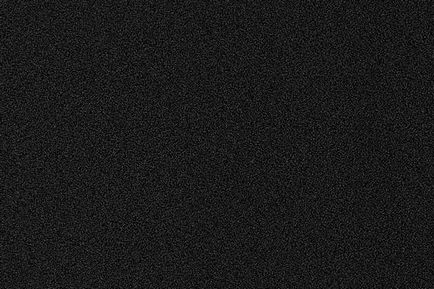
Creșteți stratul cu ploaia la 400% și schimbați modul de amestecare
În acest moment, punctele albe ale zgomotului sunt prea mici pentru a deveni picături. Să le facem mai mult. Cu stratul de ploaie activ, apăsați tastele Ctrl + T pentru a activa instrumentul Free Transform.
În partea superioară a ferestrei de lucru a programului, în bara de opțiuni, introduceți o valoare de lățime și înălțime de 400%
Apăsați Enter pentru a aplica acțiunea instrumentului.
Punctele de zgomot au devenit ceva mai mari:
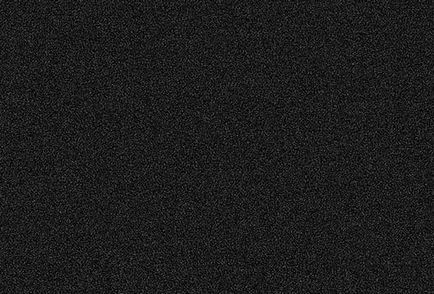
Schimbați modul de amestecare a straturilor în "Ecran":
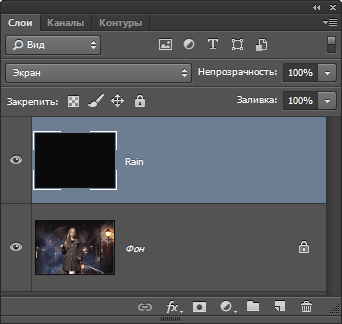
Acest mod de suprapunere ascunde toate zonele întunecate din stratul de ploaie și lasă vizibile numai punctele de zgomot alb:

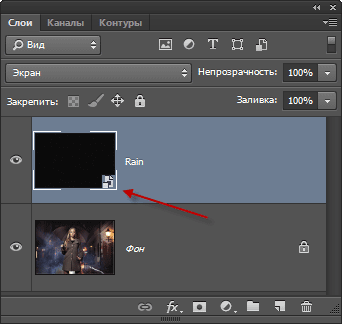
Aplicarea filtrului de neclaritate a mișcării (Motion Blur)
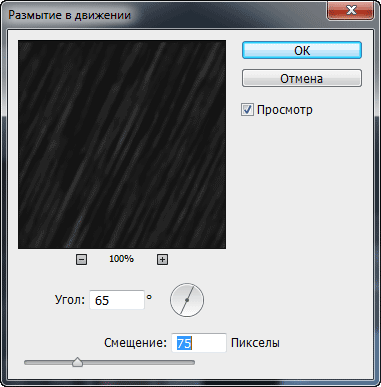
Faceți clic pe OK pentru a ieși din caseta de dialog și a aplica filtrul pe imagine (dacă imaginea este mare, poate dura câteva secunde). Iată ce sa întâmplat:
Filtrul "Blur in Motion" a apărut în panoul straturilor:
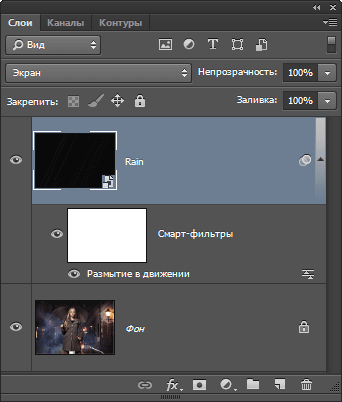
Adăugați stratul de ajustare "Niveluri" (ajustarea nivelurilor)
În momentul de față avem picături de ploaie pe imagine, dar ele sunt oarecum mari și palide. Acum vom corecta acest lucru adăugând un strat de corecție "Nivele" la imagine.
Țineți apăsată tasta Alt, faceți clic pe pictograma New Adjustment Layer din panoul straturilor și, fără a elibera butonul stâng al mouse-ului, selectați layerul "Levels" din meniul contextual.
Va apărea o casetă de dialog în care trebuie să verificați opțiunea "Utilizați stratul anterior pentru a crea o mască de tăiere". Acest lucru va permite ca nivelurile să fie aplicate ca o mască de tăiere unui strat cu zgomot, cu alte cuvinte, stratul de ajustare "Niveluri" va afecta numai stratul "Rain" de sub el:
Photoshop va adăuga un nou strat de ajustare deasupra stratului "Rain", iar masca de tăiere va fi indicată printr-o mică săgeată în stânga pictogramei stratului:
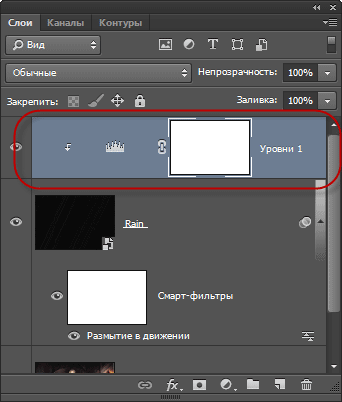
Corectarea picăturilor de ploaie "Niveluri"
În stratul de proprietăți al stratului "Niveluri", trageți ușor glisorul negru spre dreapta, în timp ce veți vedea cum "picăturile" încep să devină mai subțiri, reducând vizual cantitatea de ploaie.
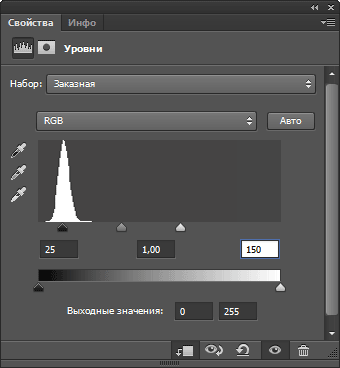
Iată ce efect am obținut după tragerea glisoarelor:

Filtru și reglarea nivelului, dacă este necesar
Acești pași trebuie luați dacă nu sunteți mulțumit de efectul ploii. Dacă trebuie să ajustați filtrul "Blur în mișcare", faceți dublu clic pe numele filtrului însuși paleta de straturi:
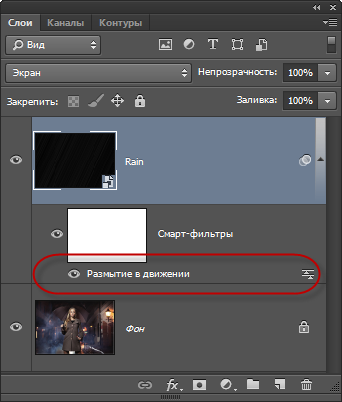
Această acțiune deschide din nou caseta de dialog, permițându-vă să măriți (sau să micșorați) valoarea deplasării neclare. În cazul meu, imaginea originală este destul de mare, astfel încât valoarea inițială a "Offset" de 75 de pixeli a fost prea mică. Voi crește la 150 de pixeli. De asemenea, puteți ajusta unghiul în timp ce fereastra de dialog este deschisă, dar o voi lăsa setată la 65 °:
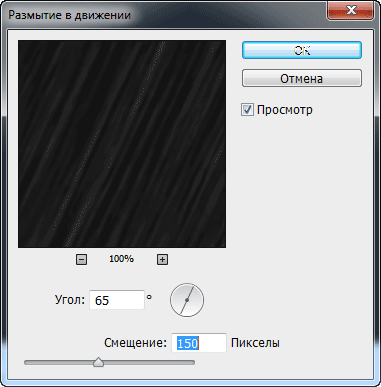
Modificări la efectul de mișcare estompare poate necesita ajustări suplimentare cursoarele de puncte negre și albe în nivelurile pentru a re-deschide panoul de proprietăți a stratului de ajustare, dublu-clic pe pictograma sa din paleta Straturi:
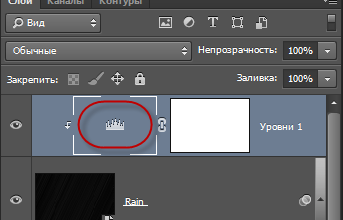
Trageți glisierele pentru a ușura sau a întuneca picăturile, l-am setat la următoarele valori:
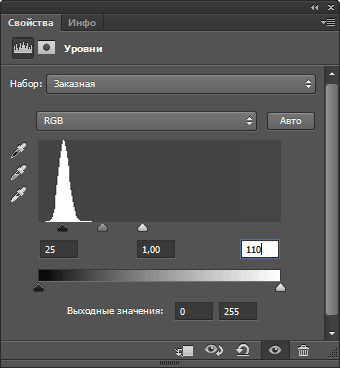
Iată rezultatul meu final:

Articole similare
Trimiteți-le prietenilor: