- Ctrl-X (în timp ce apăsați și țineți apăsată tasta Ctrl, apăsați tasta X);
- sau selectați din meniul Fișier -> Nou.
Apoi, veți vedea o casetă drop-down cu antetul OK sub cursorul mouse-ului. Puteți confirma că doriți să începeți o nouă scenă făcând clic pe fereastra Erase All (sau refuzând scoaterea cursorului din fereastră).
În proiecția ortogonală a noii scene, veți vedea un pătrat. Puteți activa scena prin mutarea mouse-ului și ținând butonul din mijloc pentru a vă asigura că este un cub. Implicit, cubul este selectat ("selectat").
Suprafețele de subdiviziune
Suprafețele de subdiviziune sau subdiviziuni (sub-suprafețe), unul dintre instrumentele pentru modelarea 3D. Subdiviziunile utilizează algoritmi pentru a afișa un plan de curbură arbitrară, coordonatele cărora sunt specificate de punctele de control sau de vârfuri. Acest lucru înseamnă că puteți crea, cu ajutorul lor, suprafețe netezite, controlate de un număr mic de puncte de control (vârfuri).
Adăugarea unui modificator pentru Subsurf
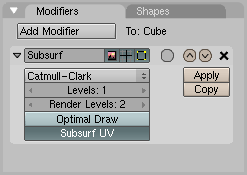
Mai întâi mergeți la setul de panouri Editare:
- Faceți clic pe butonul din lista de seturi de panouri (set de panouri) :);
- sau apăsați F9.
Apoi găsiți butonul Add Modifier din panoul Modifiers. Dacă faceți clic pe acest buton, veți afișa un meniu derulant cu o listă de modificatori posibili, în care puteți selecta Subsurf. În versiunile mai vechi ale Blender, butonul Subsurf era pe panoul Mesh.
Utilizând modificatorul Subsurf, veți vedea o listă cu proprietățile modificatorului care au apărut în panoul Modificatoare (vezi figura). Obiectul dvs. (în scena de pornire - un cub) din portul de vizualizare va obține contururi rotunjite dacă ați aplicat setările implicite ale modificatorului.
Modificați nivelul de detalii al modurilor secundare
În panoul Subsurf, puteți găsi două opțiuni importante: niveluri și nivele de redare. Cu cât alegeți mai mult pentru nivelul de detaliere al sub-nivelelor (Niveluri), cu atât va fi aplicată mai ușor algoritmul, cu atât suprafața obiectului va fi mai bună. Nivelul de detaliere Nivelurile aplică anti-aliasing obiectului numai în fereastra de lucru, în portul de vizualizare. Când se calculează imaginea finală, trebuie să reglați proprietățile afișării finale a nivelurilor de subdiviziuni - Render.
Creșteți nivelul nivelului de detaliere Subdiviziuni Niveluri de la 1 la 2 și veți vedea cum se va schimba cubul.
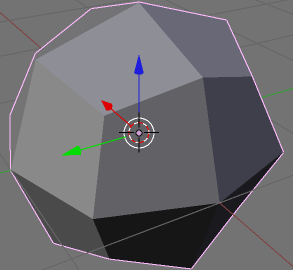
Nivelurile sunt setate la 1
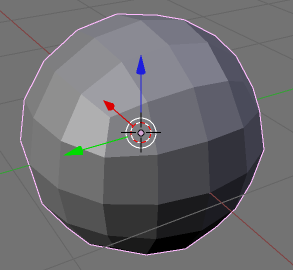
Articole similare
Trimiteți-le prietenilor: