Materiale și texturi - cu ajutorul lor puteți face un model gri - un diamant. Puteți adăuga culoarea, strălucirea, a face obiectul transparent sau similar cu iarba, piatra, tesatura, tapet etc. În acest capitol vom încerca să aflăm mai multe despre acest lucru. Să începem.
Setări de bază de material
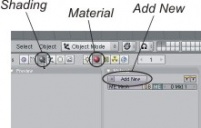
Ar trebui să creați întotdeauna materialul înainte de a adăuga textura. Pentru a crea un material: selectați mai întâi obiectul cu care doriți să lucrați. Apoi faceți clic pe butonul "Shading" și pe butonul "Material". Faceți clic pe butonul "Adăugați un nou". Veți vedea opțiuni de setări suplimentare care apar. Blocul "Material" este utilizat pentru a schimba parametrii fizici ai unui obiect care afectează aspectul acestuia. Dacă doriți să utilizați o culoare monocromă fără texturi pentru obiectul dvs., o puteți seta chiar aici. Panourile pot fi aranjate puțin într-o ordine diferită, dar toate setările vor fi aici:
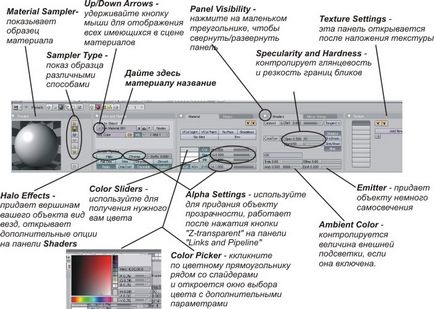
Acestea sunt setările cele mai utilizate pentru panoul Materiale. După cum puteți vedea, nu toate setările sunt descrise aici. Puteți să experimentați cu ele și să vedeți cum funcționează acestea. În acest panou există, de asemenea, setări "Raytracing". despre care vom vorbi în capitolul următor.
Robo-Dude întreabă: Cum pot vedea toate panourile simultan pe ecran?
Dacă aflați că panourile sunt mai mari decât ecranul, măriți sau micșorați dimensiunea panourilor apăsând +/- pe tastatura numerică în timp ce cursorul mouse-ului se află în fereastră.
Transparența obiectului folosind Z-Transparent
Cea mai ușoară cale de a face obiectul transparent și de a menține o viteză mare de redare este să utilizați opțiunea "Z-Transparent" în combinație cu parametrul "Alpha". În fila "Legături și conducte" faceți clic pe butonul "Z-Transp". apoi reduceți valoarea "Alpha". Apăsați butonul F12 pentru a reda imaginea. Dacă doriți să adăugați efecte de distorsiune (refracție) a razelor, atunci trebuie să utilizați funcția "Ray Transparent". Efectul de refracție arată că te uiți la un obiect printr-o lupă sau un cristal. Încercați să nu utilizați încă opțiunea Ray, această funcție va fi discutată ulterior.
Opțiuni Opțiuni Material - Halo (Halo)
Aplicând Halo la un obiect, de obicei faceți vârfurile sale vizibile în render. Efectul Halo face ca fiecare vertex să strălucească ca o stea. Uneori, cu ajutorul acestei funcții puteți obține efecte interesante. De exemplu, încercați să adăugați un avion și să ștergeți toate nodurile acestuia, cu excepția unuia. Acest vârf poate deveni un star care se încadrează sau o rachetă de semnal în timpul animației. Dacă acest tip de material este asociat cu sistemul de particule - puteți obține multe efecte interesante. Dacă faceți clic pe butonul "Halo" din panoul de materiale, veți putea vedea următoarele opțiuni:
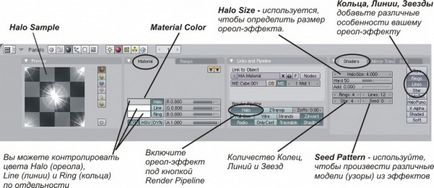
Diverse Setări Halo:

Ring. Linie. Stelele. Inele, linii și stele
Dimensiunea Halo Halo poate fi, de asemenea, animată pentru a obține efectul de mărire sau de compresie. Vom vorbi despre elementele de bază ale animației în următoarele capitole. Exemplul prezintă câteva opțiuni Halo. Halo este, de asemenea, folosit pentru a controla dimensiunea și tipul de particule în efectele fumului și focului. Vom discuta, de asemenea, acest lucru în următoarele capitole. Puteți experimenta cu restul opțiunilor de material tip Halo.
Setări de textură de bază
După ce ați creat materialul, probabil că doriți să dați obiectului o anumită textură, adică să faceți ca obiectul să pară ca o piatră, o cârpă sau un covor. Pentru a face acest lucru, trebuie să adăugați textură. Faceți clic pe butonul Textură. situat în partea dreaptă a butonului pentru materiale.

Robo-Dude spune: Nu puteți adăuga textura fără a adăuga mai întâi Material. Materialele și texturile lucrează împreună!
Built-in Blender Textures:

Să presupunem că doriți să utilizați una din texturile Blender încorporate. Acum ne va interesa: Nori, Stucci, Magic, Marmura si Lemn. După puțină practică, puteți obține efecte interesante folosind aceste texturi. Dacă selectați oricare dintre ele, veți vedea că în partea dreaptă există un nou panou cu setări. Fiecare textură are diferite instrumente de gestionare, dar există o anumită asemănare între ele:
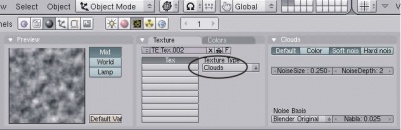
Cele mai multe opțiuni de textură Blender lucrează cu zgomot și turbulențe (modele haotice). Textura lemnului are și granulația arborelui (benzi și inele). După aplicarea texturii, va trebui să reveniți la fila Materiale pentru a regla aspectul Obiectului. Textură Stucci necesită o atenție mai mică, vom vorbi mai târziu în acest capitol.
După ce adăugați o textură pentru obiectul dvs., trebuie să reveniți la Setările de material pentru a regla noua textură. De exemplu, să folosim o textură de marmură (marmură). După aplicarea texturii și revenirea la panoul Materiale, veți vedea următoarele:
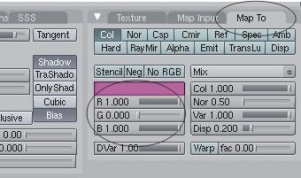
Wow, cubul de probă arată grozav, dar nu văd adesea o marmură roz-gri. Este momentul să ajustați culorile. Culoarea principală a materialului pe care îl puteți instala cu glisoarele R, G, B
Pentru a scăpa de roz trebuie să mergeți la fila "Map To" și apoi să ajustați culoarea în ea folosind glisoare. Acum trebuie să ajustați mărimea texturii. Pentru a face acest lucru, faceți clic pe fila "Input hartă" (este lângă "Map To"). În această filă ar trebui să găsiți glisoarele offset (OFSX, OFSY și OFSZ) și dimensiunea (sizeX.M SizeY și sizeZ). Cu glisoarele OfsX, OfSY și OfsZ - puteți muta textura în direcții diferite, în funcție de obiect. Valoarea dimensiunii Dimensiune (X, Y și Z) este 1 (100%) implicită. Cu ajutorul glisoarelor puteți mări sau micșora dimensiunea texturii.
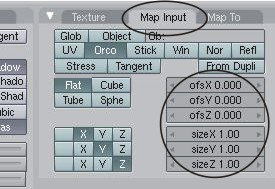
Pentru a introduce o valoare exactă pentru offset sau dimensiune, faceți clic pe câmpul cu valoarea stânga a mouse-ului în timp ce mențineți Shift. În Blender, această metodă funcționează pentru toate câmpurile de intrare. În majoritatea cazurilor este suficient să ajustați valorile X și Y. Apăsați "F12". Pentru a vedea scena dvs. redată și, dacă este necesar, corectați textura. O mică practică și răbdare și puteți suprapune cu ușurință texturile.
Robo-Dude spune: Pentru a introduce valoarea exactă, țineți apăsată tasta "Shift" și faceți clic pe butonul stâng al mouse-ului în câmpurile cu o valoare. Acesta este cel mai simplu mod de a accesa valorile exacte ale parametrilor din Blender.
Textură Stucci:
Textura Stucci creează un efect interesant asupra suprafeței obiectului tău. În secțiunea Texturi din panoul Butoane, selectați acest tip de textură. Apoi, reveniți la butoanele Material și faceți clic pe fila "Map To". Apăsați butonul "Nor" pentru a activa efectul asupra normalelor. După cum puteți vedea în butonul "Nor" există un cursor cu același nume. Prin aceasta, puteți ajusta gradul de impact. Redați această opțiune pentru a obține un efect colinar. Prin reducerea acestei valori veți obține efectul unei suprafețe cu granulație fină.
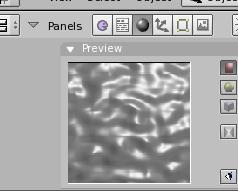
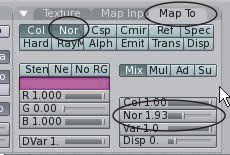
Folosind Jpeg ca textura
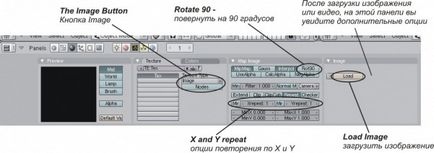
Rot 90 - rotește imaginea descărcată cu 90 de grade.
X repeat, Y repeat - Utilizați pentru a duplica imaginea încărcată în textură, de-a lungul axei X sau Y.
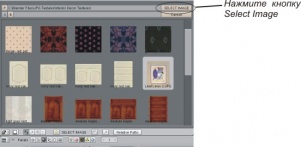
După ce ați încărcat imaginea, să modificăm setările texturii noastre. Aici puteți corecta imaginea. De asemenea, puteți încărca texturi suplimentare pentru a aplica efecte de combinare a texturilor (de exemplu, textura de tip Stucci poate fi folosită împreună cu textura "Imagine"). Pentru a face acest lucru, faceți clic pe canalul de textura gol din lista de texturi (vezi desenul), apoi faceți clic pe butonul "Adăugați un nou". Când ați terminat cu Texturi, reveniți la secțiunea Materiale, pentru o personalizare ulterioară. Mergeți la fila "Intrare hartă" și acordați atenție următoarelor:

Folosind opțiunile Flat, Cube, Sphere, Tube - puteți schimba modul în care este aplicată textura, vedeți exemplele:
Mapped Flat determină imaginea să rotească obiectul din partea de sus și să curgă pe margini
Mapped Cube impune o imagine pe fiecare fata, chiar daca obiectul este rotund
Mapped Tube împachetează imaginea din jurul obiectului și o trage de sus și de jos
Mapped Sphere determină micșorarea imaginii de sus și de sub obiect
Harta deplasării
Harta de deplasare este folosită pentru a deforma obiectul de plasă utilizând o textură. În principiu, o puteți face astfel încât cubul, sfera și alte obiecte să se uite încrețite (scânteietate) fără a-și mișca vârfurile. Pentru a vedea cum funcționează Harta deplasării, creați un cub sau o sferă. Dacă decideți să lucrați cu cubul, mergeți la Modul de editare (Tab) și selectați toate nodurile. Apăsați butonul "W" pentru a apela meniul special și pentru a-l subdiviza (opțiunea de subdiviziune) de mai multe ori. Hărțile de deplasare funcționează cu vârfuri și dacă aveți puține noduri pe obiect, nu veți obține efectul dorit de deformare. Apoi, adăugați materialul și textura la obiect. Am folosit textura încorporată a Clouds. Apoi, reveniți la secțiunea Materiale și faceți (F12). Iată ce am primit:
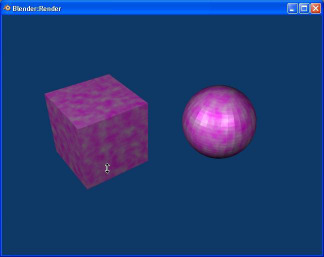
Până acum nimic nou. Accesați fila "Harta la" și găsiți butonul "Disp" în el. Apăsați acest buton și activați Offset. Acum găsiți glisorul din partea inferioară a panoului, numit și "Disp".

Măriți valoarea Offset și apăsați F12 pentru redare. Harta deplasării depinde în principal de culorile texturii. Acest lucru poate fi, de asemenea, controlat.
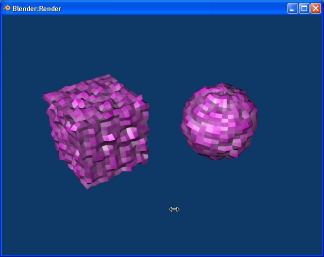
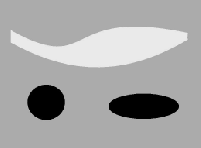

Zonele albe vor fi trase spre exterior, iar culoarea neagră va arăta adâncime. Ilustrația prezintă un exemplu de obiect cu o textură suprapusă pe modelul Cube. Calitatea depresiunilor și întinderilor va depinde de nivelul unității (numărul de vârfuri) de pe suprafața obiectului.
Robo-Dude întreabă: Am făcut toate setările, dar textura încă pare rău. Ce este greșit?
Pentru a da forma dorită unui obiect, textura poate fi scalată și rotită. Încercați să apăsați Ctrl - "A" și schimbați setările pentru scalare și rotație.
Trimiteți-le prietenilor: