Este adesea posibil să se audă că este convenabil să se utilizeze mașini virtuale Hyper-V, dar nu toți utilizatorii știu ce sunt și ce este?
Avantajele acestui tip de dispozitive virtuale și funcțiile care pot fi efectuate cu ajutorul lor vor fi descrise în acest articol.


definiție
O mașină virtuală este, strict vorbind, un calculator separat, dar nu fizic, ci virtual. Acesta este lansat programabil pe un computer fizic existent. Adică, pe un singur dispozitiv, în același timp, pot fi lansate două sisteme de operare - una de pe un hard disk fizic și o memorie RAM fizică, cealaltă dintr-una virtuală, folosind memoria corespunzătoare.
Nu toate sistemele de operare pot sprijini această lucrare. În unele cazuri, este necesar să instalați, în plus, o componentă software care să permită o astfel de activitate. Însă Windows 10 este inițial capabil să suporte mașini virtuale.
Acest sistem informatic are toate componentele software pentru crearea și gestionarea mașinilor virtuale. Deoarece este posibil să instalați pe computer cu Windows 10 un alt sistem de operare. Și, ca și Windows, și oricare altul.
O altă funcție pozitivă importantă este capacitatea de a face o "instantaneu", pentru a păstra parametrii de lucru ai mașinii virtuale. După aceasta, puteți face schimbări periculoase sau discutabile. Dacă există o problemă, atunci acest sistem poate fi returnat rapid la ultimii parametri salvați.
Dar un astfel de sistem are un minus semnificativ. Rularea mașinilor virtuale necesită o cantitate foarte mare de resurse hardware. Un laptop obișnuit al unui utilizator, conceput să lucreze și să joace jocuri care nu sunt grele, nu va trage mașinile virtuale (cel puțin, ele nu pot asigura o funcționare stabilă fără probleme).
Mașină virtuală pentru Windows 10
utilizarea
De ce aveți nevoie de o mașină virtuală pentru un utilizator obișnuit? Cum să interacționați cu o mașină virtuală? La fel ca orice alt computer și sistem de operare.
Se poate instala și reinstala sistemele de operare, le poate actualiza. Puteți instala software și jocuri și să lucrați în ele. Puteți crea conturi, puteți rula procese de programare și așa mai departe.
Principalul sistem de operare care rulează de pe hard disk fizic nu suferă modificări. Orice proces care are loc într-un sistem nu afectează în nici un fel cealaltă. Acest lucru se aplică și în cazul virușilor care afectează componente ale unui singur sistem de operare (această metodă este uneori utilizată pentru scanarea fișierelor pentru viruși care nu au fost detectați de antivirus).
Există mai multe cazuri în care o mașină virtuală poate fi foarte utilă:
- Când trebuie să încercați un nou sistem de operare (următoarea actualizare a Windows, Linux, Ubuntu). Anterior, acest lucru nu se putea face fără înlocuirea sistemului de operare original (desigur, dacă există doar un singur calculator). Și în cazul în care sistemul nu se potrivea, a trebuit să reinstalați totul din nou;
- Când trebuie să instalați un program dubios, a cărui securitate nu este sigură de utilizatorul. Chiar dacă face schimbări în sistem, va mai exista unul - funcționează corect;
- Când trebuie să rulați programe sau jocuri proiectate pentru alt sistem de operare. În ceea ce privește versiunile mai vechi sau mai noi ale Windows, și pentru sistemele de alt tip, de exemplu, Linux;
- Când trebuie să faceți modificări, dar utilizatorul nu este sigur cum va afecta funcționarea dispozitivului;
- În plus, mașinile virtuale pot fi folosite ca server atunci când execută sarcini de un anumit tip.
Aceasta nu este o listă completă a funcționalității lor. Dar nu toți utilizatorii au apreciat deja confortul acestor mașini.
Instalarea componentelor
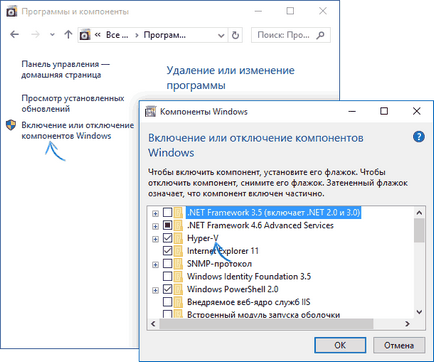
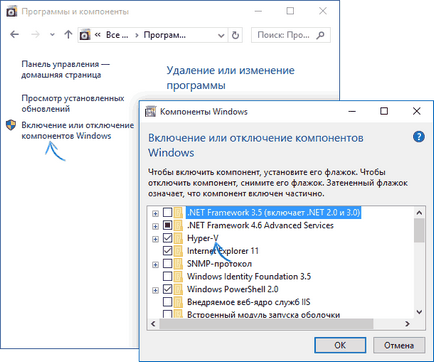
<Рис. 1 Компоненты>
Puteți face acest lucru în sistemul de operare Windows 10. Dar în configurația de bază standard, aceste componente sunt prezente, dar sunt oprite. Prin urmare, acestea trebuie mai întâi conectate.
Urmați algoritmul pentru a activa componentele:
Acum instalarea componentelor și activarea acestora vor avea loc automat. După un timp, puteți reporni computerul. Acum aveți, de fapt, două dispozitive - fizice și virtuale.
Acum, pentru a accesa dispozitivul și a-l configura, reveniți la meniul Start. În căutare, găsiți Managerul Hyper-V. Și, de asemenea, acest dispecer poate fi în Instrumentele de administrare.
excepții
Uneori pot apărea excepții. Componenta poate fi inactivă sau absentă în totalitate. Motivul pentru aceasta este componentele hardware ale computerului care nu suportă mașini virtuale.
Situația este tipică pentru multe dispozitive la nivel de buget. Nici măcar nu încercați să conectați componente dacă:
Computerul are un sistem de operare pe 32 de biți care nu suportă mașini virtuale;
Calculatorul are 4 GB de memorie RAM sau mai puțin - acest lucru nu este suficient pentru a asigura funcționarea neîntreruptă stabilă a celor două sisteme;
Dispozitivul nu este echipat cu funcția de suport pentru virtualizare (funcția hardware și este prezentă pe aproape orice dispozitiv, dar poate fi dezactivată în BIOS).
În acest caz, chiar dacă sistemul de operare Windows este instalat pe computer, nu puteți porni mașina virtuală oricum.
Setarea Internetului
Dacă trebuie să intrați ulterior online cu mașinile dvs. virtuale, atunci trebuie să fie configurată prima ieșire în rețea. Pentru aceasta, urmați algoritmul:
- Deschideți Managerul de gestionare a mașinii virtuale;
- În lista din partea stângă a ferestrei, faceți clic pe numele computerului;
- Pentru a face acest lucru, trebuie să faceți clic dreapta, iar în meniul derulant selectați Acțiune;
- Navigați la Virtual Switch Manager;
- În meniul din stânga din această secțiune, selectați funcția Creare (comutator de rețea virtuală);
- În partea dreaptă a ferestrei, specificați tipul acesteia (Extern, dacă doriți să accesați Internetul de pe acest dispozitiv);
- Faceți clic pe butonul Creați;
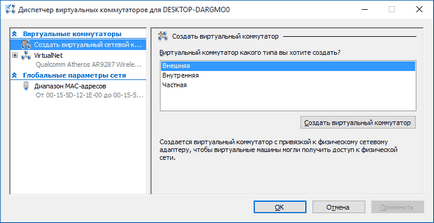
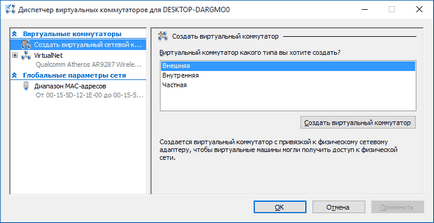
<Рис. 2 Диспетчер коммутаторов>
- Va deschide o fereastră în care este de dorit să nu schimbați nimic;
- Dar puteți specifica numele rețelei în ea;
- De asemenea, în cazul în care aveți un router și o placă de rețea, trebuie să selectați elementul de rețea externă, astfel încât mașina virtuală creată să poată comunica cu această rețea;
- În această secțiune, specificați adaptorul de rețea prin care comunicați cu rețeaua în acest moment;
- Faceți clic pe OK.
Procesul de creare a unui adaptor de rețea într-un format virtual începe. Asigurați-vă că așteptați până când sistemul vă notifică despre aceasta și numai după aceea este necesar să reporniți computerul. În timp ce adaptorul va fi creat, accesul la Internet de pe orice dispozitiv care utilizează acces prin această rețea poate fi pierdut.
Crearea unei mașini virtuale
Acum ați pregătit dispozitivul pentru a crea o mașină virtuală. Puteți începe procesul de creare a mașinii în sine. Puteți instala orice sistem de operare, nu doar Windows. Cu toate acestea, există o opinie că performanța Linux atunci când lucrează la Hyper-V este foarte scăzută. Pentru că, pentru a le instala, este mai bine să alegeți Virtual Box.
De asemenea, trebuie să porniți Hyper-V de la managerul Hyper-V. Ca și în cazul precedent, ar trebui să găsiți numele calculatorului în lista din stânga, faceți clic dreapta pe el și apoi selectați Acțiune. În acest meniu, faceți clic pe elementul de creare și în mașina desfășurată - Virtual.
Apoi este necesar să acționăm foarte atent. Și strict conform algoritmului:
- În câmpul de introducere din fereastra care apare, specificați numele mașinii virtuale viitoare;
- Specificați locația în care vor fi salvate fișierele mașinii viitoare prin plasarea unui marcaj lângă eticheta corespunzătoare și linia Locația va deveni activă;
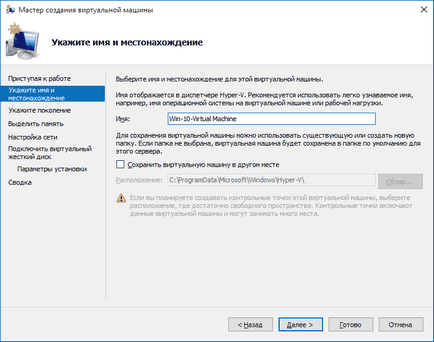
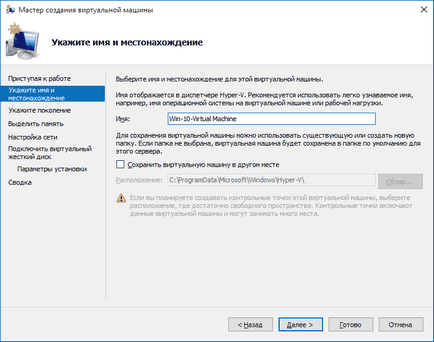
<Рис. 3 Местонахождение машины>
- Alegeți generarea mașinii viitoare (a doua generație implică un dispozitiv care rulează pe UEFI, primul pe un sistem BIOS tradițional);
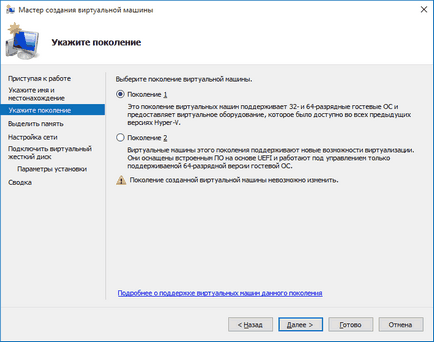
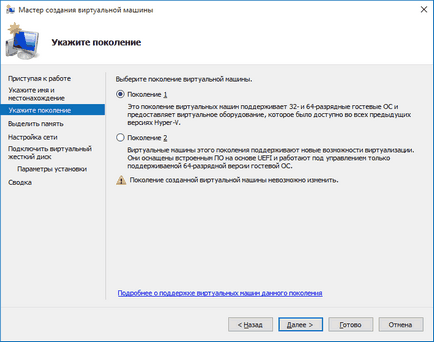
<Рис. 4 Поколение>
- Memoria Highlight - specifica ce parte a memoriei poate lua pentru ei înșiși o mașină virtuală (amintiți-vă că această memorie este sistemul de operare primar nu va fi disponibil, dar numai în cazul în care funcțiile suplimentare de operare, dar în cazul în care este dezactivat - acesta va fi nici o problema);
- Un marcaj pentru utilizarea memoriei dinamice este cel mai bine eliminat;
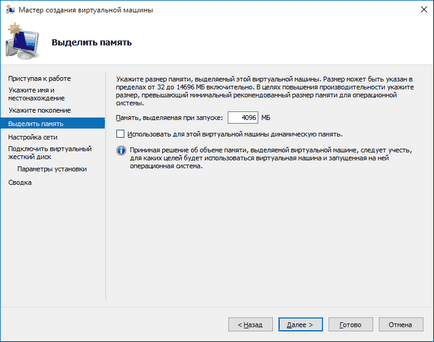
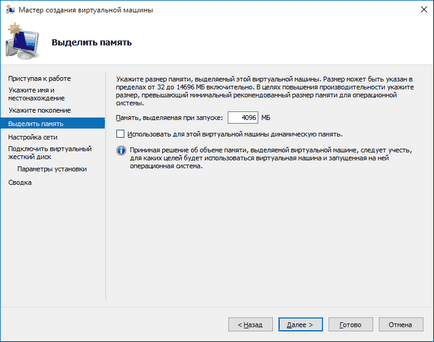
<Рис. 5 Память>
- Dispozitivul sugerează configurarea rețelei - îndreptați-o spre adaptorul virtual de rețea care ar fi trebuit să fie creat în prealabil (dacă nu intenționați să accesați Internetul - săriți acest pas);
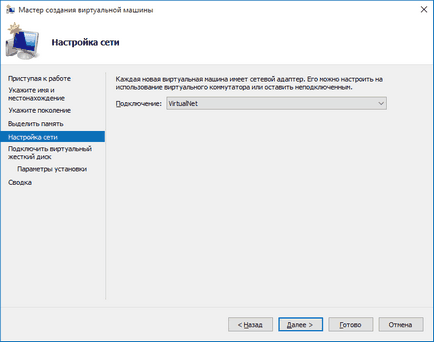
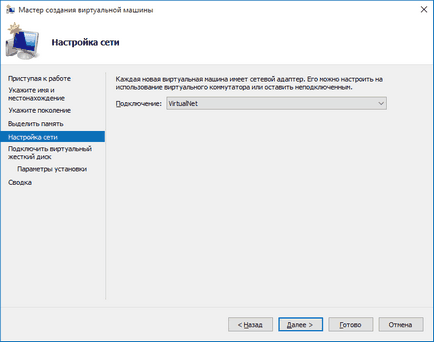
- Scena principală este conectarea unui hard disk virtual, specificați unde trebuie localizat;
- Notați numele discului, adică fișierul cu acesta;
- Specificați dimensiunea unității hard disk (desigur, va fi de asemenea scăzută de dimensiunea reală);
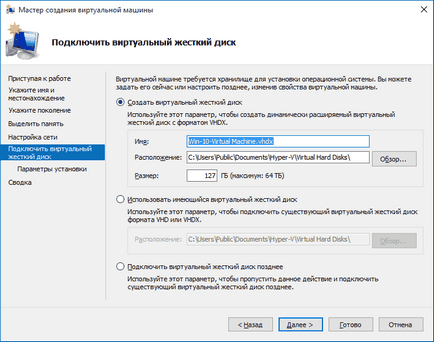
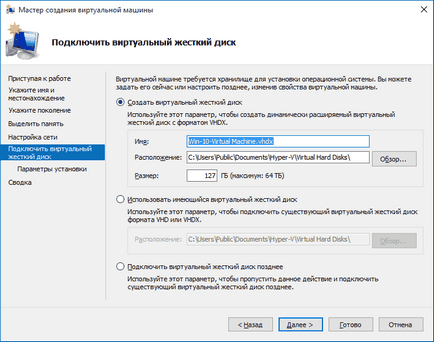
<Рис. 7 Жесткий диск>
Faceți clic pe butonul Următorul;
- Specificați parametrii de instalare - când să instalați, unde să faceți descărcarea, etc;
- Faceți clic pe Finalizare.
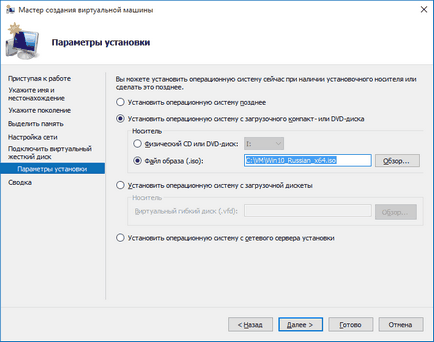
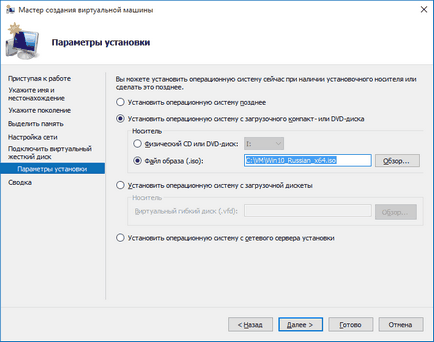
<Рис. 8 Параметры>
Mașina virtuală este creată. O fereastră cu informații sumare despre dispozitiv se poate deschide, dar este posibil să nu fie disponibilă. Puteți găsi mașina creată prin Hyper-V Manager, în lista căruia va fi afișată.
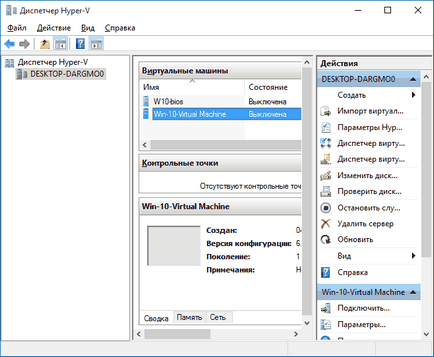
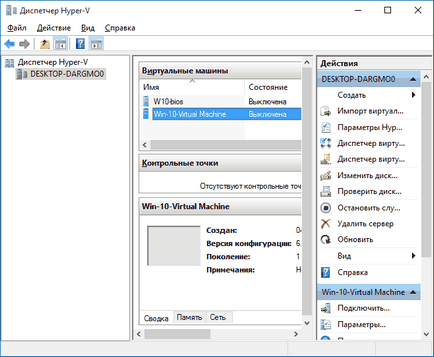
<Рис. 9 Диспетчер>
Dacă ați generat o mașină virtuală de a doua generație, fiți pregătit că nu fiecare sistem va porni în ea. Dar numai cea care a fost dezvoltată pentru instalare în format UEFI. Deoarece prima generație este mai bine de ales și cei care doresc să experimenteze mult cu instalarea și reinstalarea diferitelor sisteme de operare.
Pentru a porni dispozitivul virtual, veți avea nevoie din nou de Manager. Deschideți-l și găsiți în listă dispozitivul virtual pe care doriți să-l activați. Pentru a rula, trebuie doar să faceți dublu clic pe el, apoi faceți clic pe butonul Activare în fereastra de conectare a mașinii virtuale.
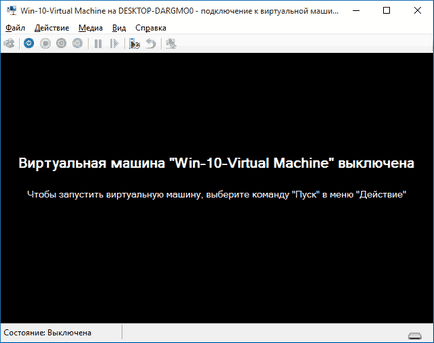
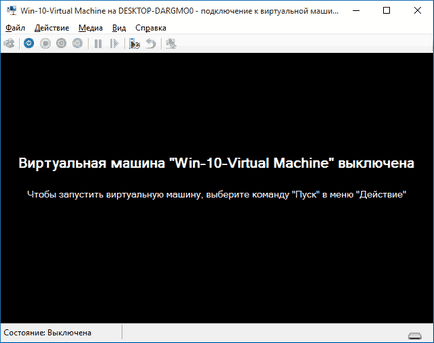
<Рис. 10 Запуск>
Dacă a fost specificată o imagine disc la crearea dispozitivului și acest disc se află în unitatea virtuală, atunci va fi instalarea sistemului de operare din acesta. Dacă ați specificat suportul fizic la crearea mașinii, instalarea ar fi trebuit să se fi întâmplat deja. În același timp, întreaga instalare merge ca și când ar fi făcut pe un computer obișnuit.
De obicei, bootarea de pe un disc virtual este automată. În cazuri rare, acest lucru nu se întâmplă, apoi faceți clic pe numele aparatului cu butonul drept și selectați Opțiuni din meniul extins. Acolo alege BIOS.
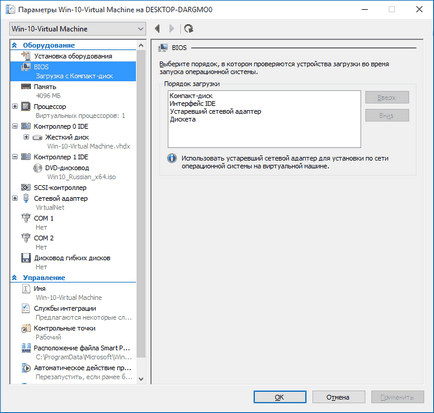
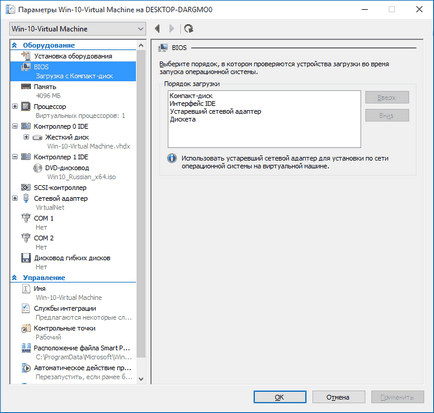
<Рис. 11 Установка параметров
Microsoft Hyper-V în Windows 8.1 / 10 Crearea unei mașini virtuale în Hyper V
Cum se activează Hyper V în Windows 8.1 Crearea unei mașini virtuale în Hyper V care instalează Windows 7
Articole similare
Trimiteți-le prietenilor: