În această lecție, vom afla cum să instalați Open Server pe computerul dvs. Dar, mai întâi, să ajungem să vă cunoaștem, ce este Open Server și pentru ce este?
Open Server este o platformă de server portabil și un mediu software conceput special pentru dezvoltatorii web, ținând cont de recomandările și dorințele acestora.
Complexul software are un set bogat de aplicații de tip server, o interfață convenabilă, multifuncțională, capabilă să administreze și să configureze componente. Platforma este utilizată pe scară largă pentru a dezvolta, depana și testa proiecte web, precum și pentru a furniza servicii Web pe rețelele locale.
Cu alte cuvinte, Open Server vă va permite să creați site-uri direct pe calculatorul local. De asemenea, puteți să lucrați cu site-ul curent, să îl încărcați în prealabil pe Open Server și să nu experimentați cu site-ul actual direct pe gazdă. Acest lucru poate fi util atunci când doriți să verificați noile actualizări ale motorului, să încercați un nou modul pe site, să schimbați designul etc. În toate acestea vă va ajuta să deschideți serverul.
Mai multe informații despre Open Server puteți citi pe site-ul oficial.
Din mine voi adăuga că înainte de dezvoltarea site-urilor am folosit serverul local Denwer. dar din moment ce nu a fost actualizat pentru o lungă perioadă de timp, și nu există nici o modalitate de a efectua setările necesare de pe serverul local, am atras atenția alternativa - deschisă server, și nu am regretat alegerea mea.
Ei bine, să începem să instalăm Open Server.
Instalarea serverului deschis
În primul rând, trebuie să descărcați distribuția în sine. Pentru a face acest lucru, mergeți la site-ul oficial în secțiunea "Descărcare". selectați versiunea corectă a distribuției (1). Este demn de remarcat faptul că produsul este livrat în trei versiuni: Ultimate, Premium, Basic, care diferă unul de celălalt în mod clar vizibil în tabelul de comparație de pe site. Eu folosesc întotdeauna "ULTIMATE" (cu performanțe maxime). Apoi, introduceți codul din imagine (2) și faceți clic pe butonul "Descărcați" (3).
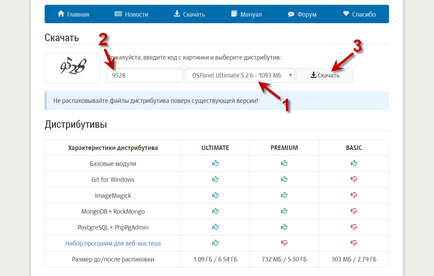
Odată ce distribuția este descărcată, porniți instalarea.
Distribuția este prezentată sub forma unei arhive autoportante. Lansăm și suntem imediat rugați să alegem discul în care va fi dezarhivat Open Server. Voi lăsați unitatea implicită «C», dacă doriți să instalați într-o altă unitate (sau altceva de pe unitatea flash USB sau disk portabil), apoi introduceți calea corespunzătoare pentru decompresie. După ce ați selectat discul, începeți despachetarea, apăsați butonul "Ok".
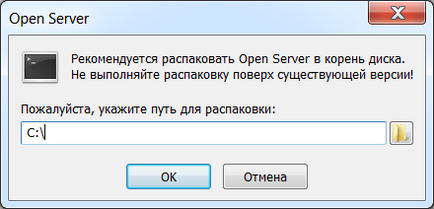
Asteptam ca distributia sa fie despachetata.
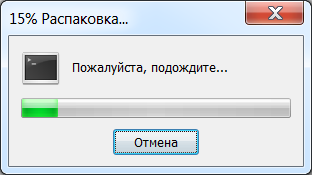
Acum putem începe programul. Deoarece programul este portabil, nu se creează comenzi rapide pe desktop sau în meniul Start. De aceea, du-te la unitatea unde dezarhivat Open Server (a mea este C: \ OpenServer \), și veți vedea două fișiere ekzeshnyh pentru a rula Open Server: 32 (Open x86.exe Server) și 64 (Open x64.exe Server) bit sistem Windows. În conformitate cu sistemul de operare Windows, puteți aduce una dintre comenzile rapide de pe desktop, astfel încât să aveți întotdeauna acces rapid pentru a rula Open Server.
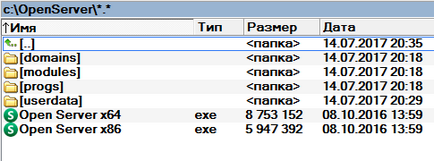
La prima pornire vi se va cere să alegeți o limbă.
De asemenea, când porniți inițial Open Server, vi se va solicita să instalați patch-uri pentru Microsoft Visual C ++. Faceți clic pe "Ok".
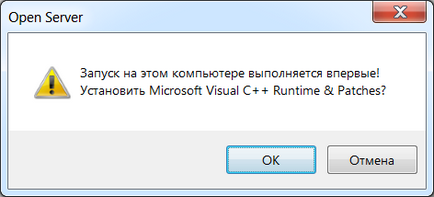
Așteptăm instalarea bibliotecilor necesare pentru a termina.
Și ultimul lucru pe care trebuie să-l facem este să reporniți computerul pentru ca toate modificările să aibă efect. Faceți clic pe "Ok".
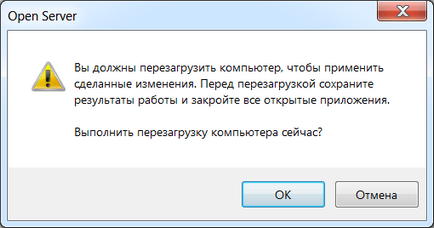
Odată ce computerul repornește, puteți începe să lucrați cu serverul local.
Rularea și verificarea funcționării Open Server
Rulați serverul deschis și veți vedea că pictograma apare în tava sub forma unui steguleț roșu. Aceasta înseamnă că programul este activat, însă serverul în sine nu a fost lansat încă.
Pentru a porni serverul, faceți clic pe pictograma cu orice buton al mouse-ului și selectați elementul "Start" din meniul contextual care se deschide. Imediat ce serverul local începe, drapelul va fi recolorit verde.
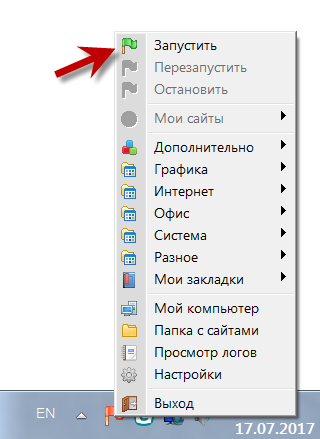
Acum serverul deschis este în funcțiune.
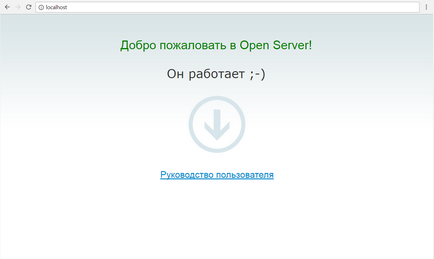
Aceasta finalizează instalarea serverului Open! Felicitări, ați rezolvat cu succes această sarcină :)
Într-una din următoarele lecții, voi vorbi despre instalarea Open Server, deci nu ratați.
Articole similare
Trimiteți-le prietenilor: