Opt modalități de a face un șoarece mai puternic
Unul dintre cele mai subevaluate accesorii ale PC-urilor este un mouse modest. Imaginați-vă cum să utilizați un PC fără ea! Cu toate acestea, îi acordăm atenție numai atunci când încetează să mai funcționeze. Între timp, puteți îmbunătăți performanța mouse-ului făcând câteva modificări simple ale setărilor acestui rozător, disponibile prin panoul de control.
Notă. Pozițiile disponibile în dialogul de proprietăți ale mouse-ului variază în funcție de software-ul mouse-ului, astfel încât pașii descriși mai jos în sistemul dvs. s-ar putea dovedi a fi oarecum diferiți. Există cazuri în care nu există o funcție specifică în driverele mouse-ului sau, invers, există oportunități care nu sunt menționate aici. Apoi merită să sapi în fereastra proprietăților mouse-ului și să verificați toate setările disponibile.
Reglare dublă. Dacă dați dublu clic brusc prea lent, puteți să schimbați necondiționat numele fișierului, folderului sau comenzii rapide și să nu deschideți ceea ce aveți nevoie. Pentru a aduce sensibilitatea mouse-ului dublu-clic în linie cu dexteritatea degetelor sale, deschide Control Panel și dublu-clic (atenție!) Pe pictogramă sau selectați un element din meniu, panoul de control. Faceți clic pe tab-ul (în unele versiuni de Windows, această setare poate fi sau fila), și apoi glisați cursorul controlează viteza de dublu-clic pe aceasta în direcția de reducere sau de extindere. Verificați pictograma atașată pentru a vedea ce se întâmplă și setați viteza dorită, apoi apăsați butonul.
Dacă doriți să scăpați de dublu-clic, apoi în fereastra oricărui folder, selectați opțiunile sau (în funcție de versiunea Windows instalată). Marcați marcajul și în Windows 9x dați clic pe buton. În secțiune, selectați elementul. (În unele sisteme, setarea corespunzătoare poate fi modificată în fereastra de Proprietăți faceți clic pe fila care se deschide din Control Panel.) Dacă faceți clic pe OK, apoi pe desktop și folderele să se comporte ca un web-pagini: un document, un dosar sau o aplicație vor fi deschise cu un singur clic, și pentru Selectați pictograma pe care trebuie doar să o îndreptați fără să faceți clic.
Simplificăm procedura de tragere. Dacă găsiți ceva dezagreabil, enervant sau pur și simplu plictisitor să țineți apăsat butonul mouse-ului în jos atunci când selectați fragmente de text sau orice alte obiecte, precum și atunci când se deplasează fragmentele marcate, atunci driverele mouse-ul poate oferi o alternativă mai simplă. Pentru a face acest lucru, în caseta de dialog cu proprietățile mouse-ului, faceți clic pe fila sau (în funcție de software-ul instalat). Dacă există o opțiune. selectați-l și faceți clic pe buton.
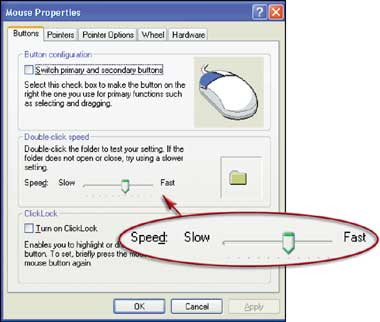
Puteți seta viteza cu dublu clic cu ajutorul aplicației din panoul de control
Acum, înainte de a începe să trageți, faceți clic și țineți apăsat pentru câteva momente, apoi eliberați și începeți să mutați mouse-ul. Voila! Eliberat fizic, cheia când se trage funcțional. ca și cum ai fi ținut-o jos. Dacă doriți să calculați cât timp este nevoie să țineți o cheie pentru a lucra. ar trebui să practice puțin. Dacă nu sunteți mulțumit de timpul de răspuns prestabilit. apoi reveniți la fereastra cu proprietățile mouse-ului și în secțiune faceți clic pe buton. Schimbați poziția cursorului până când obțineți timpul de răspuns dorit.
Configurați defilarea. Dacă mouse-ul are o rotiță de derulare, veți găsi, probabil, că o mulțime de ea trebuie să se răsucească, astfel încât prin aceasta a fost un judecător bun, sau, dimpotrivă, cred că cu fiecare rândul său, roata zboară peste o mare parte a imaginii de pe ecran. Pentru a regla viteza de derulare, deschideți ecranul proprietăților mouse-ului și faceți clic pe fila sau (în funcție de versiunea Windows). (Poate fi necesar, de asemenea, să faceți clic pe butonul. Și, uneori, de asemenea, se întâmplă că setările de derulare vor fi listate pe fila.) Introduceți orice număr în intervalul 1-99 care indică cât de multe rânduri sunt defilat cu fiecare rândul său, roata. Alternativ, specificați opțiunea (Derulați una
la un moment dat), apoi selectați OK sau, în funcție de driver.
Dacă mouse-ul are o roată, dar nu există opțiuni de configurare în fereastra cu proprietăți sau marcaje ale mouse-ului. atunci probabil că va trebui să scrieți driverele noi de pe site-ul producătorului mouse-ului. Microsoft își plasează driverele pentru șoareci la www.microsoft.com/downloads.
Driverele a mai multor șoareci vă permit să vă deplasați cu pointerul pe măsură ce crește viteza mouse-ului. Astfel, este posibilă stabilirea unei viteze relativ ridicate a mișcării pointerului și menținerea posibilității poziționării corecte cu o mișcare lentă. Pentru a activa o astfel de funcție, găsiți setarea sub numele printre proprietățile mouse-ului; probabil, pentru asta trebuie să faceți clic pe butonul cu același nume sau pe buton. În unele drivere, această funcție se numește (Îmbunătățește precizia indicatoarelor). Activați această opțiune (dacă este disponibilă) și specificați nivelul de sensibilitate, apoi faceți clic pe butonul (sau OK și apoi).
Nu dăm pointerul să se ascundă. Multe aplicații ascund automat pointerul când tastați text de la tastatură, astfel încât să nu închidă literele. Dacă aveți nevoie pentru a apela din nou indicatorul, uneori este suficient doar să atingă ușor mouse-ul, dar atunci când nu funcționează, sau indicatorul este încă pierdut undeva în confuzia ecranului, încercați următoarele. Deschideți din nou dialogul cu proprietățile mouse-ului și faceți clic pe fila. sau (în funcție de software-ul mouse-ului).
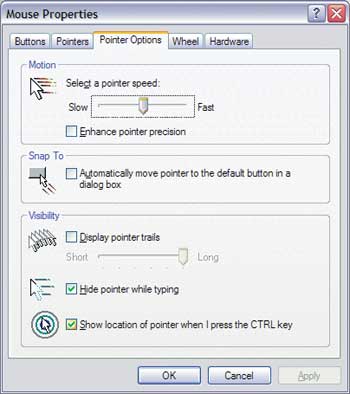
Asigurați-vă că mouse-ul de pe ecran este mai vizibil prin schimbarea setărilor parametrilor săi
În secțiune, activați funcția (textul poate fi puțin diferit) și faceți clic pe sau pe OK. Acum, când indicatorul a dispărut, apăsați
În cazul în care cursorul mouse-ului este dificil de urmat, chiar și atunci când știi unde este (mai des se întâmplă la locul de muncă cu monitoare LCD cu rată de reîmprospătare limitată), apoi activați opțiunea și de a folosi cursorul (poate mai întâi trebuie să faceți clic pe butonul) Pentru a specifica lungimea buclei, de fiecare dată când se află în spatele pointerului când se mișcă mouse-ul. Pentru a verifica rezultatul unei noi setări, faceți clic pe.
Alegeți indicatorul cel mai bun. Există o altă soluție care vă permite să faceți față pierderii indicatorului: oferiți-i un aspect diferit. Pentru a face acest lucru, urmați acești pași: În caseta de dialog Proprietăți faceți clic pe tab-ul, și selectați din lista verticală orice sistem predeterminat, sau - din lista din partea de jos - indicele care se va schimba și faceți clic pe tasta. Subfolderul folderului Windows ar trebui să se deschidă, unde sunt localizate majoritatea opțiunilor de cursor și pointer disponibile. Pe web, puteți găsi și indicatori: introduceți doar cursorul mouse-ului sau cursorul mouse-ului în motorul de căutare preferat.
Tastatura ca mouse. În cazul în care preferați să nu lucrați cu mouse-ul, puteți comanda în Windows controlul indicatorului de la tastatură (în sistemele desktop - cu o tastatură numerică mică situată în partea dreaptă a principalului). Pentru aceasta, faceți clic pe pictograma din Panoul de control. și apoi pe fila și activați opțiunea. Probabil doriți, de asemenea, să dați clic pe buton și să experimentați cu viteza indicatorului. Dacă vă aflați într-o casetă de dialog. apoi asigurați-vă că funcțiile sunt activate. Această opțiune vă permite să reglați viteza indicatorului de la tastatură - este un inel de viață real atunci când ceva nu este în regulă cu mouse-ul. n
Terminați în următoarea ediție.
Trimiteți-le prietenilor: