
Hyper-V vă permite să conectați hard disk-urile virtuale nu numai la crearea unei mașini virtuale, ci și în orice moment mai târziu. Puteți să vă conectați mai târziu și discul principal, de exemplu, cu un sistem de găzduire instalat anterior și orice alt hard disk virtual - cel puțin gol, chiar și cu datele. Hard disk-urile hard de formate VHDX și VHD, cu care lucrează Hyper-V, sunt create în utilitarul obișnuit de gestionare a discurilor Windows. Dar pentru ca Hyper-V să funcționeze, desigur, este mai ușor să creați instrumente de hipervisor și să conectați imediat la un proces virtual într-un singur proces.
Mai jos ne vom uita la procesul de conectare la mașina virtuală Hyper-V încă o dată, pe lângă hard diskul principal virtual.
1. Utilizarea de hard disk-uri virtuale suplimentare
Un alt hard disk virtual, pe lângă cel principal, este conectat, de exemplu, dacă trebuie să măriți spațiul pe disc în interiorul mașinii virtuale. Două discuri separate ale mașinilor virtuale vă vor permite să experimentați cu software conceput pentru a lucra cu mai multe discuri fizice - HDD sau SSD. Unul și același disc poate fi conectat la mai multe mașini virtuale ca unul suplimentar, astfel încât tuturor acestora să li se permită accesul la datele stocate pe un astfel de disc.
Fișierul VHDX sau VHD al discului secundar poate fi de asemenea utilizat ca transfer de date bidirecțional între calculatorul fizic și mașinile virtuale. Conectarea și deconectarea hard disk-urilor virtuale în Windows pe un computer fizic se face folosind comenzi din meniul contextual, care este apelat pe fișierele VHDX și VHD din exploratorul de sistem. Acestea sunt comenzile "Connect" și "Eject", respectiv.
2. Selectarea controlerului când se conectează o unitate suplimentară la mașina virtuală
Pentru a conecta un disc, mașina virtuală trebuie dezactivată.
Selectați mașina virtuală necesară din fereastra Hyper-V Manager și deschideți fereastra parametrilor. Acest lucru se poate face fie din meniul contextual, fie făcând clic pe butonul "Opțiuni" din partea dreaptă a ferestrei.
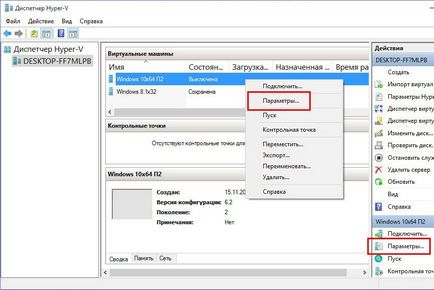
Abilitatea de a conecta discuri virtuale în fereastra de opțiuni apare atunci când selectați un controler de disc. În cazul nostru, de exemplu, o mașină virtuală din generația 2 este aleasă, iar cele oferă conectarea discurilor virtuale numai la controlerul SCSI. În consecință, în fereastra de parametri, faceți clic pe elementul hardware "SCSI-controller". Apoi, selectați obiectul de conectare - "Hard disk". Și faceți clic pe "Adăugați".
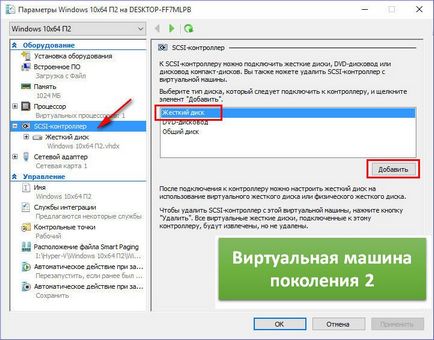
Mașinile virtuale Hyper-V de la 1 generație funcționează cu discuri virtuale care se conectează atât la controlerul SCSI cât și la controlerul IDE. Acestea din urmă trebuie să conecteze neapărat hard disk-urile virtuale, de la care este pornit Windows-ul invitat. Dar unitățile hard disk suplimentare pot fi conectate atât la controlerul IDE, cât și la controlerul SCSI. În ceea ce privește performanța mașinii virtuale, alegerea controlerului nu oferă nimic. Însă trebuie să recurgeți la selectarea controlerului SCSI dacă aveți nevoie să vă conectați la o mașină virtuală din generația 1 cu mai mult de 4 discuri (inclusiv cea principală cu sistemul de operare instalat). Pentru a vă conecta la fiecare dintre cele 2 posibile canale IDE, puteți avea numai 2 discuri. Total - 4. În timpul canalului SCSI, până la 256 de discuri virtuale sunt conectate la mașina virtuală. Deci, fiecare dintre cele patru controlere SCSI asigură conectarea a 64 de discuri. Dar în mașinile virtuale din generația 1 nu puteți boot-a de pe discurile conectate la controlerul SCSI.
În mașinile virtuale din generația 1, alegem controlerul - SCSI sau IDE - în funcție de situație. Apoi selectăm și obiectul de conectare - "Hard disk". Faceți clic pe "Adăugați".
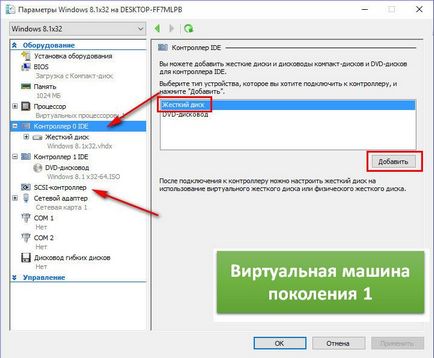
Pașii următori vor fi aproximativ aceeași.
3. Conectarea la o mașină virtuală a unei unități existente VHDX și VHD
După ce faceți clic pe „Adăugați“ va vedea un formular pentru a adăuga VHDX-disc pentru generarea mașină virtuală 2 și VHDX- sau VHD-drive-uri pentru generarea de mașini 1. Utilizați butonul de navigare în această formă, puteți adăuga VHDX existente sau a unui disc VHD. După deschiderea acestuia în fereastra Explorer, faceți clic pe butonul "Aplicați" din partea de jos a ferestrei de opțiuni.
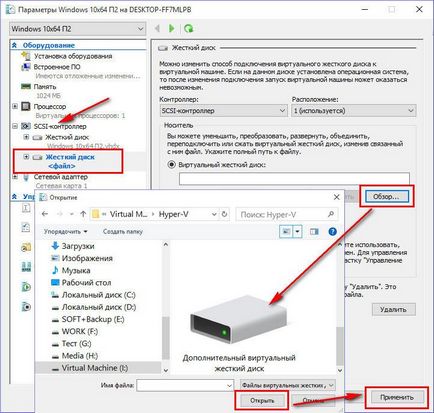
Și, de fapt, totul - puteți porni și testa o mașină virtuală.
4. Creați un nou disc VHDX și VHD și conectați-vă la o mașină virtuală
Pentru a conecta un nou hard disk la o mașină virtuală, este nevoie de mai mulți pași - trebuie să creați un astfel de disc utilizând Hyper-V, apoi să inițializați și să distribuiți spațiul pe disc cu mijloacele Windows oaspete. Să luăm în considerare toate acestea în detaliu.
Prin adăugarea de discuri VHDX și VHD în parametrii mașinii virtuale pentru a crea un disc nou, faceți clic pe butonul "Creați".
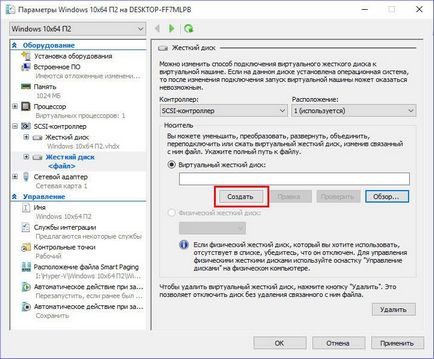
Vom vedea fereastra de bun venit a vrăjitorului. Dați clic pe "Următorul".
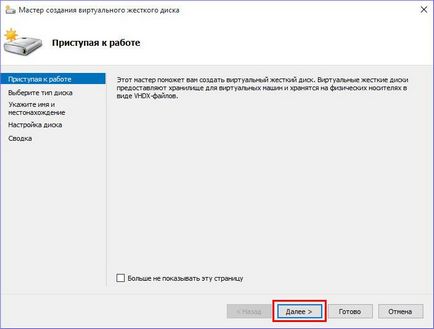
Fereastra pentru selectarea formatului de disc - VHDX sau VHD - va apărea numai atunci când lucrați cu mașini virtuale din generația 1. Selectați formatul de fișier al discului și faceți clic pe "Next".
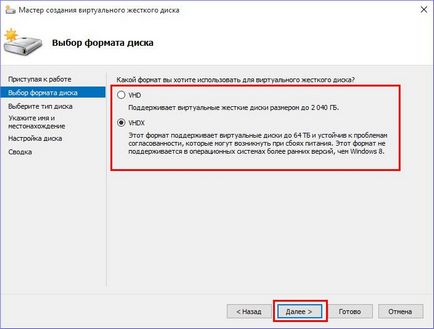
Formatul de fișier disc VHDX pentru mașinile virtuale de generația 2 este furnizat implicit. Prin urmare, crearea unui disc începe cu alegerea tipului său - diferență fixă, dinamică. Pentru fiecare tip din această fereastră există o mică referință despre specificul acestora. În cazul nostru, este selectat tipul dinamic al discului. Dați clic pe "Următorul".
S-ar putea să te intereseze: Instalarea aplicațiilor UWP de pe site
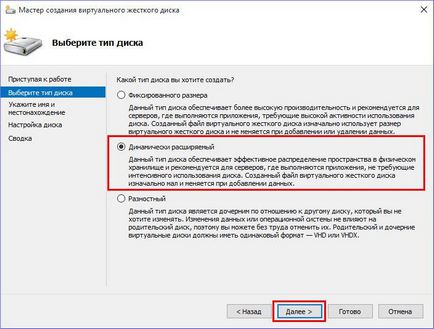
Specificați locația fișierului pe computer și dați acestui disc un nume. Dați clic pe "Următorul".
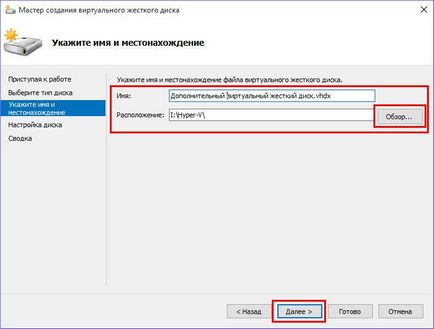
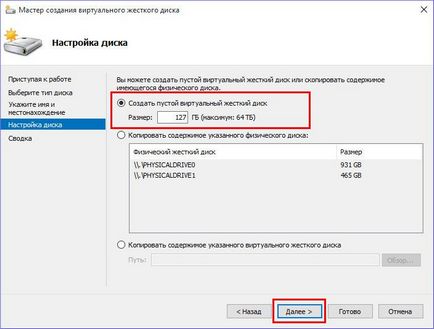
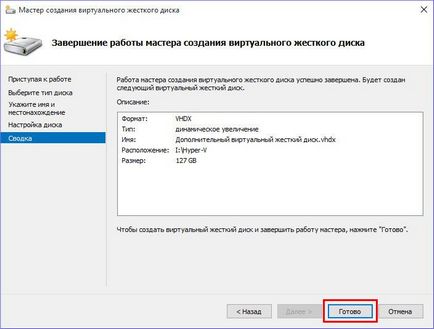
Discul creat va apărea automat în numărul dispozitivelor SCSI sau IDE și va fi conectat la mașina virtuală.
Dar un nou disc gol trebuie inițializat și spațiul său alocat. Pentru a reveni la această problemă, vom reveni la sfârșit.
5. Operații cu discuri conectate la mașina virtuală
Toate discurile conectate la mașina virtuală sunt gestionate în fereastra de setări. Pentru discul selectat, sunt disponibile următoarele funcții în numărul de controlere SCSI sau IDE:
- "Editare" este o funcție care pornește Expertul Schimba Hard Disk. În cadrul acestei funcții, discul este comprimat, spațiul este mărit, tipul discului este convertit în altul (dinamic sau fix), iar formatele discurilor VHDX sunt convertite în VHD și invers;
- "Check" - deschide fereastra de proprietăți a discului dur;
- "Prezentare generală" - înlocuirea unui fișier VHDX sau VHD existent al discului cu altul;
- "Șterge" - ștergeți discul.
Astfel de modificări, cum ar fi schimbarea fișierului hard disk sau eliminarea acestuia, trebuie să fie aplicate folosind butonul "Aplicați" din partea de jos a ferestrei de setări.
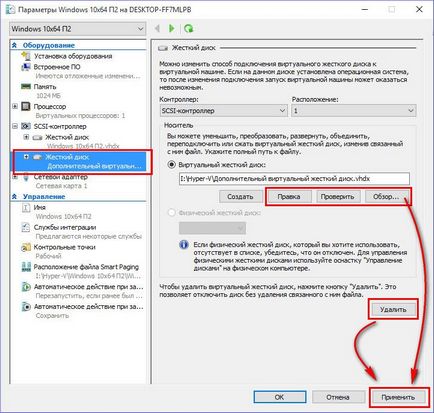
6. Încărcarea încărcării de pe un hard disk suplimentar
Dacă un sistem de guest OS este instalat pe hard disk suplimentar sau dacă apare, de exemplu, în timpul experimentelor cu clonarea discului, poate fi descărcată o mașină virtuală cu un astfel de sistem de găzduire. Pentru a face acest lucru, trebuie să instalați mai întâi un hard disk suplimentar în coada de controlere SCSI sau IDE conectate.
În parametrii mașinii virtuale, vom trece mai întâi la hard diskul primar, primul care a fost conectat. Modificați poziția controlerului de la 0 la 1.
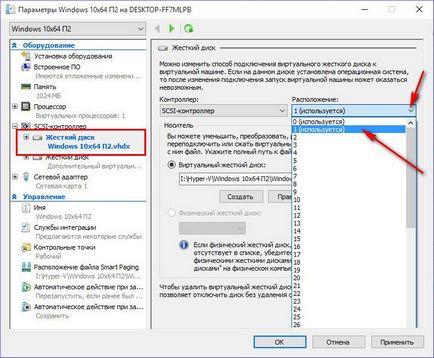
Apoi treceți deja la un hard disk suplimentar, pentru care este necesar să setați prioritatea de încărcare. Poziția controlerului său este setată de la 1 la 0. Faceți clic pe butonul "Aplicați" de mai jos.
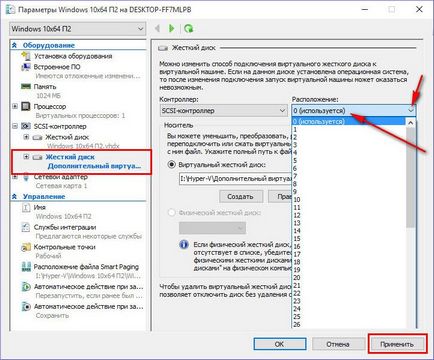
Totul - mașina virtuală va porni de la o unitate suplimentară. Pentru a întoarce totul înapoi, trebuie să vă întoarceți la drum.
7. Un expert special pentru crearea hard disk-urilor virtuale Hyper-V
Hyper-V include un expert separat pentru crearea hard disk-urilor virtuale în format VHDX și VHD. Cu ajutorul acestuia, puteți crea discuri fără conectarea accidentală la anumite mașini virtuale. Expertul începe când se face clic pe comanda "Nou" în partea dreaptă a ferestrei managerului Hyper-V.
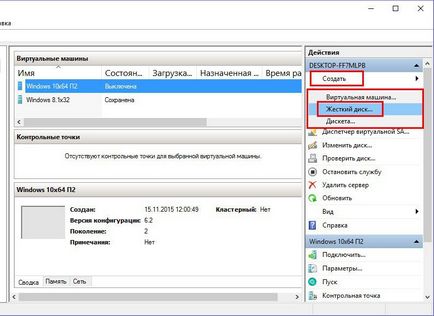
8. Inițializarea unui nou hard disk și alocarea spațiului pe disc
În cele din urmă, revenim la stadiul final de conectare a unui nou hard disk la mașina virtuală - pentru a-l inițializa și a aloca spațiu pe disc. Pentru a face acest lucru, avem nevoie de un instrument nativ de gestionare a discurilor pentru oaspetele Windows.
Pornim mașina virtuală. În sistemul de operare, deschideți utilitarul de gestionare a discurilor. Este disponibil pe sistemele Windows 8.1 și 10 din meniul contextual de pe butonul "Start".
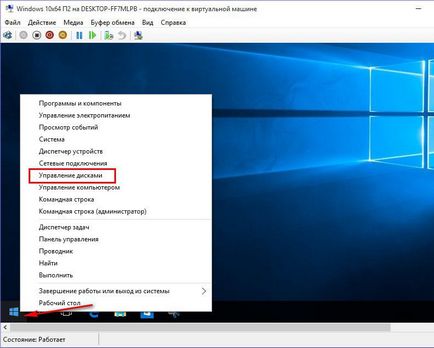
În Windows 7, puteți apela la un serviciu regulat "Run". Trebuie să apăsați tastele Win + R, să introduceți comanda diskmgmt.msc în câmpul "Run" și să faceți clic pe "Ok".
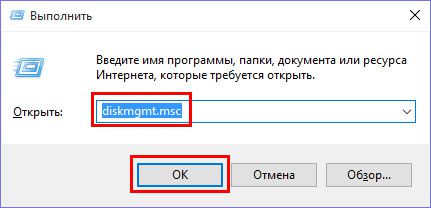
Windows nu are încă acces la un nou hard disk. În fereastra Disk Management Utility, vedem că al doilea disc care este afișat ca Disc 1 nu este inițializat.
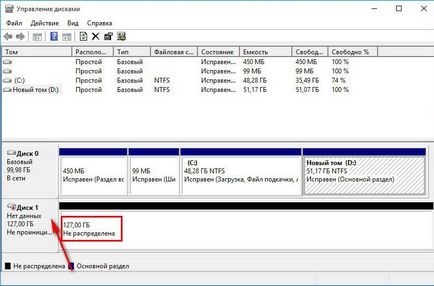
De regulă, procesul de conectare a unui nou hard disk este automat însoțit de o fereastră de inițializare când pornește utilitatea de gestionare a discurilor. Dacă nu se întâmplă acest lucru, sunăm meniul contextual de pe noul disc și selectăm "Inițializați discul".
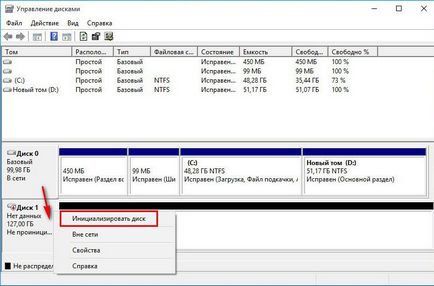
În fereastra de inițializare, trebuie să selectați stilul partiției de disc. Pentru mașinile virtuale din generația 2, aceasta va fi a doua opțiune - stilul GPT. Și în cazul mașinilor virtuale din generația 1, trebuie să alegeți prima opțiune - MBR. Faceți clic pe "Ok".
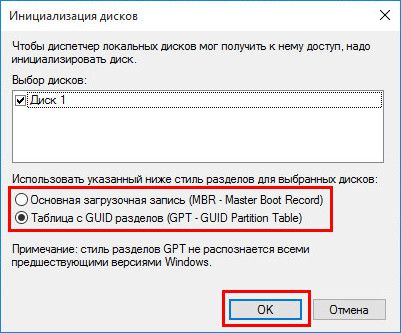
După inițializare, vom vedea că noul hard disk este afișat de spațiul nealocat. Pe baza acestui spațiu, puteți forma partiții ale discului. În cazul nostru, vom gestiona singura secțiune. În spațiul nealocat al discului, sunăm meniul contextual și selectăm "Creați un volum simplu".
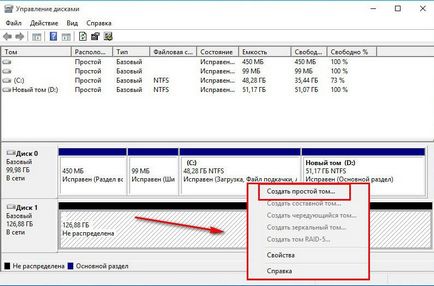
Apoi urmărim maestrul și uneori facem niște modificări.
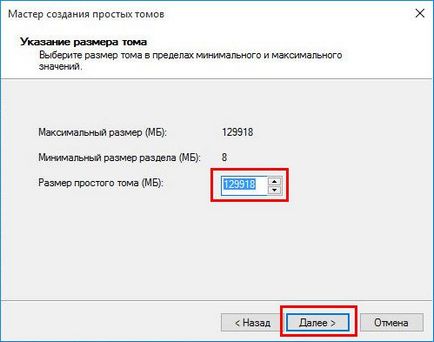
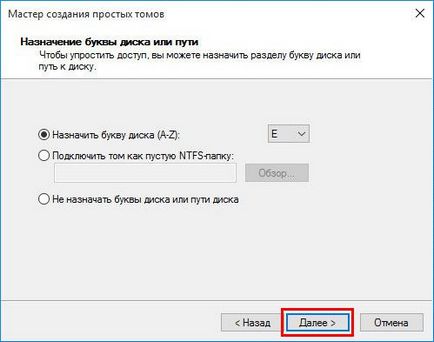
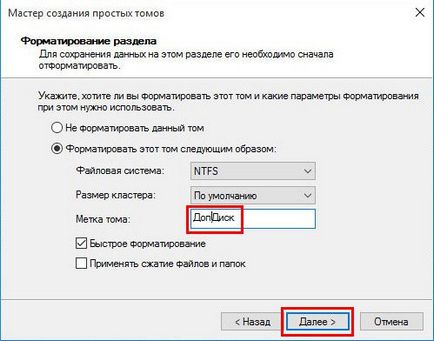
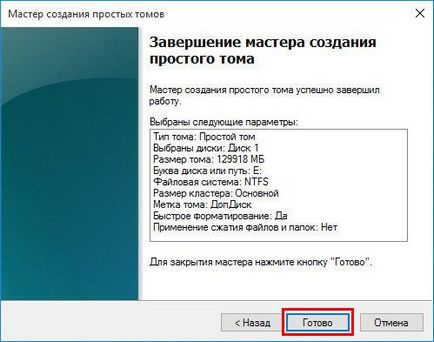
Acum noul hard disk al mașinii virtuale este decorat într-o partiție.
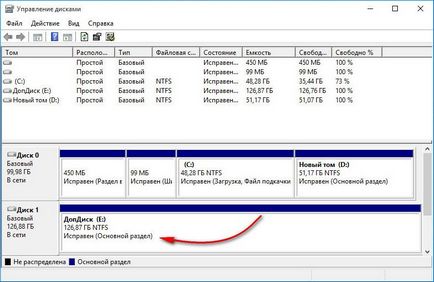
Este vizibil în exploratorul de sistem și puteți pune date pe acesta.
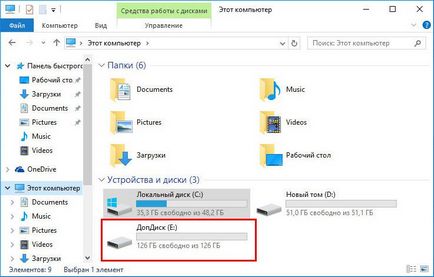
O zi grozavă!
Articole similare
Trimiteți-le prietenilor: