
1. Prezentare generală
În acest articol, urmăresc mai multe lucruri:
- Folosim pentru a instala Ubuntu Server. De ce? Deoarece folosesc de obicei Ubuntu datorită ușurinței de utilizare și administrării simple. Ubuntu are o comunitate destul de mare și foarte activă prin care puteți obține sprijin.
- Vom instala serverul OpenSSH. Acest lucru vă va permite să vă administrați serverul de pe un computer la distanță.
- LAMP (Linux, Apache, MySQL și PHP) va fi de asemenea instalat. Aceasta este componenta principală a activității site-ului dvs. Apache este serverul web cel mai comun pe sistemele Unix, asta e.
- Vom instala un firewall pentru a proteja serverul de acces neautorizat.
Pentru a utiliza acest ghid, veți avea nevoie de:
- Computer pentru a fi folosit ca server. Pentru scopurile noastre, orice, nici măcar un calculator productiv, principalul lucru care nu ar fi destul de vechi.
- Un dispozitiv pentru arderea discurilor și un CD gol. Pentru a înregistra un sistem de operare pentru o instalare ulterioară
- Timpul. Întregul proces poate dura mult timp, mai ales dacă vă confruntați cu probleme.
Puteți întreba: de ce avem nevoie de propriul server dedicat? Există mai multe motive: veți putea să vă testați proiectele și, cel mai important, veți învăța multe despre sistemele Linux / Unix.
Ei bine, acum să mergem să lucrăm cu serverul nostru.
2. Descărcați Ubuntu Server
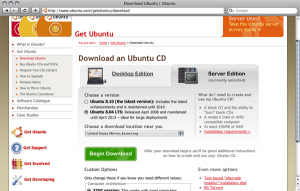
3. Instalarea serverului Ubuntu
Acum, că ați descărcat și ați ars imaginea ISO pe disc, vom începe să instalați Ubuntu pe serverul dvs. Boot de pe CD. În majoritatea calculatoarelor moderne, acest lucru se va întâmpla în mod implicit dacă unitatea se află în unitate. Dacă nu se întâmplă acest lucru, trebuie să activați boot-ul de pe disc în BIOS. Pentru a face acest lucru, imediat după pornire, apăsați: pentru laptop, este F12, pentru majoritatea calculatoarelor staționare este Del. Totul depinde de computerul dvs. Cum se poate face o instalare de pe un CD-ROM poate fi privită în notebook pentru placa de bază. - totul depinde de producătorul BIOS-ului. Bine facut? Acum că ați pornit în Ubuntu, ar trebui să vedeți următorul ecran:
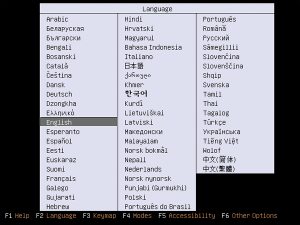
Selectați limba și apăsați pe Enter. Acum veți vedea acest ecran:
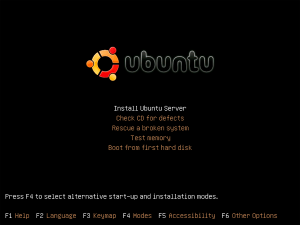
Selectați "Install Ubuntu Server" și apăsați Enter!
Acum programul de instalare vă va solicita să stabiliți aspectul tastaturii. Personal, refuz, pentru că este mai ușor să alegeți un aspect englez din listă - trebuie doar să urmați instrucțiunile de pe ecran.
După ce ați terminat cu aspectul tastaturii, veți vedea o grămadă de ecrane de descărcare care ne spun. "Detectarea unităților CD-ROM" și așa mai departe. Trebuie să treacă rapid și fără probleme. În timpul pâlpâirii acestor ecrane, instalatorul va încerca să configureze automat rețeaua. În cele mai multe cazuri, totul va fi bine. Cu toate acestea, dacă ceva nu merge bine, urmați instrucțiunile de pe ecran pentru a seta totul așa cum doriți. După ce vi se cere să introduceți numele gazdei.
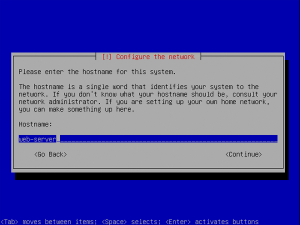
Apoi, sistemul vă cere să setați fusul orar pentru. Pentru mine, eu sunt Europa, în special Uralii. Alegeți cel care vă convine cel mai bine.
Apoi, sistemul vă va solicita să partiționați un hard disk existent în partiții, selectați să utilizați automat întregul disc.
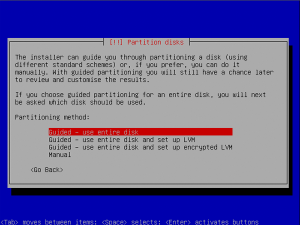
Acum trebuie să selectați discul pe care doriți să îl împărțiți. Cel mai adesea, doar un singur disc va fi disponibil, însă, pentru sisteme mai specializate, se utilizează mai multe discuri. Alegeți-o pe cea care vi se aplică.
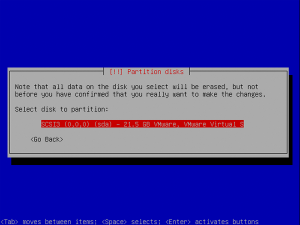
Programul vă va întreba dacă într-adevăr doriți să scrieți modificări pe disc. Selectați "Da" și apăsați pe Enter. După aceea, programul de instalare va format discul și va instala partițiile. Acum sistemul începe instalarea. În timp ce instalați un server web, puteți ieși pentru un fum sau beți o ceașcă de cafea, deoarece procesul de instalare poate dura până la o oră. Totul depinde de sistemul dvs. Uneori vă poate părea că sistemul se blochează pur și simplu, nu vă faceți griji - totul merge așa cum ar trebui. Cu toate acestea, dacă instalația a fost înghețată într-o anumită zonă și nu se mișcă mai mult de o oră, sistemul se blochează.
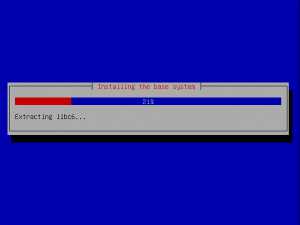
După instalarea sistemului, trebuie să configurați un cont în care să fiți conectat (ă). Mai întâi, introduceți numele dvs. complet și faceți clic pe "Continuați".
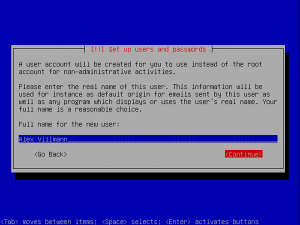
Apoi, trebuie să introduceți numele de utilizator, de regulă, acesta este completat automat cu numele dvs., pe care l-ați introdus în ultimul pas.
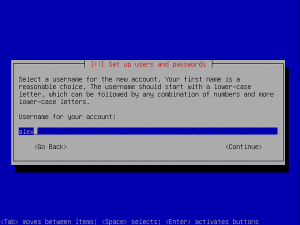
Următorul pas este să introduceți parola. Este foarte important să alegeți o parolă sigură, altfel compromiteți securitatea serverului. Vă recomandăm să utilizați numere, litere mici. NU utilizați o parolă mai mică de 7 caractere.
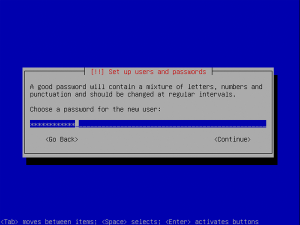
Reintroduceți parola pentru a verifica dacă ați introdus-o corect.
Sistemul va încerca să configureze "Managerul de pachete". Selectați "Continuați", lăsând câmpul necompletat
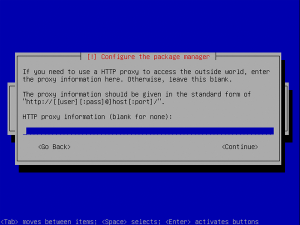
Următorul pas este scanarea serverelor pentru actualizări și setări de configurare
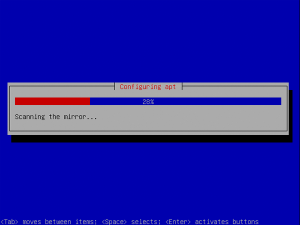
După finalizarea căutării de actualizare și de configurare, vi se vor oferi mai multe opțiuni pentru instalarea software-ului server.
Asigurați-vă că selectați serverul OpenSSH și apăsați Space, nu ENTER. Dacă apăsați pe Enter, instalarea va continua fără a instala serverul OpenSSH.
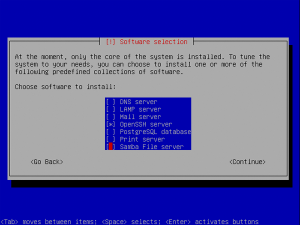
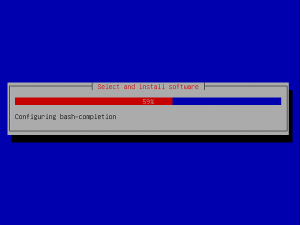
În cele din urmă, instalarea este completă. Scoateți CD-ul și apăsați pe Enter. Computerul va reporni. Dacă totul merge bine, veți vedea un ecran care arată cam așa:
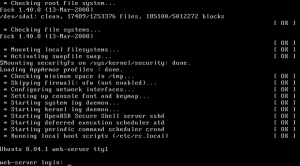
Felicitări! Tocmai ați instalat serverul Ubuntu și este timpul să transformați acest computer într-un server web.
4. Actualizarea software-ului server
Înainte de a continua, trebuie să vă asigurați că serverul dvs. este actualizat. Pentru aceasta, aveți nevoie de: Login. Mai întâi, introduceți numele de utilizator (cel pe care l-ați selectat mai devreme), apăsați ENTER, apoi tastați parola. Când introduceți parola, veți vedea că nu se întâmplă nimic, nu apar stele. Nu vă faceți griji, toate acestea se fac pentru securitatea serverului dvs. După introducerea parolei, apăsați Enter,
iar ecranul dvs. ar trebui să arate astfel:
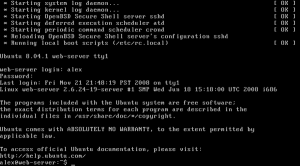
sudo aptitude update sudo aptitude dist-upgrade
Sistemul cere parola, introduceți-l. Pentru a continua să executați echipa noastră, selectați "Y" și apăsați Enter. Pe ecran veți vedea ceva de genul:
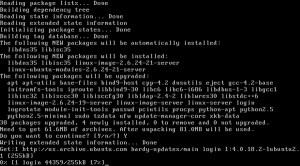
Sistemul dvs. descarcă și instalează ultimele actualizări și actualizări actuale în ziua instalării. Acest lucru va dura ceva timp, în funcție de viteza conexiunii dvs. la Internet. După ce instalarea este finalizată, trebuie să reporniți computerul.
Pentru aceasta, tastați:
5. Instalarea Apache, MySQL, PHP
Așa că am ajuns la cele mai interesante. Pentru ca site-ul nostru să fie accesibil de pe Internet, trebuie să instalăm serverul web Apache, serverul de bază de date MySQL și suportul PHP
Instalarea programelor pe Ubuntu este foarte diferită de instalarea unui program pe Windows sau OS X, prin faptul că Ubuntu va descărca și instala programe pentru tine folosind o comandă simplă. Acest lucru se datorează faptului că Ubuntu are un Manager de pachete care gestionează aproape toate programele din sistem. Tot ce trebuie să faceți este să spuneți administratorului de pachete.
Este suficient să spunem sistemului că vrem să instalăm Apache, MySQL, PHP, introducând astfel:
sudo aptitude instalare apache2 php5-mysql libapache2-mod-php5 mysql-server
Și apăsați Enter.
Sistemul va descărca și instala acele programe pe care le-am specificat cu toate dependențele.
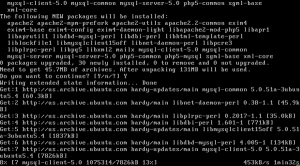
În timpul procesului de instalare, MySQL vă solicită parola. Instalați-l
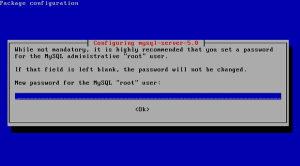
După aceea, aveți un server de lucru cu drepturi depline. Pentru a verifica aceasta, întâi găsiți serverul IP tastând:
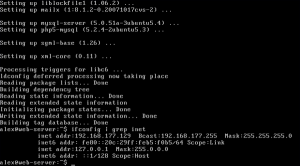
De obicei, el merge primul pe linie. În cazul meu, acesta este de 192.168.177.129. Acum, când cunoașteți adresa IP, deschideți browserul web și specificați adresa IP a serverului în el. Dacă vedeți că "funcționează!", Totul merge foarte bine. Serverul web funcționează bine
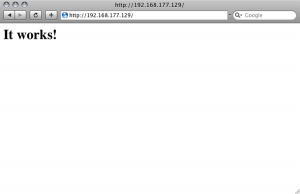
Cu toate acestea, nu am terminat încă.
Deschideți acum fișierul de configurare:
Derulați în jos (săgeată în jos), la "ServerTokens Full" și modificați-l după cum urmează: "ServerTokens Prod"
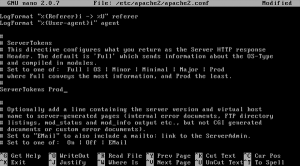
Acum, derulați în jos un pic mai departe și schimbați "ServerSignature On" la "ServerSignature Off"
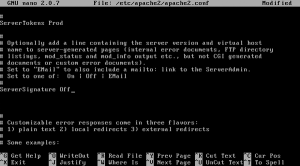
Deschideți fișierul de configurare:
Schimbați "expose_php = ON" la "expose_php = Off"
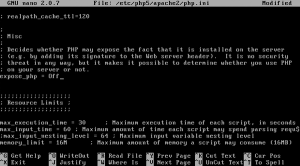
Apăsați din nou Control-O și Control-X. Actualizați acum fișierele de configurare prin reluarea aplicației Apache:
Apache, MySQL, setările PHP sunt complete
6. Instalarea paravanului de protecție
Acum ne vom asigura mai mult serverul prin instalarea firewall-ului Shorewall,
Pentru ao instala, introduceți:
Implicit, aplicația Shorewall este instalată fără reguli, ceea ce înseamnă acces complet. Nu avem nevoie de asta.
În schimb, vom bloca toate conexiunile din afară, cu excepția portului 80 (HTTP) și portului 22 (SSH).
În primul rând, vom configura configurația în directorul Shorewall:
Deschideți acum fișierul "rules":
Adăugați aceste linii deasupra "#LAST LINE":
Apoi apăsați Control-O și Control-X. Paravanul dvs. de protecție este acum configurat să accepte numai traficul HTTP și SSH. Ultimul lucru pe care trebuie să-l facem este să facem Shorewall să înceapă atunci când încărcăm serverul nostru web.
Pentru aceasta, deschideți fișierul principal de configurare Shorewall:
Derulați în jos până la "STARTUP_ENABLED = Nu" și schimbați-l la "STARTUP_ENABLED = Da"
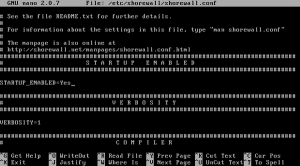
Apăsați Control-O și Control-X. Acum deschideți fișierul de configurare Shorewall în mod implicit:
Și schimbați "startup = 0" la "startup = 1". Apăsați Control-O și Control-X.
Și trageți firewall-ul:
Felicitări! Paravanul dvs. de protecție este instalat și vă protejează serverul.
7. Adăugați site-ul dvs. la serverul web
Acum, când suntem înființați, probabil că nu puteți aștepta să plasați un site web pe serverul dvs. web.
În mod implicit, toate fișierele site-ului dvs. ar trebui să fie în dosarul "/ VAR / WWW /". Cu toate acestea, nu putem scrie nimic în acest dosar.
Sa facem totul asa:
Acum, veți fi conectat la serverul dvs. utilizând SFTP (nu trebuie confundat cu FTPS). Iată câteva clienți care suportă SFTP:
WinSCP (Windows, gratuit), FileZilla (Windows, Linux, OS X, gratuit),
Conectați-vă la server folosind numele de utilizator și parola. Apoi du-te la / var / www
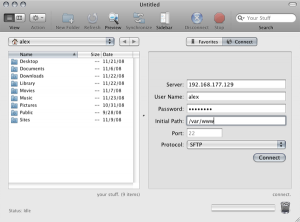
De ce folosim SFTP în loc de FTP. În principal deoarece SFTP este deja încorporat în OpenSSH (pe care l-ați instalat mai devreme). Și acest protocol este mai sigur decât FTP și, de asemenea, îngreunează hackerii să acceseze acreditările dvs. pe server.
8. Administrarea serverului de la distanță
Pentru accesul de la distanță la serverul dvs. aveți nevoie de un client SSH. Pentru Windows, eu recomand Putty. Pentru alte sisteme de operare, puteți utiliza un terminal convențional, deschideți terminalul și introduceți "SSH you @ yourip". Pentru funcția Putty, selectați SSH și introduceți numele de utilizator, parola și parola atunci când porniți programul. Dacă te duci de la distanță, vei vedea ceva de genul:
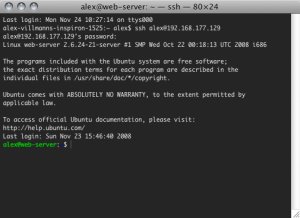
Cu ajutorul acestor programe, poți, de oriunde din lume, să faci toate aceleași lucruri pe care le-ai face direct, având un server la îndemână.
9. Asta e tot!
Articole similare
- Lecția 1: Instalarea de bază a Ubuntu Server.

- Cum se instalează Counter Strike pe Ubuntu

- Samsung ml 1660 Linux

- Instalați Firesheep pe Ubuntu 10.04 sau 10.10

Articole similare
Trimiteți-le prietenilor: