Pentru a modifica setările de paragraf puteți utiliza paleta de la alineatul (paragraf) (Fig. 13.7) și panoul de control (Fig. 13.8), în modul de operare cu textul (poate fi necesar pentru a comuta modul de afișare a setărilor de paragraf folosind butoanele de pe partea stângă a paletei).
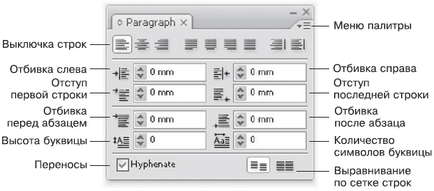
Fig. 13.7. Paletă Paragraf (paragraf)
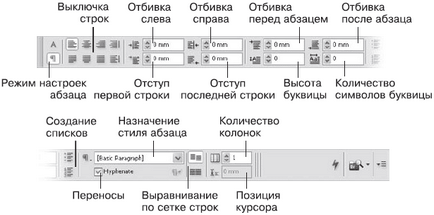
Fig. 13.8. Panoul de control în modul de lucru cu textul (în partea din stânga sus a paletei, în partea de jos-dreapta)
Multe dintre setările care sunt prezente în paleta Paragraf sau în panoul de control sunt deja cunoscute și sunt clare după citirea primei părți a cărții despre tipografie. Cu toate acestea, trebuie remarcat faptul că Adobe InDesign conține câteva setări noi, originale, iar unele setări se concentrează pe tradițiile tipografice străine, în timp ce ne-am concentrat pe studierea tradițiilor de tipografie rusească. De exemplu, Adobe InDesign conține cel mult nouă opțiuni pentru dezactivarea liniilor. În plus față de întreruperile deja cunoscute din partea stângă și cea dreaptă, oprirea în centru și deconectarea în funcție de format, există mai multe concepte noi.
Formatarea poate fi oprită, lăsând ultima linie la stânga, la dreapta sau la centru. În limba rusă, se utilizează numai formatul cu ultima linie din stânga, celelalte două opțiuni rămân utilizate fie în limbi non-europene, fie în scopuri de proiectare. În mod similar, există un comutator pentru formatul tuturor liniilor.
Interesul este capacitatea de a dezactiva rândurile relative la răspândirea, care a apărut în versiunile recente ale InDesign. Astfel, putem stabili justificarea liniilor nu pe un „stânga - dreapta“ și pe „exterior - interior“, care poate fi utilizat atunci când se lucrează cu knockout, subsoluri, legende, și elemente de design similare: acestea sunt pe diferite pagini formatate în diferite moduri.
În plus față de parsarea obișnuită a paragrafelor din stânga și dreapta, indentarea înaintea paragrafului și după, precum și indentarea primului rând (pentru a selecta un paragraf), InDesign vă permite să indentați ultima linie. Această tehnică nu este folosită în tipografia rusă, deoarece este asociată cu limbile de est, în care este acceptată formarea liniilor din dreapta (acolo sunt scrise linii de la dreapta la stânga).
Adobe InDesign poate crea automat capace de picături. Această întrebare vom lua în considerare în detaliu atunci când vorbim despre stiluri de text, acum ne limităm la a menționa că dimensiunea inițială literă este măsurată în rânduri (adâncite în textul scrisorilor luate în InDesign), și putem specifica, de asemenea, numărul de caractere capac picătură (acest lucru se aplică în cazurile atunci când un paragraf începe cu un citat sau un discurs direct și capace meniurile pe care doriți să includă semnele de punctuație) (Fig. 13.9).
Fig. 13.9. Scrisoare de la unul (stânga) și două (dreapta) simboluri
Atunci când se lucrează cu setări de caractere, de obicei, nu trebuie să meargă la meniul paletei Caracter (simbol), ca majoritatea comenzilor de meniu duplicate de pe panoul de control sau preocupările de setări specifice font OpenType, care nu sunt utilizate în textul rusesc. Când lucrați cu setările paragrafului trebuie să ne referim la meniul paletei Punctul (trecere), deoarece există setări de reguli prin care Adobe InDesign îndeplinește aspectul automat.
În meniu, putem alege una dintre opțiunile pentru structura automată: Adobe Paragraph Composer (Adobe PDF) sau Adobe Single-Line Composer (Layout linie).
Prima opțiune oferă un rezultat mai bun, deoarece funcționează cu fiecare paragraf în întregime și aranjează cratițele și modifică urmărirea atunci când formatează șiruri de caractere astfel încât să se obțină rezultatul optim.
În cel de-al doilea caz (cu o abordare line-cu-linie), InDesign funcționează cu fiecare linie, la rândul său, fără a reveni la liniile anterioare. Uneori, acest lucru vă împiedică să obțineți rezultatul optim: transferul efectuat pe linia anterioară (reușit din punctul de vedere al acestei linii) poate împiedica linia dreaptă să compileze corect linia următoare. Cu toate acestea, metoda line-by-line vă permite să localizați cu precizie problema în modul automat, deoarece InDesign nu va remedia astfel de probleme prin inversarea întregului paragraf.
Meniul conține, de asemenea, comenzi apela dialoguri Justificare (Justify), Păstrați opțiunea (setări de retenție), alinierea (transferuri), picătură Caps și stiluri imbricate (Caps și stiluri imbricate), Regulamentul paragraf (Rigle paragraf), marcatori și numerotare ( Bullet și liste numerotate). Aceste setări pot fi folosite atunci când lucrați cu text, dar de fapt fac parte din descrierea stilului paragrafului. și ne vom uita la ele în detaliu în secțiunile următoare atunci când vorbim despre stiluri.
Una dintre metodele de aspect profesionist este suspendarea punctuației. Această metodă este utilizată pe scară largă în tipografia engleză, iar în limba rusă din mai multe motive nu a fost practic folosită. Recent, câștigă popularitate în tradiția rusă de impunere: unul dintre apologeții arzători pentru folosirea punctuării pandantive este faimosul designer rus Artemy Lebedev.
Deoarece punctuația „punct“, „virgulă“, „cratima“, „Dash“, au o densitate optică mai mică (adică, modelul lor ocupă o mică parte din înălțimea liniei), alinierea acestor semne pe marginile cadrului duce la limite de text neregularități iluzii. În acele locuri în care șirul începe sau se termină cu un semn de punctuație, limita textului, deoarece „cade“ în caseta de text. Pentru a compensa acest efect, semnele de punctuație pot fi mutate complet sau parțial din blocul de text (Figura 13.10). Ca și kerningul, aplicat între litere, acest efect dă prioritate corectitudinii aparente a aspectului înainte de cea actuală.
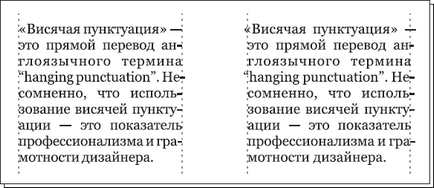
Fig. 13.10. Textul, reconstruit în mod obișnuit (stânga) și cu punctuație pandantiv (dreapta)
Există două modalități de a crea semne de punctuație. Primul implică eliminarea semnelor de punctuație complet în afara limitei blocului de text; a doua este îndepărtarea parțială a semnelor, în funcție de cât de mare este densitatea lor optică. A doua opțiune pare să fie mai corectă, deoarece eliminarea completă a citatelor de colț, paranteze sau liniuțe încalcă limita textului acum în direcția opusă - semnele atârnă prea bine.
Unul dintre motivele pentru care spargerea semne de punctuație a fost rar folosită până de curând, este că trebuie făcută manual. Adobe InDesign vă permite să executați automat aspectul cu punctuație suspendată, iar programul determină automat densitatea optică a semnelor și decide cât de departe să le scoată din cadru. Pentru aceasta, utilizați paleta Story (Text) (Figura 13.11).
Fig. 13.11. Povestea paletei (Text)
În paleta Story, puteți selecta caseta de selectare Opțiune margini optice pentru a activa aspectul de punctuație suspendat. În plus, putem folosi câmpul numeric pentru a seta mărimea fontului pentru care se vor efectua calculele - aceasta ajută la compensarea diferitelor dimensiuni vizibile ale caracterelor diferitelor fonturi, așa cum am discutat în prima parte a cărții.
Articole similare
Trimiteți-le prietenilor: