Și în aparență, pot fi realizate în Paint.Net complet diferite: monofonice, translucide, reliefate, netede, întunecate, luminoase, colorate ...
Toate acestea sunt simple și simple în Paint.Net
În general, acum este la modă să plasați filigrane pe fotografiile dvs., postate pe site-uri web și pe bloguri. Dar, foarte puțini oameni știu că puteți elimina orice logo, de exemplu, în Adobe Photoshop.
După cum arată practica, programul Paint.Net este utilizat de un număr mare de utilizatori. Prin urmare, voi descrie în detaliu, astfel încât să fie ușor de înțeles pentru începători.
Deschideți imaginea - "File", "Open ..."
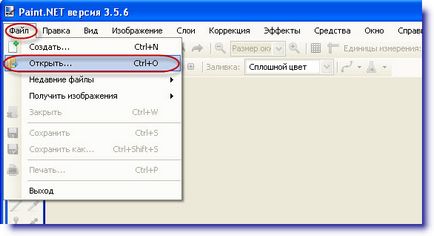
Apoi adăugați un nou strat.
Acesta poate fi adăugat în două moduri.

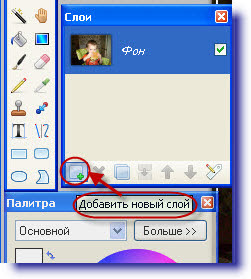
Pe stratul cu fotografie avem un nou strat transparent.
Vom lucra cu acest strat.

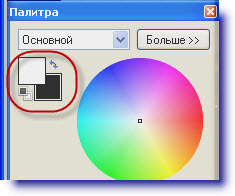
Pe acesta este necesar să puneți orice logo. Să începem cu textul, pentru că, cu el, agitația este mai mare.
Selectați instrumentul "Text". Am ales fontul care spune numele său pe blog, totul ar trebui să se potrivească.
În general, facem setările obișnuite ale fontului - mărime, grăsime, panta. Este de dorit să faceți scrisori cât mai groase, bine, iar restul setărilor sunt la discreția dvs.
Ajustați culoarea fontului. Cel mai adesea, acestea au alb, pentru că arată foarte frumos în fotografii.
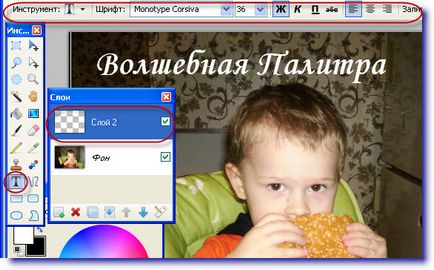
Accesați meniul "Straturi". Apoi, în "Proprietăți strat" sau pe paleta de straturi, faceți clic pe pictograma corespunzătoare.

Deschide eticheta de ajustare a stratului, mutați glisorul de opacitate spre mijloc, textul devine semi-transparent.
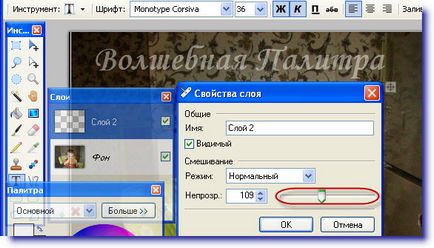
Puteți merge la opțiunea Umplere și selectați un desen pentru a umple.
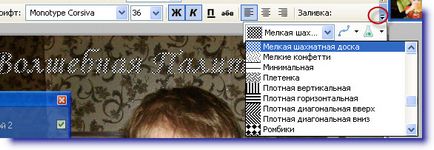
Mergeți la instrumentul "Mutare". acum inscripția noastră poate fi trasă, trasă, stinsă. Pentru aceasta trebuie doar să acționați cursorul pe marcajele active ale stratului nostru cu un filigran.
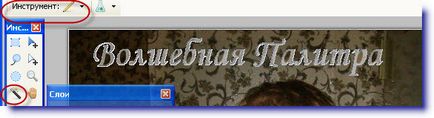
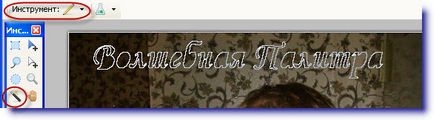
Dar, de lucru cu un pat mare foarte inconfortabil, astfel încât să puteți selecta instrumentul spațiu de lucru „Selectarea unei zone dreptunghiulare“ și de a efectua aceiași pași, puteți face în continuare un accident vascular cerebral și a tăiat - „Cut“ „Edit“,
În general, filigranul nostru este gata și poate fi salvat.
Vom salva prima inscripție gata făcută în formatul nativ al programului Paint.Net - pdn. Salvate în acest format, inscripția va putea fi modificată sau modificată mai târziu.
"Fișier", "Salvați ca ...". Pentru logos este mai bine să aveți un dosar separat.
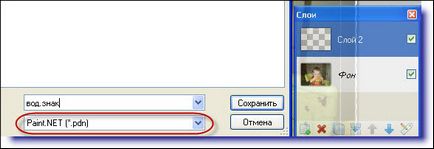
Pentru a obține inscripția noastră la momentul potrivit, trebuie să mergeți la meniul Straturi și să găsiți comanda "Import din fișier".
Pentru a face un filigran în formă de imagine, am pregătit o imagine în avans pe un strat transparent.
Puteți face acest lucru și subliniind desenul cu ajutorul instrumentului Magic Wand și tăind-o.
Pentru a obține acest desen pe desktop, trebuie să accesați meniul Straturi și să selectați comanda "Import din fișier".
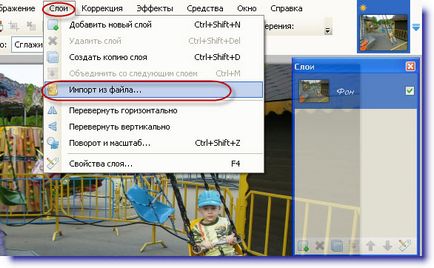
Dacă îl aduceți în mod tradițional - "Fișier", "Deschideți ...". atunci imaginea va cădea pe un alt desktop al programului Paint.Net. dar nu pe imaginea noastră.
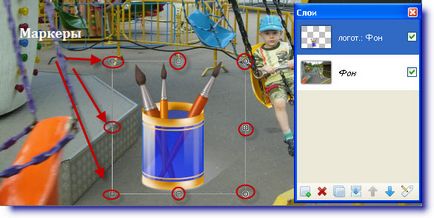
Așa că am scos din filigranul nostru viitor, stratul cu el a crescut peste imaginea noastră.
În domeniul instrumentului de lucru "Libera circulație și transformare", logo-ul nostru poate fi adus în forma corectă, afectând marcatorii - pentru a reduce sau a crește. Și dacă țineți apăsată tasta Shift și trageți marcatorul de colț, atunci proporțiile modelului nu sunt încălcate. De asemenea, a trebuit să șterg umbra din geam cu o radieră.
Voi face desenul alb-negru, - "Corectare", "Faceți-l alb-negru".


Aici, în această formă ar trebui să fie un desen. În mod necesar, aceasta ar trebui alocată unui astfel de cadru.
Puteți șterge și nu ștergeți culoarea, dar nu efectuați următoarele setări, deoarece culoarea va dispărea.
Instrumentul Magic Wand. Selectez fotografia, în timp ce modul de selectare trebuie să fie "Înlocuire". și am făcut o sensibilitate de aproximativ 70%.
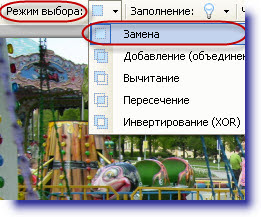

Mă duc la meniul "Efecte", aleg echipa "Artistic". apoi "Schita cu un creion ...".

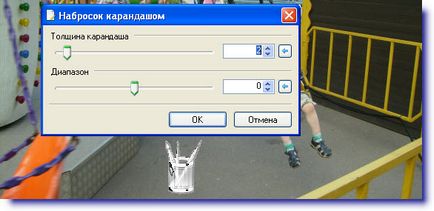
Din nou mergeți la "Efecte". dar de data aceasta am ales - "Stylization". apoi - "Basorelief ...".

Deplasând raza unghiului, reglați iluminarea dorită și faceți clic pe "OK".
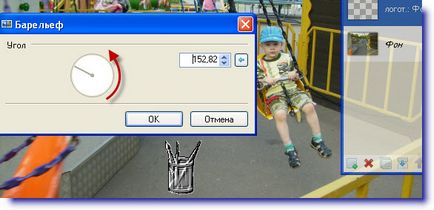
Ce avem? Totul depinde de setări.
Eliminați selecția - "Editare". "Deselectați toate". Dar după aceea, filigranul nostru poate fi mutat. Numai de fiecare dată când trebuie să eliminați selecția.
Determinată cu locația?
Combinați straturile - "Straturi". "Combinați cu următorul strat." Sau - "Imagine", "Merge toate straturile".
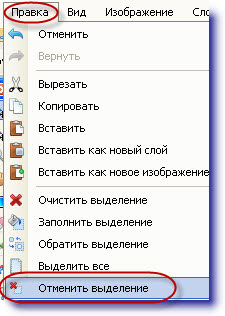
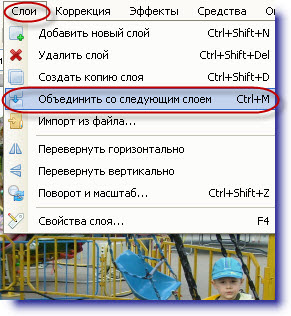
Asta e tot. Rapid și ușor. Salvăm.
Articole similare
Trimiteți-le prietenilor: