
De asemenea, ne-am familiarizat cu noțiunea de stiluri, practicată în crearea de liste și în schimbarea marjelor paginii. La finalul examinării, s-au examinat unele elemente din fila de fișier, cum ar fi salvarea unui document, tipărirea, închiderea și căutarea rapidă a celor mai recente documente.
Dacă ați deja stăpânit toate funcțiile de mai sus ale lui Word, atunci hai să mergem mai departe și să explorăm noile sale caracteristici.
Când lucrați cu un document, uneori devine necesar să perfecționați o parte din acesta, de exemplu, pentru a introduce o nouă teză sau paragraf. Pentru a introduce textul în altă parte a documentului, trebuie să mutați cursorul neagră intermitent acolo. Există mai multe moduri de a face acest lucru.
În cel mai obișnuit caz, deplasați cursorul mouse-ului în locația dorită și faceți clic pe butonul stâng al mouse-ului pentru a introduce cursorul acolo. Apoi începeți să tastați.
Aceeași operație poate fi efectuată utilizând tastatura. Tasta săgeată sus, jos, stânga și dreapta mișcă cursorul în direcțiile corespunzătoare cu un rând sau un caracter. De asemenea, puteți apăsa Ctrl + Arrow (aici semnul "+" înseamnă că trebuie să apăsați tasta Ctrl și, fără al elibera, apăsați pe tasta săgeată) pentru a muta cursorul la stânga sau la dreapta un cuvânt și în sus sau în jos alin.
Tasta de terminare va muta cursorul la sfârșitul liniei paragrafului și tasta Acasă la începutul paragrafului. Comanda rapidă Ctrl + Home va muta cursorul la începutul documentului, iar Ctrl + End, respectiv, la sfârșit.

De asemenea, puteți derula printr-un document text utilizând tastatura. Pentru a face acest lucru, apăsați tasta Page Down (PgDn) pentru a derula documentul cu o singură pagină în jos sau tasta Page Up (PgUp) pentru a derula o pagină în sus.
Semnele de formatare sunt folosite pentru editarea corectă și profesională a documentelor. Acestea ajută la navigarea corectă și corectă a documentului, la erori de scriere și erori de formatare, de exemplu, file suplimentare, spații, paragrafe și altele asemenea.
Să presupunem că au fost introduse mai multe paragrafe de text. Ele se află la o distanță suficient de mare unul de celălalt, iar unul dintre ele, spre exemplu, este deplasat ușor spre dreapta față de celelalte. Întreaga imagine a formatării poate fi văzută vizual dacă vă uitați la semnele de formatare. care, pe măsură ce introduceți textul introdus automat în document.
Aceste caractere sunt întotdeauna în document, dar în mod implicit acestea nu sunt afișate. De exemplu, de fiecare dată când apăsați tasta Spațiu, inclusiv între cuvinte, este introdus un punct. Un punct este un spațiu, două puncte, apoi două spații. Conform regulilor, cuvintele trebuie să fie separate unul de altul doar de un spațiu.
Pentru a crea paragrafe în document, utilizați tasta Enter. De fiecare dată când apăsați această tastă, în document se introduce o notă specială de paragraf, care este un pic asemănător cu litera "P", inversă doar invers. Dacă există trei astfel de caractere între paragrafe, aceasta înseamnă că tasta Enter a fost apăsată de trei ori. Astfel, puteți crea spațiu suplimentar între paragrafe.
Când apăsați Tab Tab, o săgeată este inserată în document. Acest semn apare de fiecare dată când este apăsată tasta specificată. Tasta Tab este utilizată pentru a muta paragraful în partea dreaptă și când apăsați Shift + Tab - spre stânga.
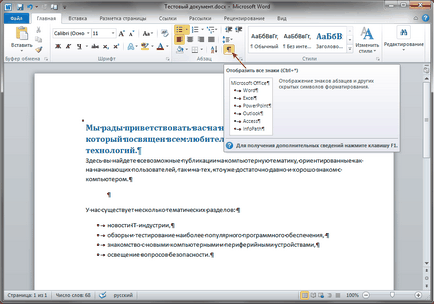
Dacă doriți să ștergeți semnele de formatare inutile, acest lucru se face în același mod ca și cu toate celelalte caractere, numere și litere - tastele Delete (Del) și Backspace.
Aceste semne sunt pur informative și servesc drept instrument auxiliar pentru editarea documentelor. Prin urmare, acestea nu vor fi imprimate pe paginile în nici un caz, chiar dacă acestea sunt afișate pe ecran.
Să presupunem că trebuie să mutați propoziția de la primul paragraf la al treilea. În primul rând, trebuie să selectați propunerea mobilă. Apropo, se poate face mai rapid și mai convenabil dacă țineți apăsată tasta Ctrl și faceți clic pe butonul stâng al mouse-ului pe orice parte a propoziției. Apoi, pe panglica din partea de sus a ferestrei, selectați fila Pagina principală, iar în grupul Clipboard, faceți clic pe butonul Cut.
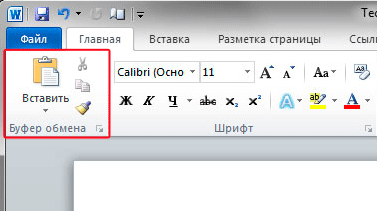
Acum poziționați cursorul în punctul în care doriți să inserați propoziția și pe aceeași fila Pagina de pornire din grupul Clipboard, faceți clic pe butonul Insert. Ca rezultat, teza apare după cursor.
Aceleași acțiuni pot fi efectuate utilizând combinația de taste Ctrl + C sau Ctrl + Insert pentru a elimina fragmentul de text specificat. Pentru a introduce o propoziție, apăsați Ctrl + V sau Shift + Insert. Spre deosebire de alte metode de mutare a textului într-un document, această metodă este cea mai rapidă și mai convenabilă.
În ambele cazuri, acordați atenție butonului care apare sub textul introdus. Acesta este butonul Introducere opțiuni. Dacă faceți clic pe acest buton, se deschide un meniu, în care puteți alege modul în care doriți să introduceți date în document.
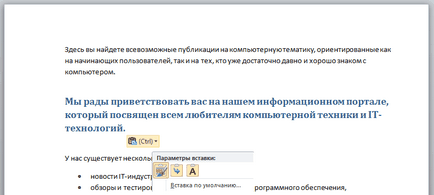
În mod prestabilit, este selectată opțiunea Salvare formatare originală. Acest lucru înseamnă că formatarea care a fost în propoziția înainte de a fi tăiat va fi păstrată. În acest caz, nu va exista nicio diferență între sursa și formatul final, deci nu trebuie să luați nicio acțiune suplimentară.
Opțiunea de Formatare Merge vă permite să aplicați formatarea documentului curent la propoziția inserată. Este recomandabil să selectați această opțiune dacă teza este tăiată (sau copiată) dintr-un alt document care conține alte formatări (de exemplu, un alt stil sau dimensiune font).
Opțiunea Salvați numai text vă permite să inserați numai text fără formatare și obiecte, cum ar fi imagini care ar putea fi de asemenea tăiate sau copiate.
Butonul va fi afișat până când se va efectua o altă acțiune în document.
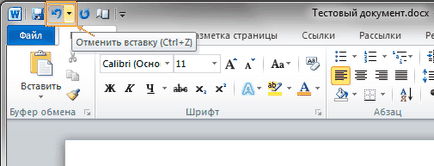
Dacă faceți clic din nou pe butonul Anulare, puteți anula operația anterioară, adică tăierea propoziției. Aceste acțiuni pot fi efectuate și utilizând combinația de taste Ctrl + Z. Dacă faceți dublu clic pe o combinație a acestor chei, propoziția va fi în același loc.
Pentru a modifica spațierea liniei pe întregul document, selectați tot textul apăsând combinația de taste Ctrl + A. Dacă doriți să modificați spațiul dintre linii într-un singur paragraf, plasați cursorul oriunde în paragraful selectat. În acest caz, nu este necesar să selectați un paragraf.
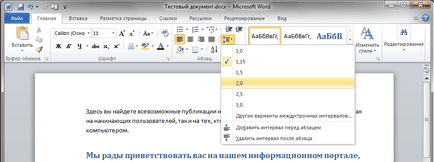
În meniul de panglică din meniul Acasă, în grupul Paragraf, faceți clic pe butonul Interval. Un marcaj de selectare din listă indică valoarea reală a intervalului. Pentru a vedea cum vor arăta rândurile cu valori mai mult sau mai puțin de interval, în lista care se deschide, plasați mouse-ul peste diferite valori, dar nu faceți clic pe ele. Intervalul de linie din document se va schimba. Nu vă faceți griji - modificările nu vor fi aplicate până când nu este selectat nici un element făcând clic pe butonul stâng al mouse-ului.
Alinierea orizontală determină aspectul și orientarea marginilor textului. Paragrafele pot fi aliniate spre stânga (marginea din stânga a marginii paragrafului din marginea din stânga), pe marginea din dreapta, în centru sau pe lățime (textul este distribuit uniform pe marginile din stânga și din dreapta).
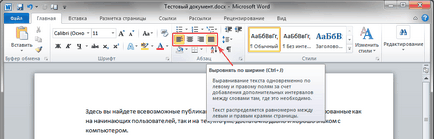
Cea mai obișnuită utilizare este justificarea la stânga, dar puteți modifica alinierea pentru unul sau mai multe paragrafe sau pentru întregul document. De exemplu, în unele documente, titlurile sunt aliniate la centrul paginii. Pentru aceasta, selectați fie textul dorit, fie apăsați Ctrl + A pentru a selecta întregul document. În fila meniu Acasă din grupul Paragraf, puteți încerca diferite opțiuni de aliniere a textului dând clic pe butoanele corespunzătoare: Marginea stângă. În mijloc. Pe marginea dreaptă sau pe lățime.
Anteturile și subsolurile sunt zone mici cu fragmente de date situate în partea de sus și de jos a paginii documentului. În mod tipic, ele conțin tot felul de informații despre serviciu, de exemplu, data creării documentului, numele organizației sau numărarea paginilor.
Spre deosebire de textul din partea principală a documentului, care poate fi selectat și editat, textul din aceste zone nu este alocat. Deci, cum editați antetul și subsolul?
Există două moduri de a face acest lucru. Cea mai ușoară cale este să faceți dublu clic pe zona din partea de sus sau de jos a paginii. Ca rezultat, zona de antet și subsol este deschisă pentru editare, după cum reiese din linia albastră punctată care apare. Acum puteți lucra cu conținutul acestei zone, de exemplu introduceți text.
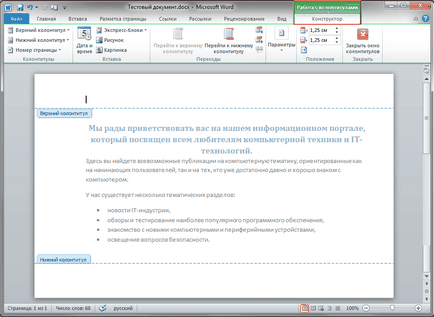
Rețineți că atunci când zona de antet este activă, fila Work with Headers and Footer - fila Designer - este disponibilă pe panglică. Acesta conține comenzile de bază pentru adăugarea conținutului acestora. Aici veți găsi butonul Antet. Subsol și numărul paginii. care deschid bibliotecile pentru antet și subsol.
Grupul Inserați plasează butoanele Dată și oră. Express blocuri (cu câmpuri pentru crearea de conținut), precum și un desen și o imagine pentru lipirea în anteturi și subsoluri de imagine. Grupul Tranziții este utilizat pentru a naviga între anteturi și subsoluri din document.
De exemplu, am plasat titlul site-ului nostru în anteturi și data la care a fost creat documentul. Acum aceste informații vor fi afișate automat pe toate paginile documentului.
După ce editarea este finalizată, puteți face clic pe Închideți Antetul ferestrei și subsol. pentru a închide zona corespunzătoare. Puteți face acest lucru și făcând dublu clic pe textul documentului. Ca rezultat, textul principal va fi activat din nou, iar zona antetului și subsolului va fi închisă.
Comenzile pentru lucrul cu anteturi și subsoluri sunt de asemenea localizate pe fila Inserare din grupul corespunzător. Puteți începe cu ele dacă anteturile și subsolurile nu sunt încă create. Iată toate aceleași comenzi de bază pe care le-am considerat mai sus. Dacă selectați oricare dintre acestea, zona antetului și subsolului este activată automat.
După cum ați înțeles deja din secțiunea anterioară, numerotarea paginilor se află în interiorul anteturilor și subsolurilor. Dacă doriți să numerotați paginile documentului, atunci cel mai rapid mod de a face acest lucru este să utilizați colecția de numere de pagină.
Pe panglică, faceți clic pe fila Inserare, apoi faceți clic pe butonul Număr pagină. În meniul drop-down veți vedea opțiunile posibile pentru plasarea numerelor paginilor. Plasați mouse-ul peste linia dorită și înainte de a deschide o listă de stiluri și variațiile disponibile pentru această zonă.
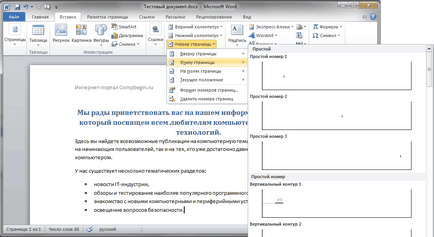
Dacă nu doriți să utilizați stilurile din colecția Word, puteți utiliza blocuri expres pentru a crea numerotarea. Deschideți zona de antet pentru editare în orice mod și mutați cursorul pe cel (în partea superioară sau inferioară) în care trebuie afișate numerele paginilor.
Pentru a seta locația dorită a numărului paginii, utilizați fila Insert cu butonul de aliniere din grupul Position în fila Work with with headers and footers. După ce faceți clic pe mouse-ul, se va deschide o fereastră în care puteți selecta alinierea cu stânga, centrul sau dreapta.
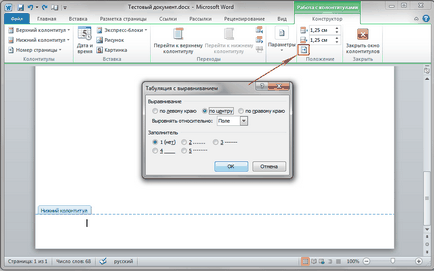
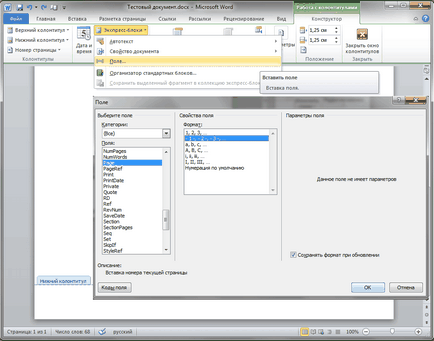
Dacă decideți să modificați setările implicite pentru numărul paginilor pentru întregul document, faceți clic pe butonul Număr de pagină din grupul Anteturi și subsoluri. apoi selectați Formatarea numerelor de pagină. În fereastra care se deschide, selectați formatul numărului dorit și apăsați OK.
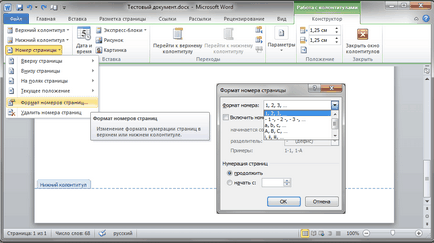
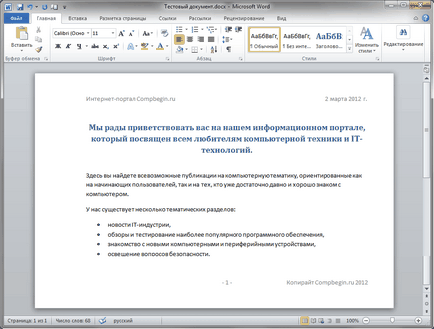
Aici am folosit aplicarea stilurilor, conversia textului în listă, alinierea titlului în centru, precum și informațiile despre antet și numerotarea paginilor în anteturi și subsoluri.
În următorul articol vom învăța cum să inserați și să editați în document toate tipurile de ilustrații: imagini, clipuri, forme realizate, scheme, scheme, fotografii și diverse tipuri de diagrame. De asemenea, veți învăța cum să plasați formule matematice, simboluri care nu sunt pe tastatură, diferite tipuri de linkuri și multe altele în document.
Citiți și:
Articole similare
-
Cum se creează un grup de dosare pentru șabloane în cuvântul 2018
-
Cunoștințe, prelegere, comenzi rapide de la tastatură utilizate în cuvântul Microsoft
Trimiteți-le prietenilor: