
Să luăm în considerare încă un exemplu de utilizare a recepției tehnologice "Stencil" în prezentare. Esența acestui exemplu este că elevilor li se cere să completeze o sarcină pentru a umple goluri în cuvinte sau exemple. După efectuarea lucrării, puteți verifica rezultatul dvs. făcând clic pe butonul "Verificați", iar răspunsurile corecte vor apărea în locul literelor sau numerelor pierdute. Recepția este eficientă pentru contul verbal, verificarea ortografiei cuvintelor în limbile rusă și străină, etc.
Capturi de ecran pe care se poate face clic: faceți clic pe imagine pentru a le mări.
PASUL 1. Crearea unei piese de prelucrat
Așezați pe lucrarea de diapozitive, cuvintele în care va trebui să introduceți literele lipsă și butonul Verificare.
Copiem inscripția cu cuvintele. Pentru a face acest lucru, selectați-l, făcând clic dreapta pe etichetă, sunând în meniul contextual în care selectăm Copiere.

Pastram inscripția copiată și o plasăm sub prima.

PASUL 2. Crearea unui șablon
În prima inscripție, selectați litera care ar trebui ratată. În fila Format, selectați Umplere text - Netzalivki.

Acum, în loc de litera "o" în cuvântul "stație", va exista un spațiu gol. Pentru confort, subliniem locația scrisorii lipsă. Pentru aceasta, mergeți la fila Acasă (litera trebuie să fie evidențiată), în grupul Font, faceți clic pe săgeata mică din colț. Se deschide caseta de dialog Font. Selectați tipul și culoarea sublinierii, faceți clic pe OK.

Pentru a nu efectua aceleași acțiuni pentru restul literelor, selectați litera deja setată "о", în fila Pagina principală, din grupul Buffer, faceți dublu clic pe butonul Format din butonul de probă.

Selectați cu atenție literele rămase la rândul lor, care trebuie omise. Formatul funcțiilor No-fill și Underline va fi copiat automat pentru aceste litere.

Avem următoarea formă a piesei noastre de lucru:

Acum trebuie să configurați inscripția copiată (cea din partea de jos). Este necesar să eliminați culoarea tuturor literelor de cuvinte, lăsând culoarea numai pentru literele care trebuie inserate (literele lipsă din prima inscripție). Pentru a face acest lucru, selectați-le, alegeți Format - umpleți text - Netzalivki. Pentru a decolora literele rămase, puteți utiliza eșantionul Format.


Obținem următoarea formă a șablonului.

PASUL 3. Personalizați animația. Crearea unui declanșator
Pentru a doua inscripție vom crea o animație. Selectați-l, selectați Efecte de intrare - Fade (puteți alege orice alt efect de intrare).

Deschideți zona de animație: fila Animație - animație.

Vom seta butonul de verificare de pe diapozitiv, făcând clic pe acesta va începe animarea șablonului, adică va fi un declanșator. Să trecem la zona de animație, să selectăm efectul de animație pe care l-am adăugat pentru inscripție, să deschidem lista (triunghi în dreapta efectului) - Parametrii efectului.

În fereastra de setări a parametrilor efect în fila Ora, deschideți comutatoarele. Efectuați butonul radio activ Activați efectul când faceți clic și selectați declanșatorul de selectare OK din lista derulantă.
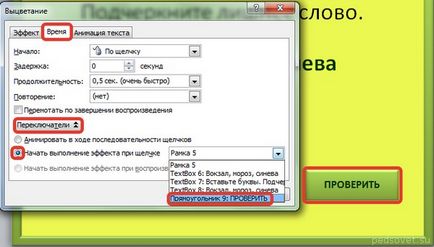
Etapa 4. Etapa finală

Acum, a doua inscripție este exact deasupra primului, aliniați inscripțiile din centru cu privire la diapozitiv. Selectați ambele etichete, selectați Aliniere - Aliniere pentru diapozitiv - Aliniere centru.

Pentru a efectua a doua parte a sarcinii (subliniați un cuvânt suplimentar), selectați Inserare - Forme - Linie.

Desenați linia sub cuvântul dorit. În fila Format, selectați Contururi - Grosime. Setați grosimea dorită a liniei.


Pentru linie, configurați animația: Animație - Intrare - Fade.

Să trecem la zona de animație, să selecem efectul de animație pe care l-am adăugat pentru linia dreaptă, să deschidem lista (triunghi în dreapta efectului) - Parametrii efectului.
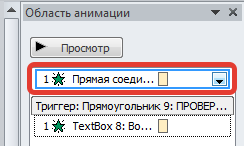
În fila Ora, configurați declanșatorul astfel încât linia să apară când faceți clic pe butonul Verificare.
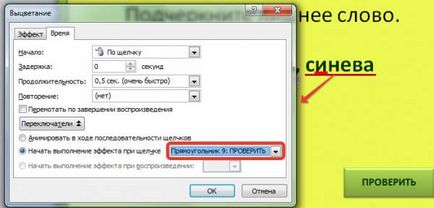
Să ne acordăm atenție modului în care șablonul nostru va funcționa. După lansarea prezentării, vom vedea cuvintele cu literele pierdute (diapozitivul 1 de pe următoarea imagine de ecran). După ce faceți clic pe butonul Validare, apar răspunsurile corecte (diapozitivul 2). Când faceți clic din nou pe butonul Verificare, apare o linie sub cuvântul suplimentar.
Atunci când creați un șablon, nu puteți folosi o umplutură incoloră pentru litere, înlocuindu-le cu spații. În acest caz, trebuie să țineți cont de faptul că spațiul și literele diferite diferă în lățime. Din acest motiv, când stencilul este deschis, literele se pot suprapune sau se pot schimba în funcție de cuvinte.
Articolul descrie ideea creării unui astfel de șablon. Fiecare profesor își poate face propriile adăugiri. Totul depinde de modul în care prezentarea va fi folosită în lecție.
Pentru a confirma autenticitatea documentelor emise de site, trimiteți o solicitare redacției.
Despre lucrul cu site-ul
Utilizăm modulele cookie.
Dacă constatați că materialele sunt folosite ilegal pe site-ul nostru, informați administratorul - materialele vor fi șterse.
Articole similare
Trimiteți-le prietenilor: