În aceste cazuri, atunci când cumperi o folosit Mac sau PC moștenesc un membru al familiei, este probabil veți dori să schimbați numele de utilizator al folderului (acesta poate fi, de asemenea, numit dosar „Personal“, sau directorul de start). Această dorință pare logică, dar cât de ușor este să faci conceperea? Desigur, s-ar putea să vă confruntați cu unele probleme, dar cu abordarea corectă, puteți obține ceea ce doriți fără o pierdere semnificativă de timp. Cel mai important lucru este să urmați recomandările.
Desigur, trebuie să începeți cu o pregătire corespunzătoare. Înainte de a începe să acționați, ar trebui să aveți grijă să creați o copie de rezervă. Da, toate procesele ulterioare nu ar trebui să aibă în sine o amenințare la adresa sistemului, dar este necesar să înțelegem că "nu ar trebui" să nu fi fost niciodată o garanție de 100%. De asemenea, ar trebui să observăm că icloud nu este întotdeauna transferuri nedureroase redenumească acasă, așa că cel mai bine este să dezactivați previziunea documentelor și desktop.
Așa că, pregătirile sunt finalizate, acum puteți trece la sarcină. Scopul nostru inițial este crearea unui utilizator administrativ suplimentar pe computer (această parte este ratată de cei care nu au nevoie de el).
Pasul # 1. Trebuie să deschideți "Utilizatori și grupuri" din panoul Preferințe sistem.
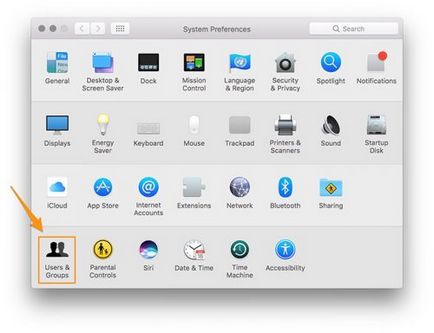
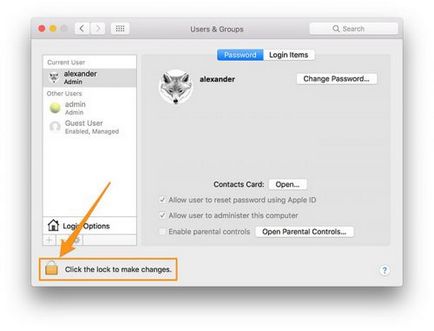
Pasul # 3. Faceți clic pe butonul plus de sub lista utilizatorilor existenți.
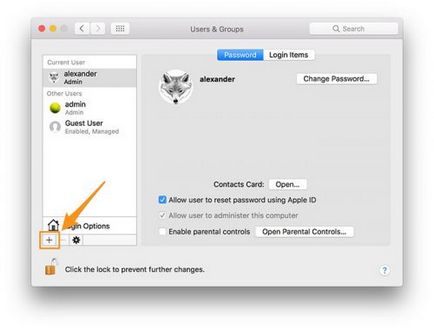
Pasul # 4. În caseta de dialog care apare, selectați "Standard" din lista derulantă, pe care doriți să o modificați la "Administrator".
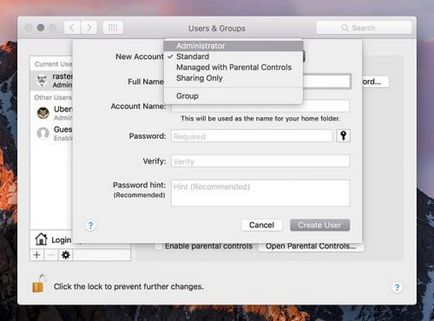
Pasul # 5. Introduceți un nume pentru noul cont de utilizator. Merită remarcat faptul că puteți șterge acest cont imediat după ce devine inutil, deci procesul de denumire nu merită să acordați o atenție deosebită.
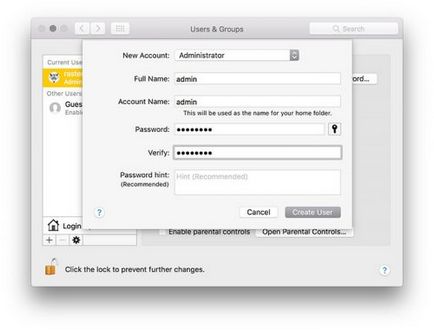
Pasul # 6. Faceți clic pe butonul "Creare utilizator" pentru a obține utilizatorul drepturi de administrator.
Pasul # 1. Trebuie să vă deconectați de la contul curent al utilizatorului din meniul Apple - aceasta inițiază lanțul de acțiuni secvențiale.
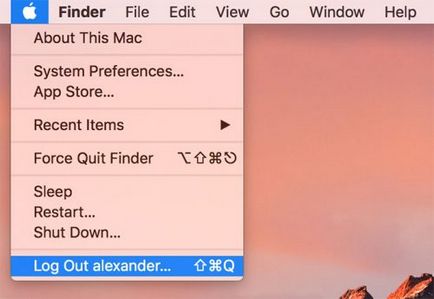
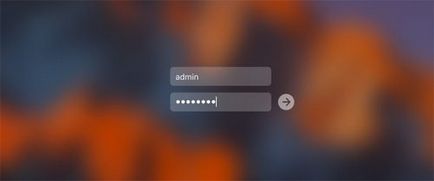
Pasul # 3. Deschideți Finder (Căutare) și apoi mergeți la dosarul de domiciliu pe care doriți să-l modificați. Veți găsi acest lucru în felul următor: "/ Users / [username]".
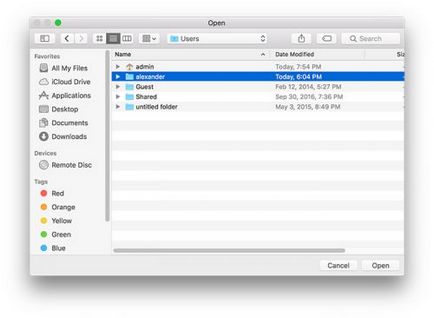
Pasul # 4. Trebuie să redenumiți folderul, făcând acest lucru la fel ca și în orice alt director. Introduceți parola pentru contul de administrator când vi se solicită.
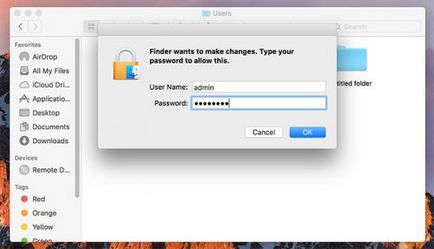
Pasul # 5. Deschideți "Utilizatori și grupuri" - aveți nevoie de un panou de setări.
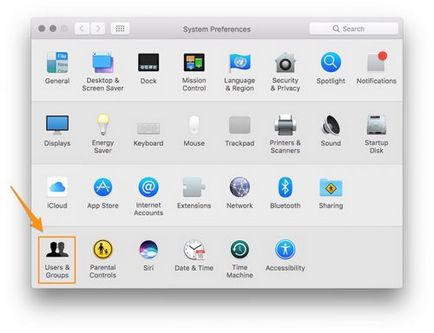
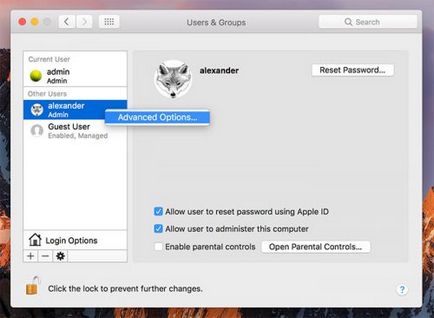
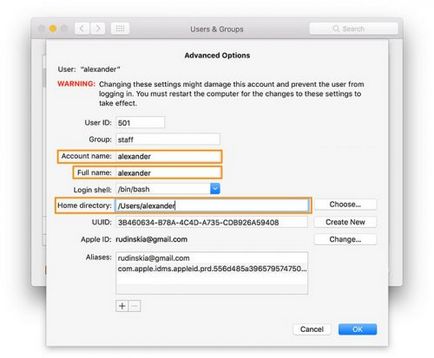
Pasul # 8. Faceți clic pe OK, apoi închideți fereastra de setări de sistem.
Numărul pasului 10. După toți pașii de mai sus, puteți șterge utilizatorul creat cu drepturi de administrator. Selectați un cont de administrator în panoul "Utilizatori și grupuri", faceți clic pe pictograma "minus" de sub lista de utilizatori. Asigurați-vă că ați selectat opțiunea "Ștergeți dosarul privat", apoi faceți clic pe butonul "Ștergeți utilizatorul".
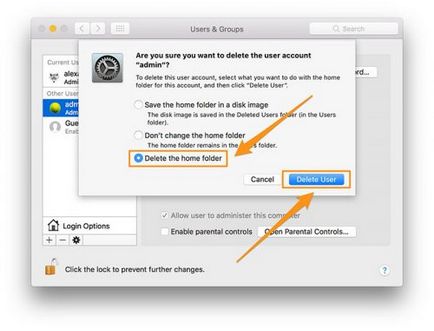
Probleme și capcane
Este timpul să scrieți despre posibilele probleme care apar după schimbarea numelui de folder al utilizatorului. Deoarece această acțiune nu poate fi clasificată ca regulată, este necesar să se stabilească abateri de la normă, care trebuie corectate. Setări stații de andocare, puncte de intrare, comenzi rapide de la tastatură, iCloud - toate acestea se află în zona de risc și acest lucru trebuie luat în considerare.
Ceea ce nu este direct legat de OS în sine poate duce, de asemenea, la deficiențe. Unele programe de pe computerul dvs. indică locația datelor utilizând calea completă la fișier. Opțiunea eficientă este reinstalarea programului, care rezolvă această problemă, și îl puteți face cu software-ul Adobe.
Dropbox Fixing - acest program este un exemplu excelent atunci când este nevoie de puțin mai mult efort pentru a obține rezultatul dorit. Dacă numele directorului dvs. de acasă se schimbă, atunci Dropbox se va "plânge" dacă rulează. În ce anume este exprimat acest lucru? Va apărea o casetă de dialog corespunzătoare, care vă avertizează asupra unei probleme - Dropbox vă va solicita un nume de utilizator și o parolă pentru a efectua corecții. Cu toate acestea, dificultățile care apar nu sunt la fel de grave cum ar părea la început. Problema reală este că directorul Dropbox nu caută ceva care nu mai există.
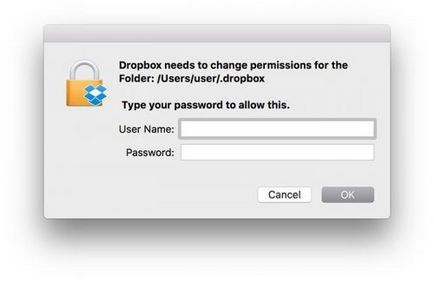
Pentru a remedia această problemă, aveți nevoie de patru pași pe care orice utilizator Mac trebuie să le gestioneze.
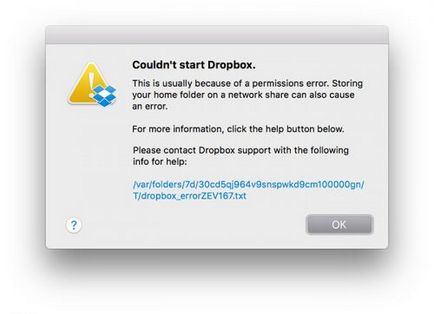
Pasul # 1. Descărcați cel mai recent program de instalare Dropbox.
Numărul pasului 2. Deschideți terminalul. Dacă nu le-ați întâlnit, puteți găsi în «Applications / Utilities», a doua opțiune - de tip „Terminal“, în centrul atenției, care ajută la căutarea rapidă a facilităților necesare.
sudo chown "$ USER" "$ HOME"
sudo chown -R "$ USER"
sudo chmod -R u + rw
Trimiteți-le prietenilor: