Doriți să comandați rapid Photoshop?
Dar nu știu cum?
Dă această metodă 11 ore și vei fi
Un profesionist în Photoshop!
Faceți clic aici. pentru a afla mai multe
În această lecție vom juca cu imaginea, astfel încât vom obține o fată care arde cu o flacără strălucitoare. Am venit cu ideea de a crea o ilustrație frumoasă, folosind tehnici și instrumente simple, cum ar fi instrumentul Perie și comanda Warp. Sper că vă va plăcea lecția și veți încerca din nou, dar cu propriile fotografii.
Această lecție se face în Photoshop CS3. Se compune din 23 de pași.
Pasul 1
În lecție am folosit următoarele imagini:
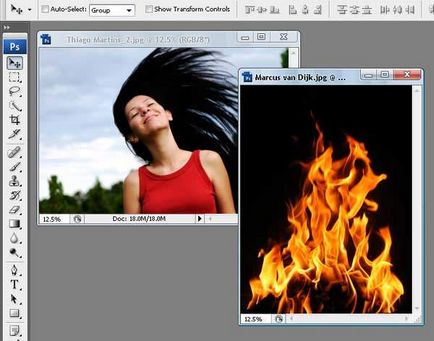
Pasul 2
Să începem cu imaginea fetei, să o deschidem și să o duplicăm: Image> Command duplicat. Dați-i un nume, l-am numit "PassionFire" și faceți clic pe OK.
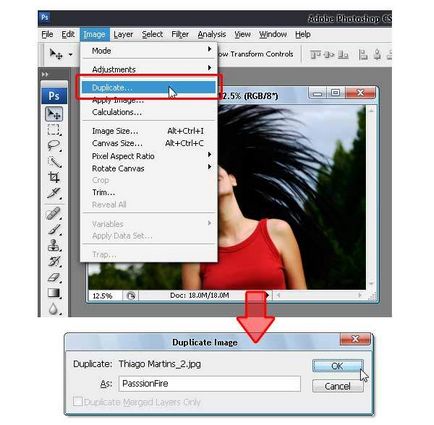
Pasul 3
Cu imaginea activă "PassionFire", duplicați stratul "fundal". Apăsați D pentru a schimba culoarea de fundal. Faceți clic pe stratul "fundal" și completați-l cu culoarea neagră:
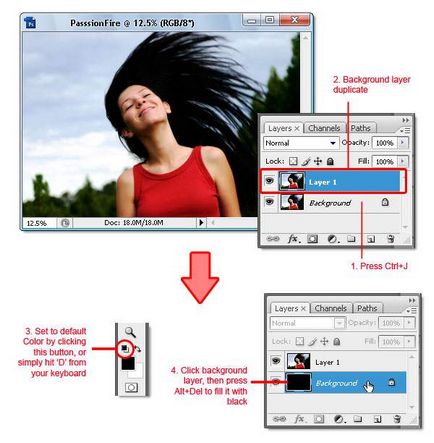
Pasul 4
Dezactivați "Layer 1" și apăsați Command + Shift + U pentru a decolora imaginea. Acum inversează culoarea: Command + I. Imaginea arată ca fiind negativă.
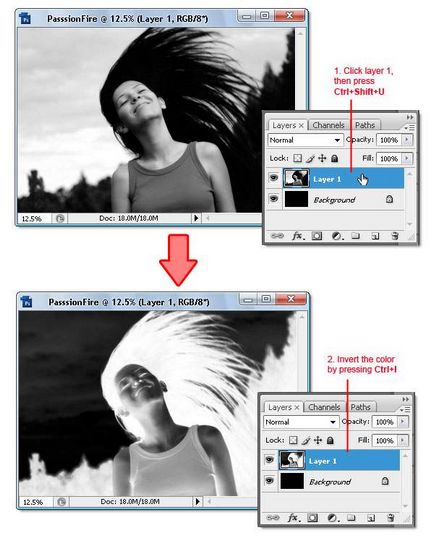
Pasul 5
Duplicați "Stratul 1" și aplicați Filtru> Stylized> Find Edges. Apoi inversați culoarea cu ajutorul combinației de taste Command + I și schimbați Modul de amestecare pe luminozitatea Greu.
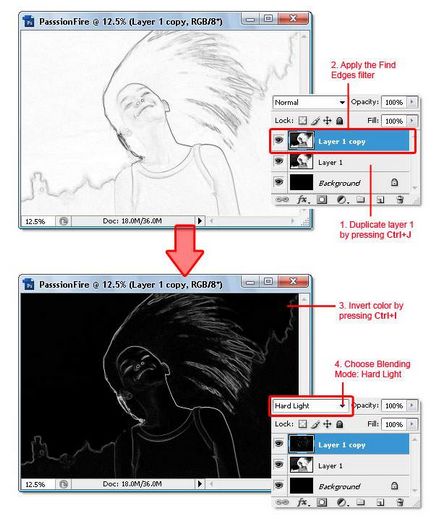
Pasul 6
Pentru a oferi mai mult contrast liniilor albe, duplicați copia "Stratului 1" și schimbați modul de amestecare pe ecran.
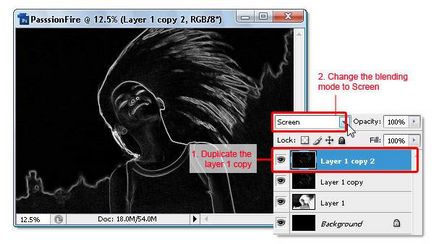
Pasul 7
Să trecem la a doua imagine. Trageți-l în fereastra documentului "PassionFire" folosind instrumentul Mutare. Dacă apare un dialog ca al meu, faceți clic pe OK:
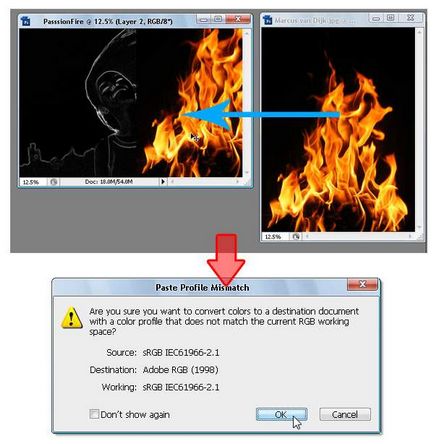
Pasul 8
Acum imaginea focului se află pe stratul "Layer 2". Modul de amestecare se schimbă pe ecran, ceea ce va ascunde culoarea neagră pe stratul "Layer 2". Dacă ați făcut totul corect, imaginea va arăta astfel:
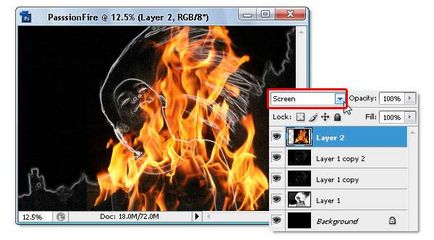
Pasul 9
Duplicați "Stratul 2" apăsând comanda Comandă + J. Asigurați-vă că modul de amestecare este Ecran, ca în stratul "Stratul 2." Apoi, faceți "Layer 2" invizibil.
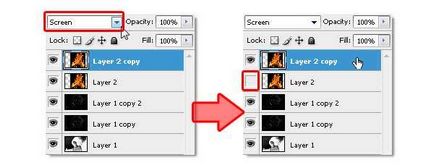
Pasul 11
În același strat, utilizați comanda Editați> Transformare> Warp astfel încât focul să ia direcția părului. Când sunteți gata, apăsați Enter.
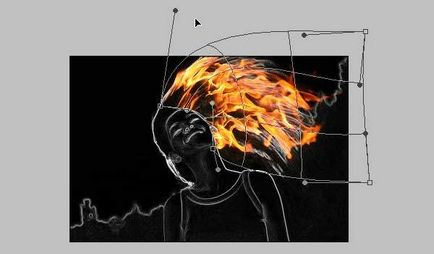
Pasul 12
Dacă rezultatul nu este complet satisfăcător, încercați să aplicați filtrul Liquify. Cred că îl cunoașteți deja; Am folosit doar instrumentele Forward Warp și Twirl Clockwise pentru a obține acest rezultat.
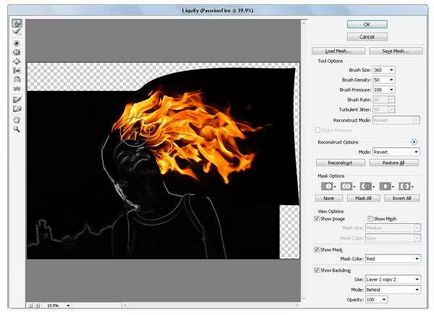
Pasul 14
Pentru a vă acoperi complet capul, repetați pașii anteriori. Pur și simplu duplicați stratul și reglați-l până când toate părțile părului sunt acoperite cu foc. Dacă este necesar, aplicați din nou filtrul de lichidare. Imaginea finală ar trebui să arate astfel (rețineți numărul de straturi utilizate):
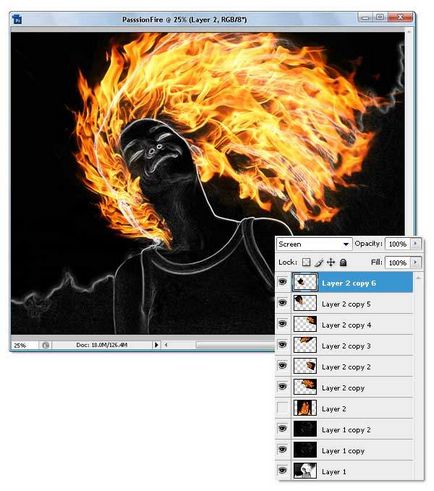
Pasul 15
Activați "Stratul 2" și faceți-l vizibil. Apoi schimbați modul de amestecare în lumină vii.
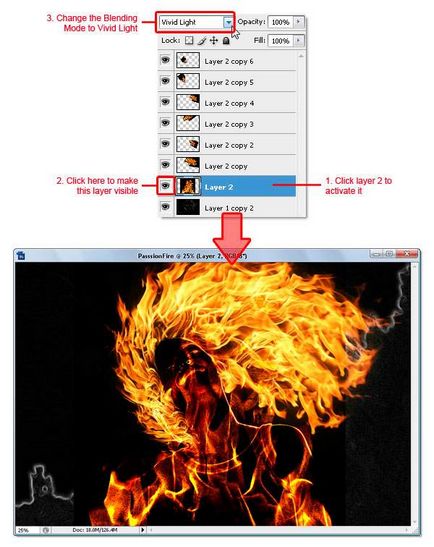
Pasul 16
Pe stratul "Layer 2", aplicați transformarea pentru redimensionarea și rotirea imaginii. Scopul nostru este de a acoperi corpul și părul fetei cu o textura de foc. Odată ce ați terminat cu transformarea, apăsați Enter.

Pasul 17
Aplicați filtrul Blur Gaussian pe stratul "Layer 2". Filtru> Blur> Gaussian Blur. Să facem ca raza neclarelor să fie de aproximativ 10 - 15 pixeli și să dai click pe OK:
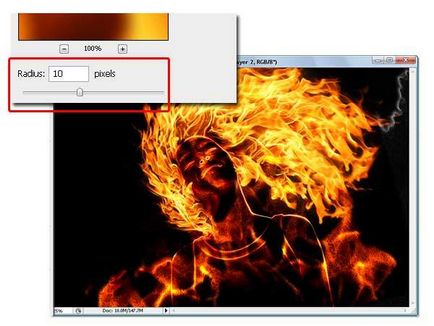
Pasul 18
Acum adăugați o mască în stratul "Layer 2". Apoi utilizați o perie rotundă moale, Opacitate = 100%. Dimensiunea periei, selectați dacă doriți, puneți o mască pe foc.
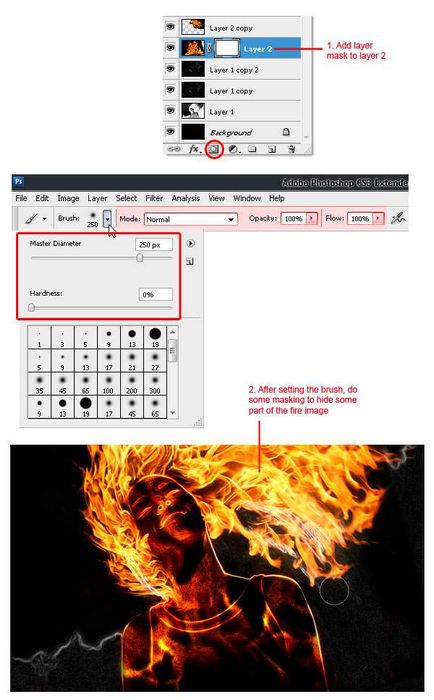
Pasul 19
Îndepărtați liniile albe care sunt evidențiate în figură cu un pătrat roșu. Mai întâi, sub stratul 2, creați un nou strat gol. Apoi, picteaza-l in negru folosind o perie rotunda moale.
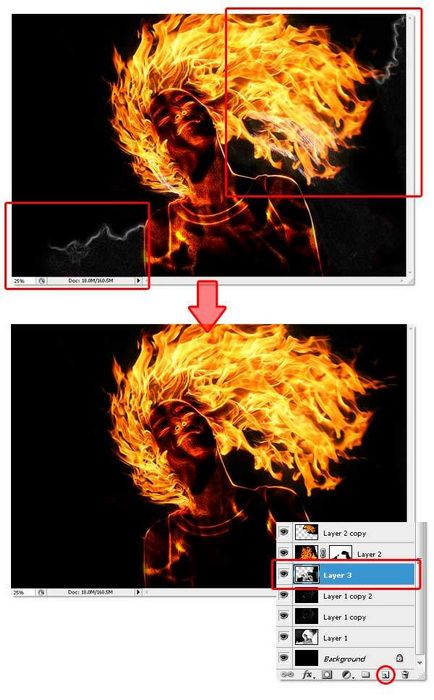
Pasul 21
Să creăm un efect de scânteie. Am folosit o perie simpla (Pensula). Figura arată setările. Desigur, le puteți schimba după cum doriți. Asigurați-vă că întinderea și mărimea scânteilor sunt reglate corespunzător.
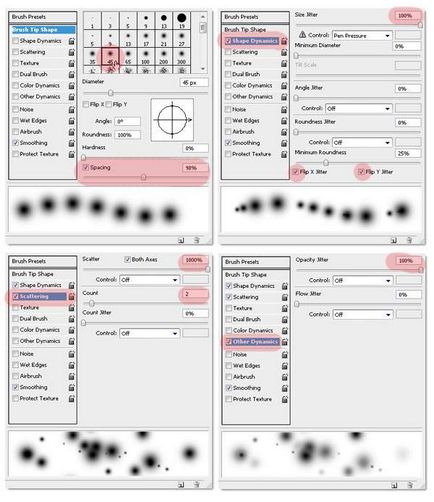
Pasul 22
Luați peria pe care tocmai ați creat-o, creați un nou strat gol sub straturile de ajustare (numele meu este "Layer 4"). În paleta de culori, selectați gri de 50% și puteți începe să creați scântei. Dar nu fi monoton dacă trebuie să schimbați dimensiunea periei. Am început cu unul mare, apoi am schimbat unul mic (pentru un salt rapid între dimensiuni, utilizați tastele "[" și "]" de pe tastatură).
Dacă nu înțelegeți acești pași, imaginați-vă cum vor acoperi scântei dacă focul ar fi real. Mă ajută.
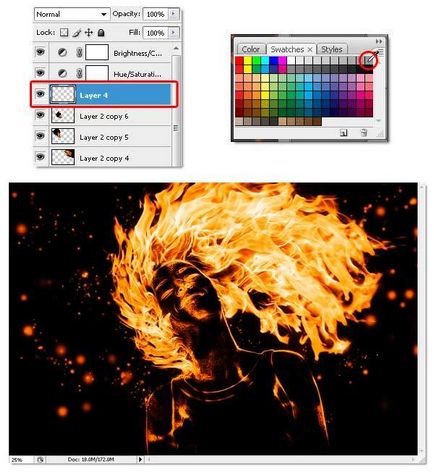
Pasul 23
Pentru a oferi imaginii noastre o "lumină", creați un nou strat și modificați Modul de amestecare pe ecran. Apoi folosiți peria rotundă moale obișnuită (nu cea pe care am făcut-o), Opacitate 50%. Doar faceți clic pe partea corpului, a gâtului și a părului. Iată ce avem:
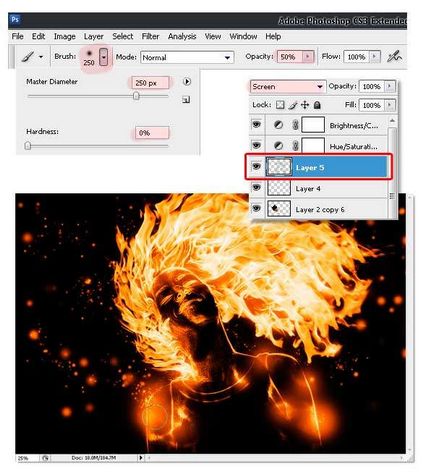
Rezultatul final arată astfel:

Articole similare
-
Creat colorant pentru păr schimbând culoarea când se schimbă temperatura
-
Cum să crească rapid parul lung secretele de creștere și frumusețea părului
Trimiteți-le prietenilor: