În acest articol vă voi arăta cât de ușor este pentru software-ul pentru a lucra cu sisteme virtuale adauga la masina cu un sistem detaliat «ESXi 5.0» de stocare pentru instalarea ulterioară a sistemelor virtuale. Îmi amintesc că studiez munca de virtualizare pe PC-ul meu de acasă.
Deci, cum să implementați ESXi în Virtualbox, puteți găsi aici.
Să mergem. În mașina virtuală gazdă vom adăuga un disc suplimentar în afară de cazul în care am sistemul ESXi 5.0, de exemplu, "60Gb".
Apoi, folosind clientul «vSphere 5.0» conectarea la «ESXi 5.0» (10.9.9.20 - srv-ESXi-1) sub autentificare «rădăcină» și parola care a fost stabilită la implementare «ESXi 5.0». În cazul meu, acesta este "712mbddr @".
Apoi, folosind clientul "vSphere 5.0", ne mutăm în jurul elementelor din meniu.
Dați clic pe "Adăugați spațiul de stocare ..." pentru a adăuga depozitul.
În rolul de stocare poate acționa. după cum urmează:
- Un spațiu de stocare de rețea care are o conexiune la datele "ESXi" printr-un disc SCSI Fibre Channel, iSCSI sau local sau un volum montat VMFS.
- Spațiu de stocare bazat pe sistemul de fișiere NFS (Network File System), bazat pe sisteme de operare, cum ar fi Ubuntu 12.04 Server FreeNAS.
Selectăm primul element și dă clic pe butonul "Înainte>" și vezi discul adăugat la 60Gb. Am adăugat-o la VirtualBox pentru mașina virtuală implementată și faceți clic pe butonul Următor.
Apoi, selectați tipul de sistem de fișiere utilizat pentru acest disc local de 60 GB - acesta este VMFS-5 și faceți clic pe Următorul.
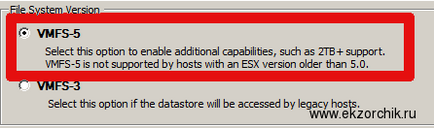
Apoi, informația rezultată este afișată pe baza pașilor selectați mai devreme, dacă totul este așa cum era de așteptat, faceți clic pe butonul "Next>".
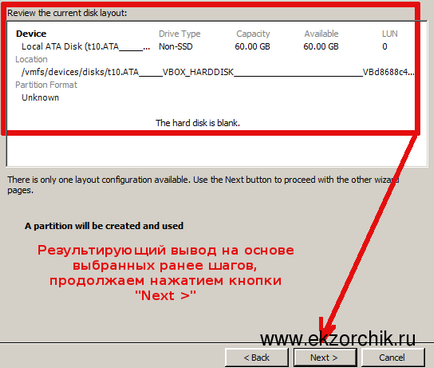
Apoi, denumim magazia adăugată. Specificați astfel încât, în viitor, să vă puteți aminti scopul său, îl voi numi "local" și faceți clic pe butonul "Înainte>".
Apoi, suntem de acord cu expertul propus pentru a folosi tot spațiul disponibil în acest depozit și faceți clic pe butonul "Next>" și apoi pe "Finish".
După toți acești pași, va fi creată o sarcină pentru a crea o "VMFS datastore", în funcție de dimensiunea discului adăugată și durata acesteia depinde, în mediul meu de testare este un proces rapid. Acum, dacă deschideți noul modul snap-in pentru gestionarea stocării pe care îl vede ESXi versiunea 5.0, puteți găsi numai noul nou adăugat cu numele "local".
"Acasă" - "Inventar" - "Inventar" - "Configurare" - "Depozitare"
după cum se vede în captura de ecran de mai sus, sarcina este finalizată, spațiul de stocare este adăugat pe baza discului local adăugat la sistemul "ESXi" și pe baza sa transformat într-un depozit. Acum puteți deja:
- să implementeze mașini virtuale
- salvați șabloanele mașinilor virtuale
- să stocați imagini și să le extindeți
Cred că nota a dezvăluit complet subiectul în sine, în care a fost pusă sarcina. Asta e tot, cu respect ekzorchik.
Articole similare
Trimiteți-le prietenilor: