
1. Compuneți o panoramă de apus
Odată ce ați creat un nou peisaj al documentului în Adobe Illustrator, să creăm patru dreptunghiuri utilizând Instrumentul dreptunghi (M). mai întâi puteți dreptunghi, apoi copiați-l și lipiți-l în față folosind Free Transform Tool (E) și, de asemenea, reduceți înălțimea, schimbați culoarea. Apoi repetați procesul pentru celelalte două dreptunghiuri. Acest lucru se datorează faptului că acestea păstrează aceeași lățime și sunt orientate în partea de jos a dreptunghiului original.
Puteți utiliza următoarele culori:
Galben: # f7931d
Roșu: # be1e2d
Albastru: # 262261
Albastru / Negru: # 0d0d12
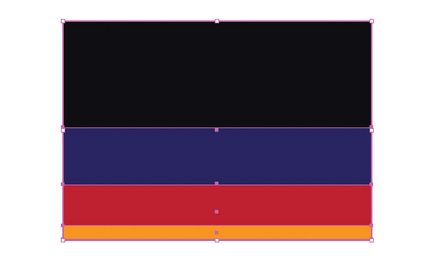
Selectați toate cele patru dreptunghiuri și creați un amestec accesând Blend> Make object (Alt-Control-B). Dacă nu ați obținut un gradient de culoare netedă - salvați suprapunerea stratului (grup de amestec) și mergeți la obiectul Blend>. Mixați parametrii și modificați intervalul, apoi executați comanda "netezirea culorii".
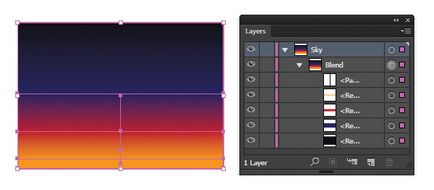
2. Creați un gard pe bază de amestecare (amestec)
Utilizați instrumentul Rectangle (M), creați un dreptunghi lung, subțire pe o parte a tabloului de bord. Duplicați-l și mutați-l în cealaltă parte. Dacă aveți ghidaje inteligente (Control-U) activat, atunci ar trebui să îl puteți alinia. Cu toate acestea, dacă nu este, selectați ambele obiecte și mergeți la panoul Aliniere și selectați "Aliniere inferioară".
Selectați ambele forme și amestecați-le (Alt-Control-B). Acest lucru poate duce la rezultatul afișat mai jos, dar nu vă faceți griji, vom arăta cum să remediem acest lucru în etapa următoare.
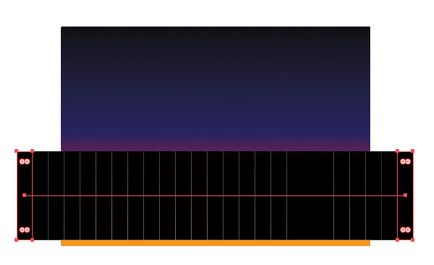
Pentru a schimba distanța elementelor de pe gard, mergeți la obiectul> Blend> "Blending Options" și schimbați intervalul pentru distanța specificată, setați unitățile la 25 mm.
3. Umpleți gardul
Aveți nevoie de mai multe garduri, așa că, pentru a face acest lucru, trebuie să schimbați două forme în Blend. În Ghidurile inteligente activate (Control-U) și utilizând Instrumentul Pen, adăugați puncte în centrul de sus al ambelor dreptunghiuri din combinația dvs. Acum folosim doar Instrumentul Pen pentru a adăuga un punct pe fiecare dintre cele două forme. Nu uitați să adăugați puncte pentru ambele dreptunghiuri și în același loc pentru a vă asigura că aveți un amestec neted. Apoi, utilizați tastele săgeți pentru a ridica punctul pentru fiecare dintre elementele pentru a crea un triunghi în partea de sus a pichetelor.
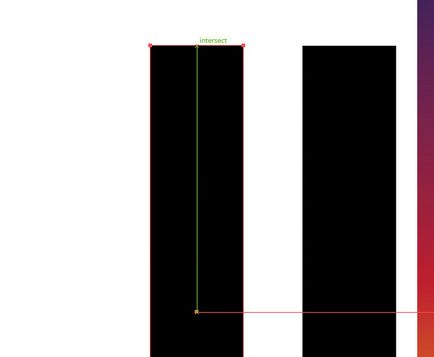
Pentru a conecta toate pietrele, trebuie să creați mânere. Cu ajutorul instrumentului dreptunghi (M), desenați două benzi lungi, subțiri, după cum se arată mai jos.
Există o problemă ... gardul se blochează deasupra suprafeței. Vom face unele pichete să crească în pământ. Pentru a face aceste corecții, trebuie să modificați lungimea unor elemente. În Blend, puteți modifica numai elementele care creează acest amestec. Dar nu elementele create cu ajutorul lui Blend. Deci, pentru a accesa acest lucru, trebuie să rulați comanda "Extinderea amestecului". Faceți acest lucru selectând Blend, apoi: Obiect, apoi faceți clic pe OK.
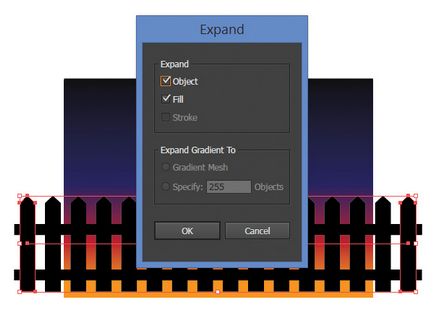
Dacă ați folosit Instrumentul de transformare liberă pentru a mări lungimea pichetelor, ați obține distorsiuni ale triunghiurilor (vârfurile ascuțite ale pichetelor). Nu pot fi omogeni. Ce trebuie să faceți este să utilizați Instrumentul de selecție directă (A) pentru a selecta cele două puncte inferioare ale pichetelor dvs., apoi utilizați tastele săgeți pentru a le împinge jos.
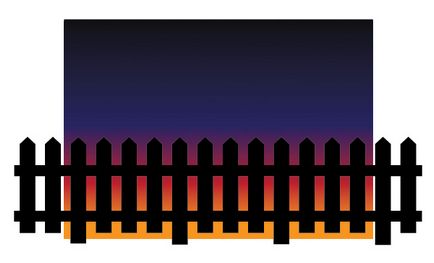
4. Utilizarea urmăririi imaginilor pe site-ul de stocare a pisicilor
Este timpul să adăugați o pisică de mers pe jos. Puteți face acest lucru pe site-ul propus, puteți folosi fotografia sau pur și simplu trageți. Acest exemplu este foarte reușit, deoarece pisica este negru de la sine, iar în acest context este mai ușor de utilizat.
Accesați meniul Fișier> Locați, găsiți pisica, plasați-o pe zona de montare. De asemenea, va fi necesar să modificați mărimea imaginii cu ajutorul instrumentului Free Transform Tool (E), astfel încât labele să atingă pichetele. Pentru aceasta, modificați cu atenție parametrii de amestecare în modul Multiplicare, faceți opacitatea 100% și ascundeți fundalul cerului. Apoi puteți construi o imagine.
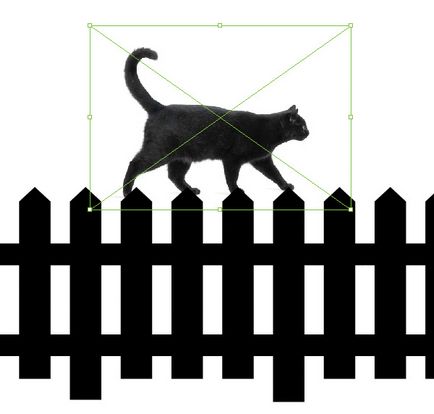
Acum că sunteți plantați pe gardul pisicii dvs., selectați setările Image Trace (Trasare imagine) și puteți utiliza setările de mai jos pentru a adăuga un contor texturat la forma pisicii.
Este foarte bine să observați că pe gard și pisică există un mic contur gri. Acest lucru se datorează faptului că vectorii sunt neteziți pe ecranul pixelilor. Deci, pixelii care se suprapun pe fundal, cu o setare negru mai mică în modul de amestecare Normal. Acest lucru creează acest efect de halou în jurul formei. Din moment ce lucrăm cu o formă neagră, putem seta parametrii necesari în modul Multiplicare amestecare pentru a scăpa de acest efect. Mai jos puteți vedea diferența.
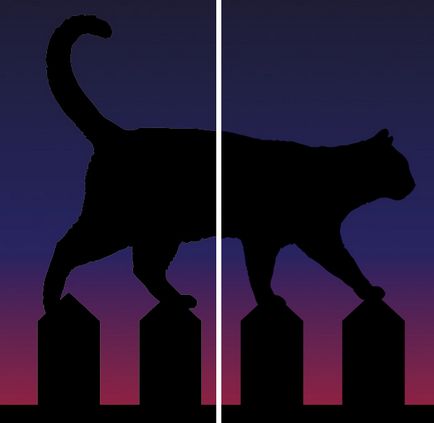
Pentru a crea stele, va trebui să faceți două cercuri utilizând instrumentul Ellipse (L). Primul va avea opacitatea 0%, iar al doilea - complet alb. Deci, aceasta schimbă suprapunerea de la 100% din mijloc, la absența modificărilor la margini, pentru a crea un efect de strălucire. Accesați Spacing; În fereastra Opțiuni de amestecare, setați opțiunea Culoare netedă.
Pentru o strălucire bună în aceeași fereastră, schimbați pașii Spațiul la pașii specificați și setați parametrul 20 pentru o tranziție lină.
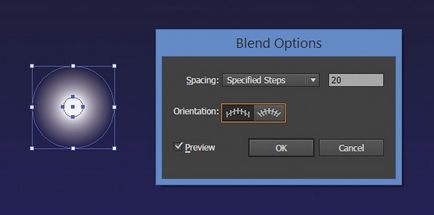
Luminozitatea de la această stea nu este atât de "realistă" ... deci să adăugăm o formă suplimentară în interiorul suprapunerii. În panoul cu straturi, introduceți "grupul de stele" și duplicați unul dintre cercuri. Apoi, cu Free Transform Tool (E), faceți-o mai mult. Această formă trebuie împodobită între alte două cercuri. Apoi schimbați opacitatea la 30%. Aceasta schimbă tranziția în opacitate și creează un efect de strălucire mai mare.
Acum puteți duplica această stea strălucitoare peste cer, schimbați-o în mărime. Vă vom arăta cum să faceți acest lucru cu Scatter Brush. Accesați panoul Perii și selectați Perie nouă. În fereastra de tip pop-up, selectați Scratter Brush și setați parametrii mai mici decât acolo, apoi faceți clic pe OK.
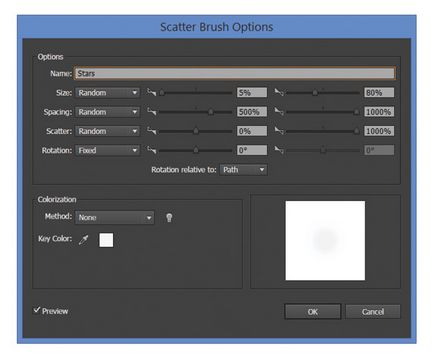
Apoi schimbați opacitatea curbelor pentru a schimba luminozitatea stelelor. Linia cea mai joasă este setată la o opacitate de 30%.
6. Adăugarea detaliilor finale
Primul lucru pe care îl vom face este să adăugăm un efect de vignetă. Acest lucru se poate face cu un gradient sau în felul următor. Acest efect va întuneca marginile. Trebuie să creați două cercuri cu instrumentul Ellipse (L) și să faceți centrul albului, iar cel exterior - negru. Apoi creați un amestec (Alt-Control-B).
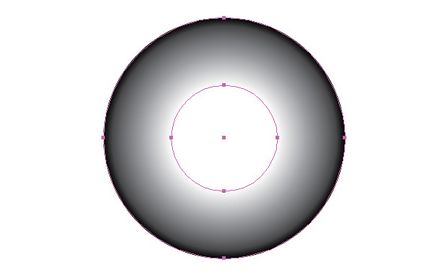
Setați opțiunile de amestecare la Multiplicare modul de amestecare. Acest lucru va face ca formele albe să fie transparente, creând astfel un efect gradient transparent radial. Puteți merge la Blend și ajustați dimensiunea și locul formei.
Lucru minunat! Totul este gata!
Articole similare
Trimiteți-le prietenilor: