
În mod normal, înainte de a reinstala Linux pe cardul SD pentru Raspberry Pi, voi reformata cardul SD. Acest lucru are, de asemenea, avantajul suplimentar că SD Card returnează starea primară, ceea ce mă permite să o folosesc în alte scopuri. Deși acest lucru este ușor de făcut, procesul durează ceva timp.
Deci, dacă decideți să îl formatați utilizând un Apple Mac, pentru a începe, trebuie să porniți Disk Utility. Pentru aceasta, faceți clic pe dosarul Aplicații și selectați Utilitare.
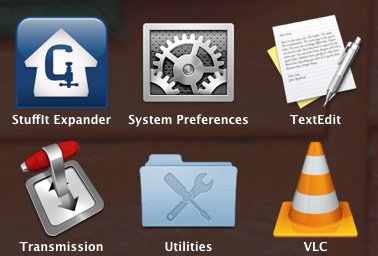
În Utilitare, faceți clic pe Utilitar disc.

Acum conectați cardul SD pe care doriți să îl formatați la cititorul de card de memorie USB și conectați cablul la portul USB de pe Mac.
Ar trebui să apară în partea stângă în fereastră. Fii atent cu următorul pas, deoarece există riscul de a pierde date valoroase dacă este formatat incorect! De obicei, am verificat dimensiunea discului. Cardul SD este de 8 GB.
Trebuie să faceți clic dreapta pe acest disc în coloana din stânga și apoi să selectați "Ștergeți", butonul din stânga, din meniul care apare.
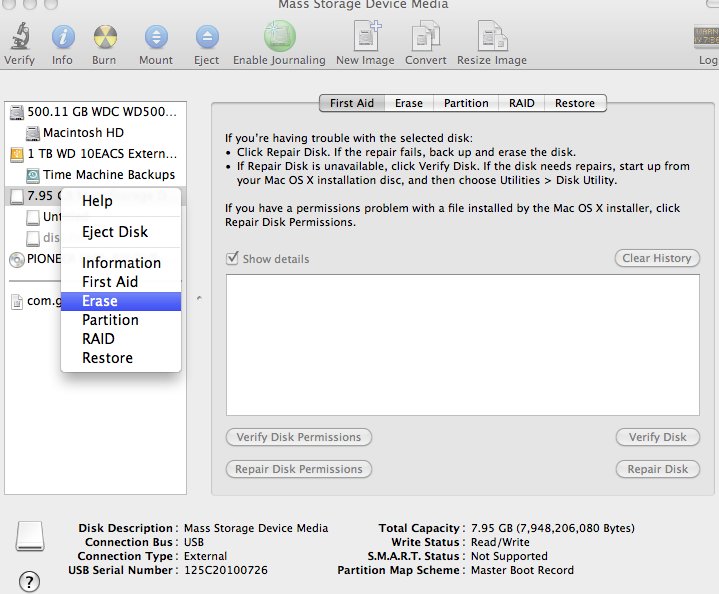
Acum aveți posibilitatea să modificați formatul cardurilor SD și să redenumiți cardul, dacă doriți. Lăsați ca format MS-DOS (FAT). De obicei, părăsesc numele UNTITLED.
Apoi dați clic pe "Ștergeți".
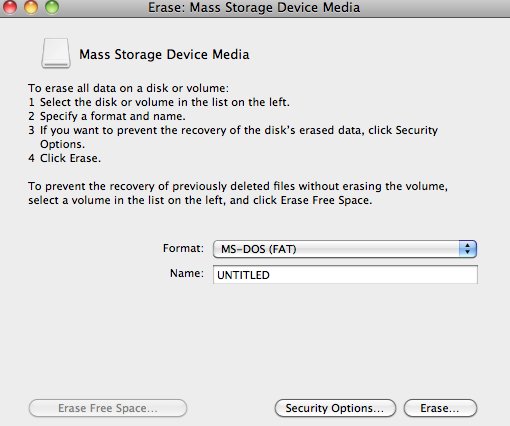
Apare o alertă care indică faptul că doriți să ștergeți discul. Acesta este punctul de unde nu se întoarce, de îndată ce apăsați pe "Erase". Și faceți asta numai dacă sunteți 100% sigur că este necesar.
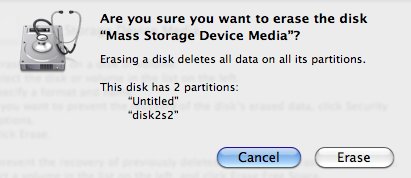
După câteva secunde, veți avea o cartelă SD proaspăt formată, gata de utilizat. Tot ce rămâne este să scoateți cardul SD. Faceți clic dreapta pe pictograma de pe desktop și selectați "Eject" UNTITLED. "
Articole similare
Trimiteți-le prietenilor: