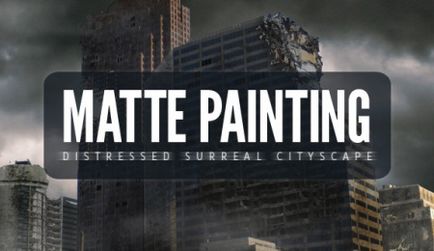
(Nota traducătorului: Matt-PICTURA (MattePainting) - sunt pe scară largă imagini desenate manual utilizate în cinema, la televiziune și în producția de jocuri pe calculator pentru a crea în cadrul jurul iluzia de protecție, care, pentru anumite motive, este imposibil de a fotografia natura sau să se joace cu ajutorul unor seturi de materiale . principala sarcină a mat profesioniști tablou este fotorealism pentru a obține o imagine, astfel încât acestea au fost organic combinate cu filmarea pe scară largă.)
În această lecție vă voi arăta câteva metode de întindere, folosind exemplul creării unui peisaj al unui oraș ruinat.
Pentru lecție vom avea nevoie de:
Iată ce ar trebui să se întâmple în cele din urmă:

(click pe imagine pentru a mari)
Pasul 1. Ca orice proiect, imaginile de desen la scară mare necesită o schiță schițată în prealabil. Am făcut o astfel de schiță. Pentru confortul de a lucra cu lecția, am numerotat clădirile.
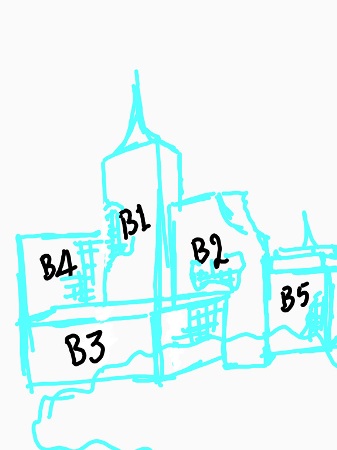
Pasul 2. Iată o imagine care se potrivește perfect cu schița noastră. Deschideți-o în Photoshop și eliminați norii folosind instrumentul Magic WandTool.
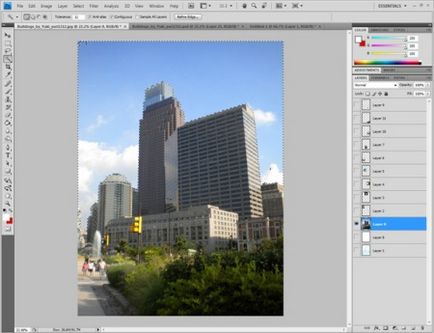
Pasul 3. Trebuie să realizăm efectul distrugerii, haosului complet, iar frunzișul verde pe copaci nu va funcționa. Prin urmare, selectați Lasso Tool și selectați toate zonele verzi din partea de jos a fotografiei (copaci, iarbă, frunze etc.). Setați Radiusul penei la 60. Apoi schimbați curbele la aproximativ după cum urmează:
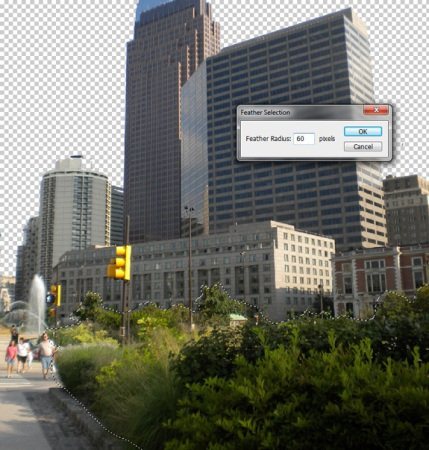

(click pe imagine pentru a mari)
Pasul 4. Acest pas necesită o mică independență din partea dvs. Alegeți care parte din clădire doriți să o distrugeți. Apoi utilizați instrumentul Lasso pentru a selecta un fragment al clădirii. După aceea, ștergeți marginile utilizând instrumentul Eraser (EraseTool).
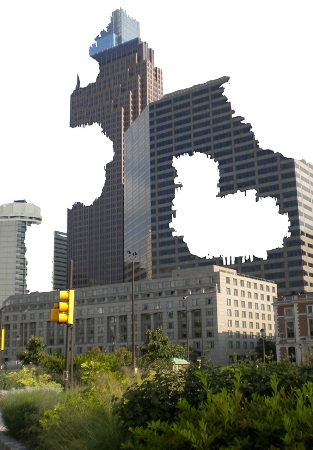
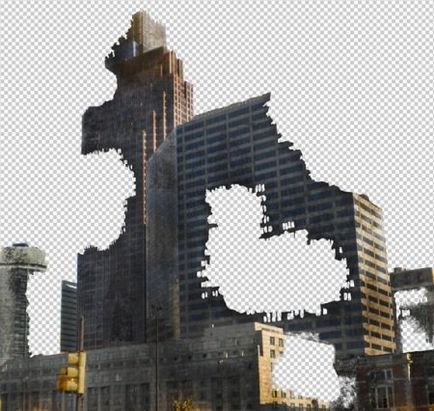
Pasul 6. Acum avem nevoie de puțină "clădire". Să urmăm secvența și să rămânem la numerotarea clădirilor din schița noastră. Am găsit a doua imagine din lista de resurse potrivită pentru construirea B1 a schiței. Tăiați o parte a clădirii.

Pasul 7. Acum lipiți această piesă în vopseaua mată și ajustați-o astfel încât să se potrivească și clădirii noastre. Selectați Free Transform din meniul Edit. țineți apăsată tasta Ctrl și trageți colțurile zonei transformate astfel încât o parte a clădirii inserate să se potrivească perspectivei imaginii noastre:
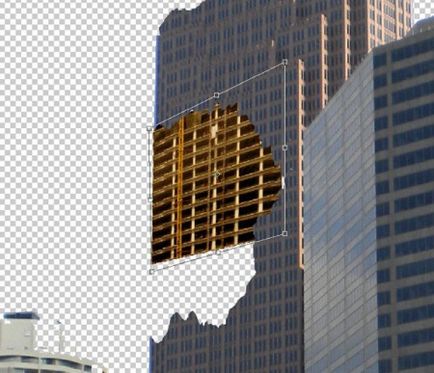
Pasul 8. După ce ați ajustat fragmentul în clădirea noastră, duplicați stratul și înlocuiți-l în zonele lipsă. Este necesar să se realizeze conectarea precisă a fragmentelor și să se completeze toate golurile. Apoi combinați aceste straturi cu comanda rapidă de la tastatură (Ctrl + E).
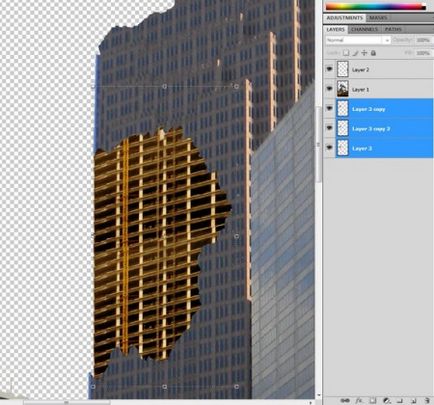
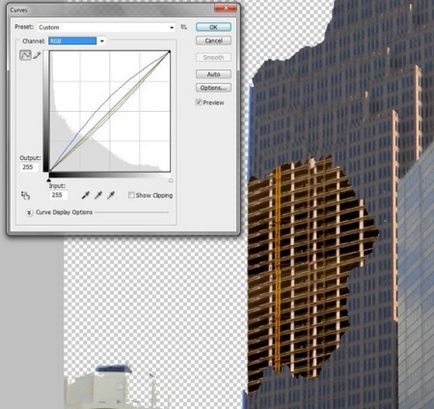
Pasul 10. Apoi, simulează distrugerea prin metoda pe care am folosit-o în etapele 4 și 5. Vom reveni la acest strat puțin mai târziu.
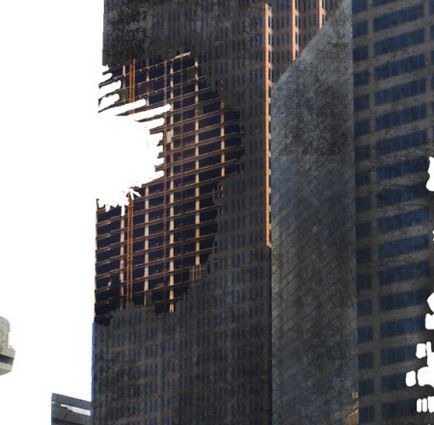
Pasul 11. Să mergem la a doua clădire a lui B2. Alegeți fotografia potrivită, am luat de exemplu Clădirea distrusă 2. Acum, repetați pașii de la Pasul 7. Acordați atenție perspectivei, încercați să nu o amestecați.

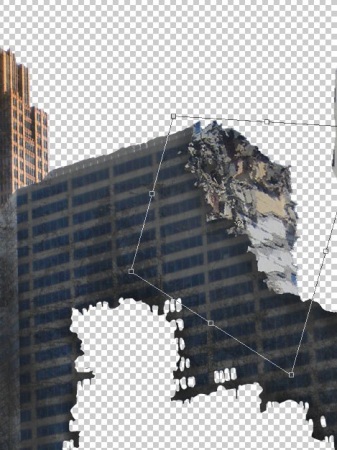
Pasul 12. Accesați setările de expunere prin meniul Image-Adjustments-Exposure.
Stabiliți aceste valori:
Expunere: -0,63
Offset: +0.0061
Gamma-corecție: 0,94.
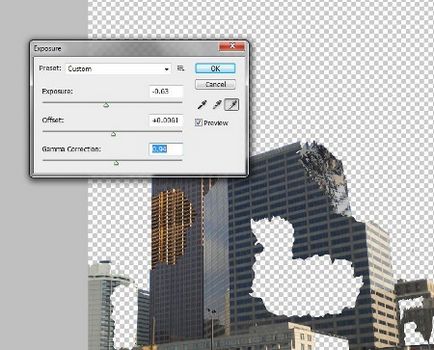
Pasul 13. Pentru a umple "interiorul" clădirii B2, am ales fotografia clădirii distruse 3.
Aici trebuie să țineți minte că ar trebui să comparați imaginile nu numai din perspectivă. Sub imaginea este necesară ajustarea lățimii și înălțimii podelelor. Încercați să experimentați.

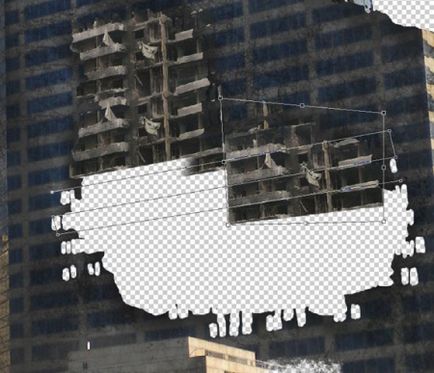
Pasul 14. Modificați din nou setările de expunere:
Expunere: -1,22
Offset: 0
Gama de corecție: 1,00.
Apoi selectați Burn Tool și aplicați fantezia. Încercați să faceți clădirea să pară veche și sfărâmată.
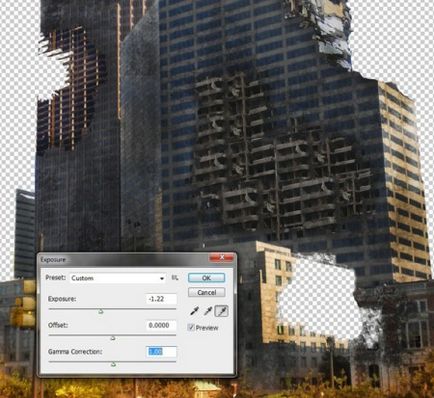
Pasul 15. Este momentul să dați aer creativității tale. Faceți același lucru cu clădirile rămase. Amintiți-vă, principalul lucru de a respecta perspectiva și lumina / umbra, atunci nu veți strica nimic. Iată scurtul curs al acțiunilor mele:
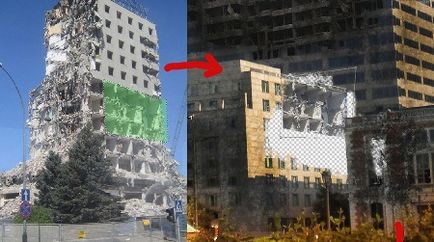
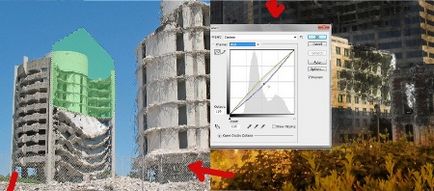
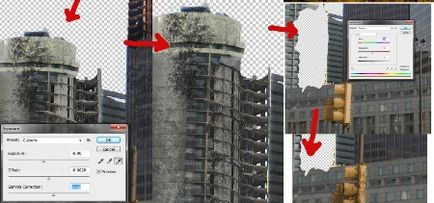
(click pe imagine pentru a mari)
Pasul 16 Să adăugăm câteva detalii la prima clădire B1.
Creați un strat nou, selectați instrumentul Lasso și efectuați o selecție sub forma unei iarbă plopătoare (a se vedea exemplul). Completați selecția cu culoarea # 5d6e5e. Selectați din nou instrumentul Lasso și adăugați nuanțe la iarbă cu culoarea # 3a413a.
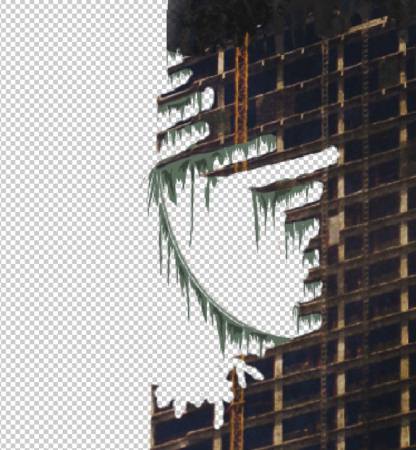
Pasul 17. În orice clădire abandonată există ferestre sparte, așa că să le facem.
Selectați instrumentul Perie cu culoarea # 0c0d11. și începeți haotic să pictați ferestrele.
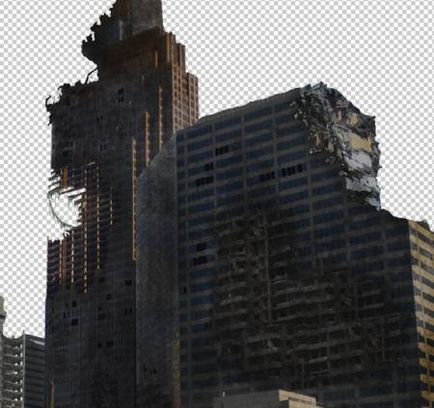
Pasul 18 Adăugați nori la noul strat și mutați-l în fundal.

Pasul 19 Selectați peria de perie de ceață și aplicați ceața la imaginea rezultată. Dacă este necesar, ștergeți ceața în unele locuri. Principalul lucru - nu exagerați, ceața nu trebuie văzută și împiedicată.

Add-ons:
23 568
abonați:
70 000+
Activitatea utilizatorilor:
331080
Celelalte proiecte:
Formular de înregistrare
Înregistrare prin e-mail
Trimiteți-le prietenilor: