1. meniul AutoCAD "File" ("Fișier")
Aici sunt comenzi AutoCAD pentru lucrul cu fișiere (a crea, deschide, salva, publica pe internet, fișiere de import, export în alte formate) și Manager Page Setup, plottere, complot stiluri.
Următoarele elemente sunt cele mai des utilizate în submeniul "Fișier":
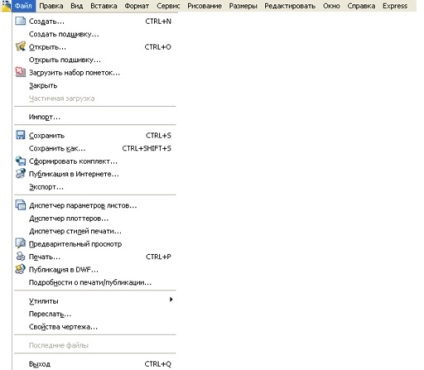
Bara de meniu a programului AutoCAD, submeniul "Fișier" ("Fișier").
2. Meniu AutoCAD "Editare" ("Editare")
Există instrumente de editare a părților din câmpul grafic al desktopului AutoCAD, care lucrează cu clipboard-ul.
Următoarele elemente sunt utilizate cel mai adesea în submeniul "Editare":
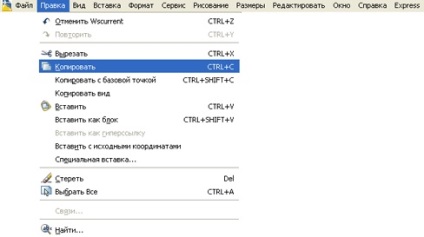
Bara de meniuri din AutoCAD, submeniul "Editare" ("Editare").
3. meniul AutoCAD "View"
Următoarele elemente sunt cele mai des folosite în submeniul "Vizualizare":
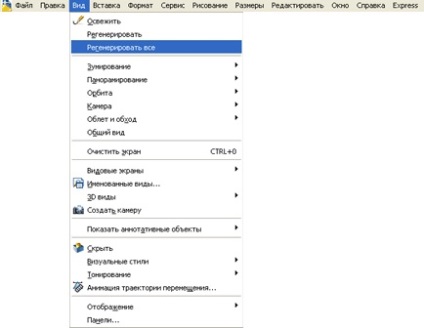
Bara de meniuri a AutoCAD, submeniul "View" (View)
4. meniul AutoCAD "Insert" ("Insert")
Există comenzi pentru inserarea blocurilor, a obiectelor externe, a obiectelor din alte aplicații.
Următoarele elemente sunt cele mai des utilizate în submeniul "Inserare":
- "Blocare" - se utilizează pentru a insera elemente de desen, convertite și salvate ca un obiect special - un bloc.
- "Introducerea unei imagini bitmap" - cu ajutorul acestui element, o imagine bitmap este inserată în desen.
- "Sheet" - prin acest punct puteți adăuga foi noi în desenul AutoCAD.

Bara de meniu AutoCAD, submeniul "Inserare",
5. meniul AutoCAD "Format" ("Format")
Iată comenzile pentru lucrul cu straturi; culoare, tipuri de linii; text și stiluri dimensionale; multiline, tabele, margini de desen AutoCAD și unități de măsură.
Următoarele elemente sunt utilizate cel mai adesea în submeniul "Editare":
- „Layer.“ ( „Layer.“) - această opțiune deschide stratul de fereastra Properties Managerul prin care puteți crea și șterge straturi off, congelarea și a le bloca, pentru a regla culoarea, grosimea și tipul de linii pentru fiecare strat, interzice ieșirea la obiectele de imprimare strat -sau.
- "Text style" (TextStyle.) - deschide fereastra pentru setarea stilurilor de text ale programului AutoCAD. În această fereastră, puteți selecta tipul de font, specificați înălțimea simbolurilor în milimetri, gradul de extensie și unghiul de înclinare. Cel mai bine este să utilizați fontul "simplex.shx" cu un grad de extensie de 0,7 și o pantă de litere (numere) de 15 grade. Fontul cu astfel de setări este foarte asemănător cu Gost.
- "DimensionStyle" - deschide fereastra pentru setarea stilurilor de dimensiune. În această fereastră există mai multe file cu multe setări diferite pentru aranjarea dimensiunilor în desen.
- „Stiluri de tabel.“ ( „Tabelul Style.“) - atunci când selectați această opțiune și fereastra de setări de masă, care de multe ori trebuie să fie adăugate la desen, de exemplu, pentru desen în AutoCAD explicații ale spațiilor de pe desene de construcție.
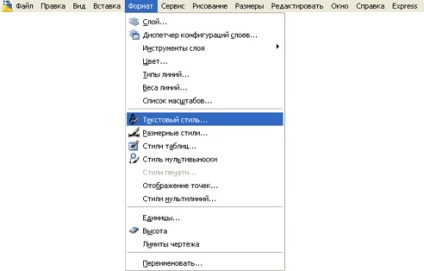
Bara de meniu AutoCAD, submeniul Format
6. Meniu AutoCAD "Instrumente" ("Instrumente")
În acest submeniu sunt instrumentele pentru gestionarea spațiilor de lucru, palete; stabilirea ordinii desenării obiectelor și obținerea de informații despre ele; lucrul cu blocuri și atributele acestora; lucrați cu limbajul AutoLISP; lucrează cu sistemul de coordonate utilizator; personalizarea standardelor de proiectare; gestionarea de masterat de toate tipurile; setarea parametrilor de desenare și fixarea obiectelor utilizând casete de dialog.
Următoarele elemente sunt utilizate cel mai adesea în submeniul "Instrumente":
- "Spații de lucru" - prin acest element puteți selecta setările salvate anterior ale interfeței AutoCAD. În mod implicit, spațiul de lucru "Classic AutoCAD" este instalat. Puteți configura un spațiu de lucru: includ, de exemplu, bare de instrumente suplimentare, și de a salva spațiul de lucru sub un alt nume, selectând din lista care se va deschide atunci când selectați „Workspaces“ corespunzătoare sub.
- "Palete" - aici puteți aduce pe desktop instrumentele necesare pentru a lucra.
- "Linie de comandă" - activează și dezactivează linia de comandă. Dacă închideți linia de comandă prin ineficiență, o puteți întoarce întotdeauna pe site prin acest punct.
- "Spelling" - deschide dialogul pentru verificarea ortografiei. Ar trebui să utilizați această funcție AutoCAD dacă există mult text în desen (specificație, explicație etc.).
- "Anchetă" - utilizez acest element pentru a obține informații despre parametrii geometrici ai obiectelor, cum ar fi distanța și zona. Aceste informații sunt afișate utilizatorului în fereastra de comandă atunci când se selectează sub-elementele corespunzătoare și se specifică punctele dorite din desen.
- "Macro" este punctul pentru utilizatorii avansați. Prin aceasta, puteți crea macro-uri - secvențe de comenzi pentru a automatiza procesele de lucru de rutină în AutoCAD.
- "New UCS" ("NewCS") - aici sunt comenzile pentru lucrul cu sistemul de coordonate utilizator. Puteți schimba originea coordonatelor și puteți modifica poziția axelor de coordonate (x, y, z) în spațiu.
- „Setări de redactare“ - ( „DraftingSettings.“) - deschide o fereastră de moduri de desen, aceeași fereastră care apare atunci când faceți clic dreapta pe orice buton de pe bara de stare și alegând din opțiunea de meniu „Setări“. List.
- "Adaptare" - folosesc acest element pentru a adapta, personaliza interfața programului AutoCAD și a elementelor acestuia.
- "Setări". - Deschide o casetă de dialog cu multe file pentru configurarea parametrilor de lucru AutoCAD.
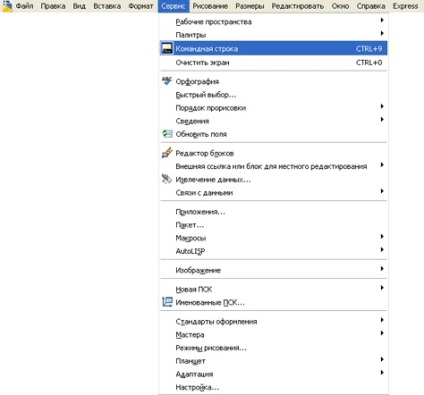
Bara de meniu AutoCAD, submeniul "Instrumente" ("Instrumente")
7. meniul AutoCAD "Draw"
Există comenzi pentru crearea obiectelor bidimensionale și tridimensionale.
Comenzile de bază ale modelării bidimensionale:
- "Linie" - creează o linie dreaptă de o anumită lungime. De la utilizator se cere în orice mod să specificați coordonatele punctelor de început și de sfârșit ale segmentului.
- "Ray" - creează o linie dreaptă având punctul de plecare, dar fără sfârșit (sfârșitul trece la infinit). Sfârșitul poate fi tăiat (pentru aceasta, AutoCAD are o comandă specială), de exemplu, în punctul de intersecție cu alt obiect. După circumcizie, raza va deveni un segment, iar "stump" infinit va fi eliminat.
- "DirectLine" ("ConstructionLine") - creează o linie dreaptă infinită.
- „Polyline“ - ( „Polyline“) - creează un singur obiect care poate consta din orice număr de segmente conectate succesiv și arce (fragmente cerc).
- "Polygon" - creează poligoanele corecte în AutoCAD cu un anumit număr de laturi. Corect sunt numite astfel de poligoane, în care toate laturile și unghiurile sunt egale.
- "Rectangle" - creează un dreptunghi prin coordonatele punctelor de două unghiuri opuse. Dreptunghiul din AutoCAD este construit astfel încât părțile laterale să fie paralele cu axele x și y. Dar după construcție, dacă este într-adevăr necesar, dreptunghiul poate fi rotit folosind comanda de editare corespunzătoare.
- "Cerc" - creează un cerc care este construit, indicând centrul și raza, centrul și diametrul sau trei puncte din cerc.
- "Arc" - creează un arc (un fragment dintr-un cerc).
- "Spline" - creează o linie curbată netedă.
- "Ellipse" - creează o elipsă a formei corecte.
- "Block" - efectuează conversia obiectelor selectate în desen într-un bloc special de obiecte AutoCAD.
- "Punct" - creează un punct pe desen.
- "Hatch" - deschide dialogul pentru crearea hatching-ului. În această fereastră, puteți selecta tipul și configura setările trapei.
- „Gradient“ ( „Gradient“) - se deschide o casetă de dialog care vă permite să configurați și să creeze un obiect care reprezintă ceva de genul culoare de umplere, ce culoare lin una în alta. Am folosit gradientul pentru impunerea unor umbre pe geamurile de sticlă de pe fațada clădirii în desen arhitectural.
- „Zona“ ( „Region“) - convertește linia închisă într-un singur obiect AutoCAD plan care arată ca o linie, dar, de fapt, este mai mult decât o linie, aceasta include în continuare întregul set de puncte în interiorul buclei închise.
- "Text" - vă permite să creați text în desen (multilinie și o singură linie).
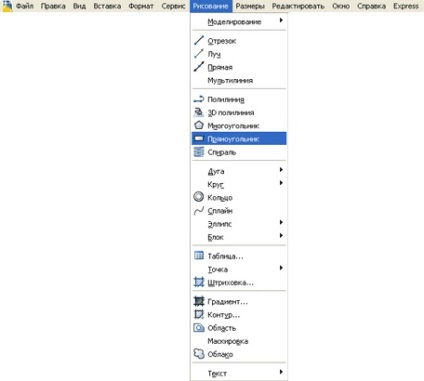
Bara de meniuri a AutoCAD, submeniul "Draw" ("Tools")
8. Meniul AutoCAD "Dimensiuni"
Iată comenzile pentru setarea dimensiunilor și controlul parametrilor stilurilor dimensionale.
În submeniul "Dimensiuni" se utilizează cel mai adesea următoarele elemente:
- "Linear" - vă permite să construiți în AutoCAD construcția de dimensiuni liniare orizontale și verticale.
- "Paralel" ("Aliniat") - creează construirea unei dimensiuni paralelă cu orice segment.
- "Radius" (Radius) - pune dimensiunea razei cercului.
- "Diametru" - pune dimensiunea diametrului cercului.
- "Angular" - pune dimensiunea unghiulară.
- "Basic" ("Baseline") - vă permite să realizați în AutoCAD dispunerea dimensiunilor de la dimensiunea generală de bază.
- "Lanț" ("Continuați") - implementează un lanț de dimensiuni consecutive.
- "Style dimension". - Deschide caseta de dialog Manager stil de dimensiune pentru a ajusta setările de dimensiune.
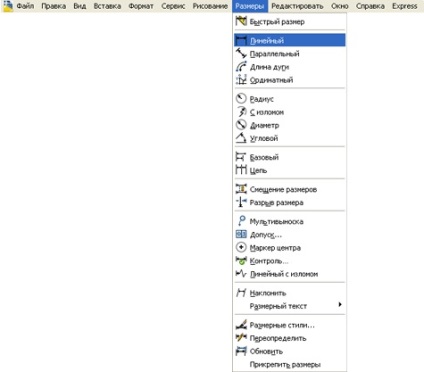
Bara de meniu AutoCAD, submeniul Dimensiune
9. Meniu AutoCAD "Editare" ("Modificare")
În acest submeniu există comenzi pe care le puteți utiliza pentru a edita obiecte în desen.
Următoarele elemente sunt cele mai des utilizate în submeniul "Editare":
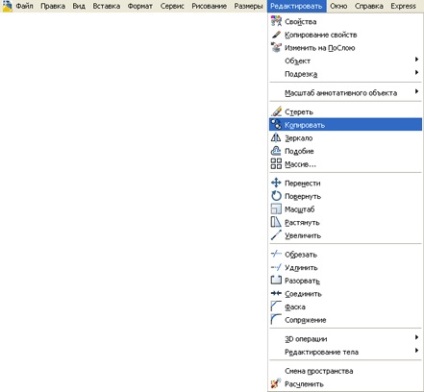
Bara de meniu a programului AutoCAD, submeniul "Editare" ("Modificare")
9. Meniu AutoCAD "Fereastră" (Fereastră)
Eu folosesc doar două sub-elemente din acest submeniu:
- "Close" - închide fereastra curentă a desenului AutoCAD;
- "Close All" - închide ferestrele tuturor desenelor deschise în AutoCAD.
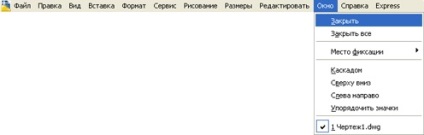
Bara de meniu a programului AutoCAD, submeniul "Fereastră" ("Fereastră")
Articole similare
Trimiteți-le prietenilor: