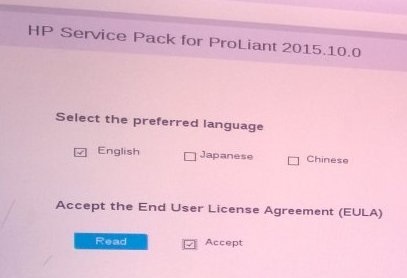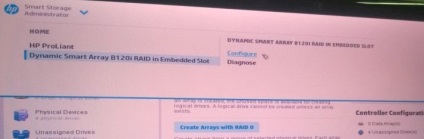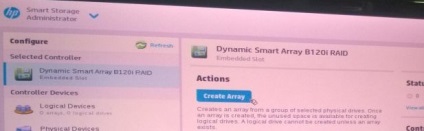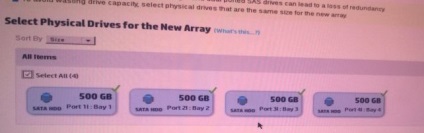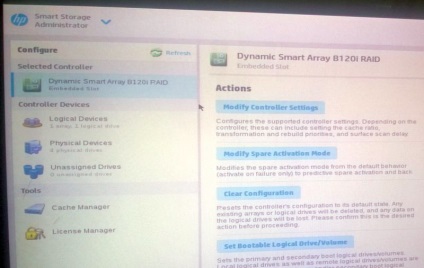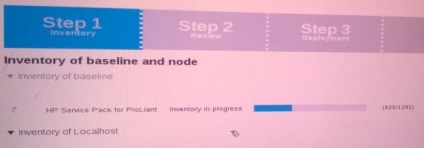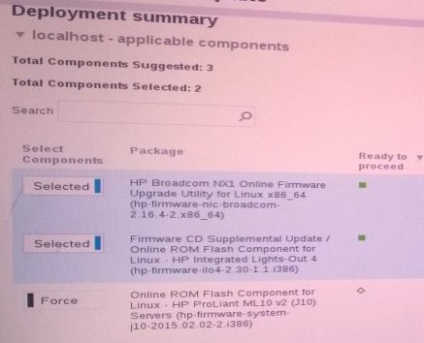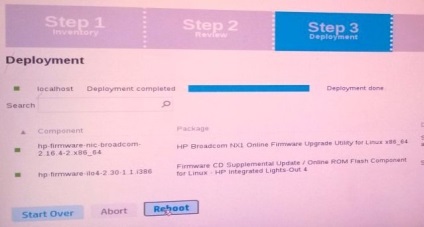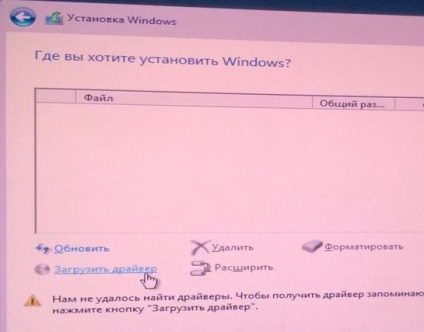- 4U server turn
- Procesor Intel Pentium G3240
- Built-in controler RAID HP Dynamic SmartArray B120i
- În cazul nostru, se utilizează 4 unități Seagate LFF - acestea nu sunt incluse în serverul propriu-zis
Caracteristicile complete pot fi găsite aici.
Particularitatea acestui server, care este cel mai reprezentativ bugetar al familiei ProLiant, este lipsa instrumentelor integrate pentru implementarea Intelligent Provisioning pe serverul propriu-zis. Prin urmare, pentru a-l inițializa, trebuie să utilizați o unitate flash USB bootabilă cu HP Service Pack pentru imaginea ProLiant. Instrucțiunile de mai jos vor include astfel de operațiuni:
Pregătirea și crearea unei unități Flash USB bootabile
Deci, ați devenit proprietarul fericit al serverului HP ProLiant ML10v2 (sau îl puteți pregăti pentru vânzare). Înainte de a începe configurarea acestuia, trebuie să faceți următoarele:
- Găsiți o unitate flash USB de 8 GB sau mai mult.
Pregătiți un CD cu distribuția OS și o cheie de licență. În exemplul meu, serverul nu avea o unitate DVD încorporată, deci a fost folosită o unitate USB.
Înregistrați serverul în Centrul de asistență HPE. folosind numărul de serie. Dacă vizitați Centrul de asistență pentru prima dată, va trebui să vă înregistrați cu HP Passport (permite accesul la toate resursele HP).
După înregistrare, veți putea descărca Service Pack pentru ProLiant (SPP) - un instrument universal pentru personalizarea și actualizarea pentru majoritatea serverelor HP ProLiant din generațiile curente și din trecut. Puteți descărca SPP aici (faceți clic pe link-ul "Obțineți software", fișierul de 5 GB pe care l-am descărcat în 30 de minute).
Descărcați utilitarul pentru a crea USB flash drives USB USB Key Utility de aici. De asemenea, puteți utiliza orice alt utilitar pentru a crea discuri / unități de boot bootabile dintr-o imagine ISO.
Utilizând utilitarul, notați imaginea ISO a SPP de pe unitatea flash USB.
Driverele pentru alte sisteme de operare pot fi găsite și pe site-ul HPE, numele lor pot fi găsite în lista componentelor SPP (căutați cuvântul B120i).
Deci, aveți o unitate flash USB și un disc de operare. Începem ajustarea.
Configurarea RAID pe server
- Conectați un monitor, mouse și tastatură la server (utilizați porturile USB din partea din spate a serverului)
Introduceți unitatea flash USB în portul USB de pe partea frontală a serverului
Suntem interesați de două linii care vor apărea simultan: HP Dynamic Smart Array B120i (inițializarea ar trebui să aibă ca rezultat volumele logice, adică controlerul este activ, dar nu sunt create unități logice); și o invitație din partea de jos a ecranului pentru a apăsa tasta F11 pentru a accesa meniul de pornire (Boot Menu) - apăsați F11 acum
Când vi se solicită să apăsați tasta F5 sau Esc sub linia de comandă pentru controlerul B120i, apăsați Esc (pentru orice alt server ProLiant Gen8 sau Gen9, va trebui să apăsați pe F5 și să mergeți la SSA și apoi să urmați aceeași instrucțiune)
Apare o listă de dispozitive de pornire posibile, apăsați tasta cu cifra care indică unitatea USB (am avut-o în figura 3)
Apoi, apare un ecran cu logo-ul rotund HP care clipește, urmat de un ecran de selecție pentru opțiunea de pornire:
Selectați modul Interactiv
Așteptați un timp (aproximativ un minut veți vedea numai tapetul desktop și cursorul)
Acceptați termenii acordului de licență și faceți clic pe Următorul
În primul ecran al carcasei grafice care apare, faceți clic cu îndrăzneală pe elementul din mijloc - Administrator de stocare inteligent HP (SSA)
Când boot-urile SSA, mergeți la setările RAID
Faceți clic pe Creare array:
Selectați unitățile din care doriți să creați grupul RAID. Am ales toate cele 4 discuri disponibile - Select All:
În următorul ecran, am ales RAID 1 + 0, am lăsat setările rămase ca atare și am făcut clic pe Creare unitate logică:
Următorul ecran va afișa rezultatele setărilor noastre, le vom accepta și vom reveni la ecranul principal al SSA. Acolo apăsăm butonul Setare unitate logică de pornire / volum logică
Alegeți discul logic creat ca bootable:
Totul, plecăm de la SSA și din nou ajungem pe primul ecran
Actualizarea componentelor software ale serverului (firmware)
- Acum se recomandă actualizarea firmware-ului. Deoarece serverul a ieșit din fabrică, ar putea dura mult timp. Lansați instrumentul de actualizare a firmware-ului (elementul din stânga din meniu)
Instrumentul este oferit să verifice automat versiunile actuale de firmware și să ofere opțiuni de upgrade:
Instrumentul de ceva timp actualizează firmware-ul (implementarea în desfășurare) și apoi oferă pentru a reporni, sunt de acord
Acum, serverul nostru este pe deplin pregătit să instaleze sistemul de operare.
- Conectăm o unitate DVD externă cu un disc Windows Server și pornim serverul. Acesta va porni automat de pe DVD.
Urmând pașii obișnuiți de la începutul instalării Windows, vom trece la pasul cu alegerea locului pentru instalarea sistemului de operare. Windows nu conține drivere pentru controler B120i, astfel încât feedul drivere de instalare cu stick-ul nostru (DVD-drive în timp ce conectat unitatea USB în portul de pe panoul frontal poate fi oprit)
Alegeți locația driverului de pe unitatea flash USB și driverul actual
Acum, instalatorul vede spațiul liber din care puteți face partiția cu butonul "Creați". Creați o partiție, selectați-o pentru a instala Windows și faceți clic pe "Next". Apoi instalarea va merge ca de obicei.
Asta e tot. Sper că această instrucțiune va fi utilă proprietarilor ProLiant ML10v2, care sunt deja câteva sute în Rusia și devin din ce în ce mai mulți. Din păcate, în limba rusă această instrucțiune nu a fost publicată nicăieri înainte, ceea ce ar putea duce la dificultăți de implementare în absența instrumentelor integrate în serverul propriu-zis. Îmi cer scuze în avans pentru orice neplăcere.
Și dacă ați achiziționat ML10v2 și aveți ceva care nu funcționează cu pregătirea unei unități flash bootable, scrieți-mi o cerere în mesaje private. Vom putea să vă trimitem o unitate flash USB bootabilă, testată pe hardware-ul nostru. În cerere, specificați numărul de serie al serverului dvs.
HP Proliant MicroServer Gen8 - lucrează la bug-uri
Aproape trei ani au trecut de la revizuirea primului HP Proliant MicroServer. În urma unui ciclu de trei ani în actualizarea liniilor de servere, Hewlett-Packard Company, în vara acestui an, a lansat cea de-a opta generație Microserver. Și din nou, unul dintre primele exemplare a căzut în mâinile mele, oferind o oportunitate excelentă de a compara una cu alta cu două generații de acest lucru neinteresant
Kiev - seminar gratuit "Proliant Gen8: noi oportunități și tehnologii"
Publicul țintă: - specialiști care lucrează cu serverele HP pentru a se familiariza cu noile caracteristici ale serverelor Proliant Gen8 - utilizatori cu experiență și noii veniți, care doresc să aleagă direcția suplimentară de instruire în domeniul utilizării serverului. Program: 1. Introducere (10.00-10.20). Cunoștințe cu ascultătorii.
Programe pentru servere HP ProLiant Gen8 - 150
Dezvoltarea a opta generație HP ProLiant a durat mai mult de doi ani, și în cele din urmă, în această primăvară, cu un nou cu opt procesoare Intel Xeon E5-2600 (Sandy Bridge EP) aceste servere HP vin la piață. Performanța serverului sa îmbunătățit la 80% față de cel de-al șaptelea HP ProLiant, suma maximă de memorie RAM de pe server este acum
Trimiteți-le prietenilor: