Această lecție descrie cum să creați o casă bântuită. Veți învăța cum să creați o scenă întunecată, sumbră și dezordonată a unei case bântuite folosind o varietate de tehnici. De asemenea, veți învăța cum să gestionați straturile, să combinați elementele, să creați o scenă întunecată, să lucrați cu grupuri și să vă concentrați asupra detaliilor mici.
Notă: Această lecție presupune că aveți tehnici de bază sau aveți un nivel mediu de cunoștințe despre Photoshop. Pentru a finaliza această lecție, veți avea nevoie de Adobe Photoshop CS3 sau versiunea de mai sus.

Pregătirea unui fundal întunecat pentru o casă bântuită
Creați un document nou în Photoshop Înălțime (Înălțime) 800px și Greutate (Lățime) 1250px cu următoarele setări:
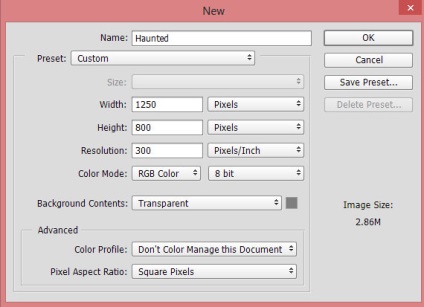
Adăugarea unei case
Deschideți imaginea cu casa din Photoshop, apoi glisați-o în documentul principal cu Instrumentul de mutare (V).

Adăugarea cerului
Plasați imaginea cerului în documentul principal. Am ascuns imaginea casei, astfel încât să puteți vedea clar modul în care am aranjat-o.

Adăugați o mască la imaginea casei făcând clic pe a doua pictogramă din partea de jos a panoului Straturi. Utilizați o perie moale rotundă de culoare neagră pentru a ascunde părțile superioare ale casei și pentru a arăta zona cerului deasupra casei.

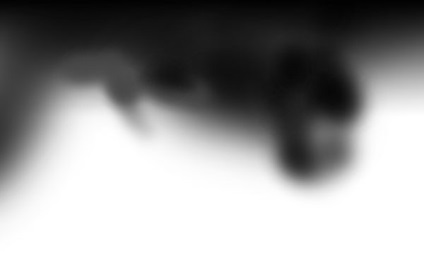

Adăugați un strat de ajustare Curbe pentru cer și îmbunătățiți contrastul cerului. Puteți adăuga un strat de corecție făcând clic pe a treia pictogramă din partea inferioară a panoului Straturi.
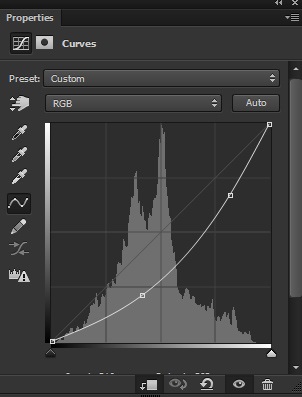

Utilizați stratul de ajustare ColorBalance pentru a schimba culoarea cerului. Schimbați numai valoarea Midtones și Highlights.
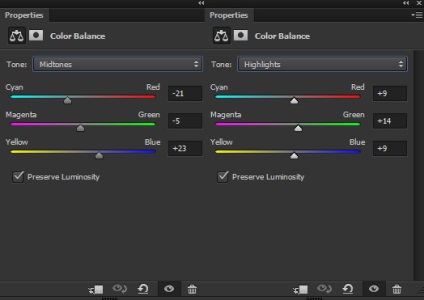

Asigurați-vă că stratul cu casa este activ și utilizați stratul de ajustare Curves pentru a reduce luminozitatea acestuia. Asigurați-vă că utilizați stratul de ajustare ca o mască de tăiere (notați: faceți clic dreapta pe stratul de corecție și selectați Creare mască de tăiere din meniul care apare).
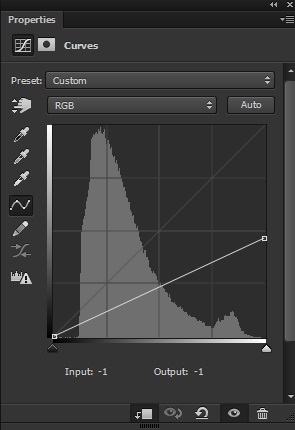

Adăugați un strat de corecție ColorBalance (Color Balance) pentru casă și reglați culoarea casei în funcție de cer. Pentru Repere (Light), schimbați Roșu-Cyan (roșu-albastru) la -9, Magenta-Verde (Green-Magenta) și 4 galben-albastru (albastru-galben) +38.
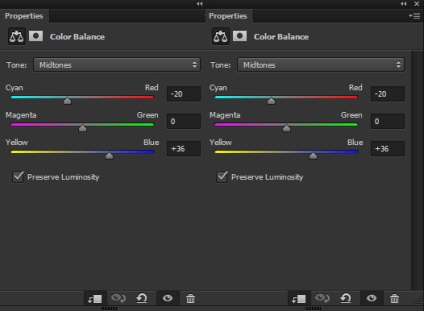

Creați un strat nou, umpleți-l cu 50% gri și setați modul suprapus la Overlay.
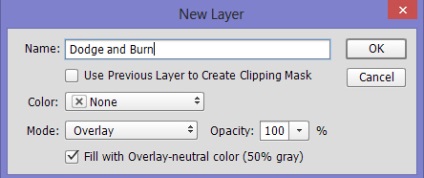
Luați instrumentul BurnTool (O) cu o gamă de Midtones și expunere de 10-12%. Acum întunecați fundul scenei. Luați Instrumentul Dodge (O) și ușurați detaliile din partea superioară a scenei. Mai jos puteți vedea rezultatele în modul Overlay. Scopul nostru este acum foarte simplu - este acela de a întuneca acele zone care sunt mai puțin iluminate și luminează pe cele care sunt aproape de lumină. Când efectuați, amintiți-vă direcția luminii.


Adăugarea siluetelor copacilor
Plasați silueta copacului de mai jos pe partea dreaptă a scenei.

Setați modul de amestecare pentru stratul cu arborele Multiply, pentru a scăpa de fundalul alb.

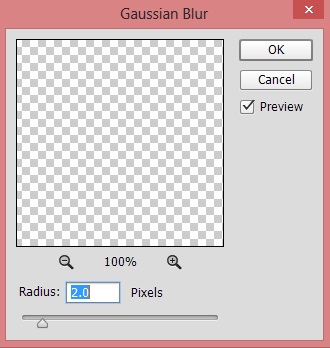
Rezultatul cu adâncime adăugată scenei:

Duplicați acest strat apăsând CTRL + J și mutați copia puțin sub original.

Creați un nou strat și îl numiți Fog. Setați culoarea primului câmp la #bdbdbd și trageți o ceață, după cum se arată mai jos.

Adăugați o mască pentru stratul cu ceață și du-te la Filter> Render> Clouds (Filter> Render> Clouds), aplicați filtrul Nori (Nori) pentru a masca strat cu ceață.
Notă: În această lecție puteți învăța mai detaliat cum să adăugați ceață unei fotografii.

Utilizați stratul de ajustare Hue / Saturation pentru a reda stratul de ceață.
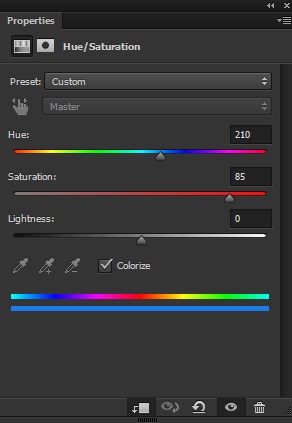

Deschideți imaginea de Lilieci în Photoshop și separați liliacul de fundal și apoi puneți-l în documentul de lucru:

Utilizați stratul de ajustare Hue / Saturation pentru a decolora bâtul.
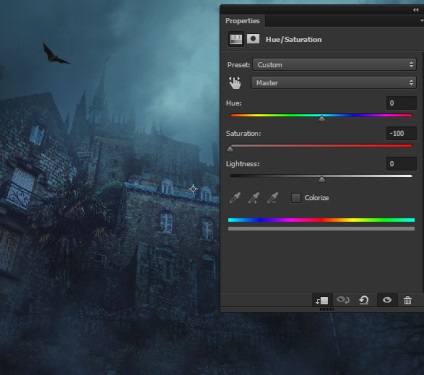
Utilizați Curbe pentru a reduce luminozitatea liliecii.
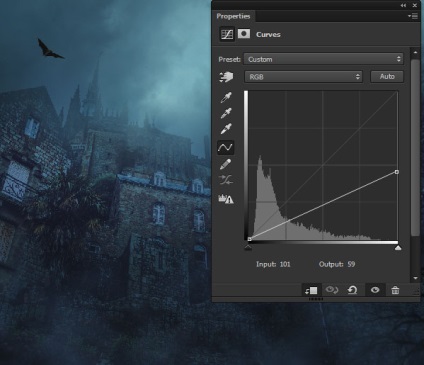
Aplicați un filtru Gaussian Blur la lilieci pentru a reduce claritatea imaginii. Utilizați o valoare de rază de 1,5px. Acest lucru este necesar, deoarece bâtoul se află la o distanță mare față de spectator. În plus, ea o va face să arate mai credibilă împotriva cerului.
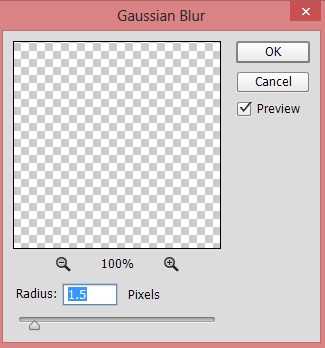

Separați cioara de fundal și plasați-o în documentul de lucru. Nu uitați să aplicați filtrul Gaussian Blur, ca în pasul anterior.

Utilizați stratul de ajustare Curves pentru a face cioara să se potrivească cu culoarea de fundal. Schimbați setările canalului roșu.
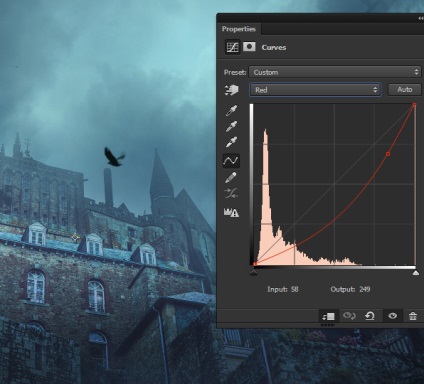
În mod similar, eliminați încă două lilieci din imaginea Liliecilor. Puneți-le în documentul principal și scrieți-le în scenă, așa cum au procedat la pasul 19.

Deschide fereastra Window din Photoshop. Cu instrumentul Poligon Lasso (Laso dreptunghiular), separați fereastra ruptă de ea.

Acum puneți-o, așa cum se arată în imaginea de mai jos. Dacă este necesar, utilizați transformarea gratuită (Ctrl + T). Pentru a întoarce și ajusta perspectiva ferestrei sub perspectiva casei.

Adăugați o mască la acest strat cu fereastra și, utilizând o perie rotundă moale de culoare neagră, mascați marginile dure și reglați-o la dimensiunea ferestrei casei.

Duplicați acest strat de două ori și faceți același lucru cu celelalte ferestre. Dar încercați să faceți ferestrele casei sparte în ordine aleatorie. În acest scop, deghizați diferitele părți ale ferestrei și, dacă este necesar, încercați să le schimbați perspectiva prin rotirea acestora.

Selectați toate straturile cu ferestrele și apăsați Ctrl + G pentru a le grupa. Schimbați modul de amestecare al acestui grup la Normal. Acum adăugați un strat de ajustare Curves pentru a regla toate straturile cu ferestre sparte cu fundal. Modificați setările pentru roșu și albastru.
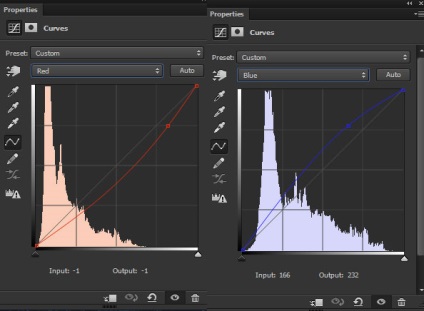

Sarcini finale
Creați un strat de ajustare GradientMap pe toate straturile și utilizați un gradient alb-negru pentru a spori contrastul și luminozitatea întregii scene.
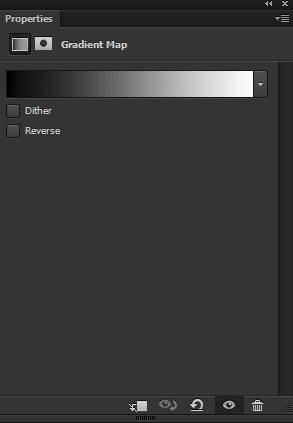
Setați modul de amestecare al acestui strat la Soft Light și reduceți opacitatea la 70%.

Adăugați un strat de ajustare Curbe pentru a schimba culoarea întregii scene. Modificați setările pentru Verde și Albastru.
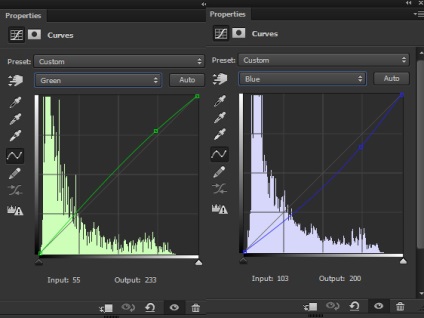
Reduceți opacitatea stratului de ajustare Curbe la 63%. rezultat:

Folosind stratul de ajustare ColorBalance (Color Balance), dați scenei culoarea finală. Schimbați numai Umbra și Repere,
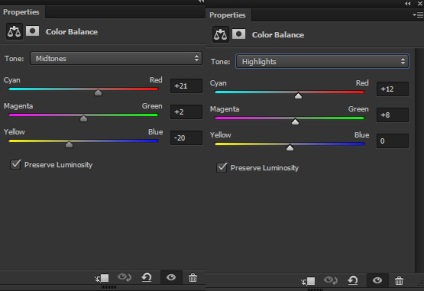

Lumina din partea superioară pare prea luminoasă, adăugați un strat de ajustare Curves și reduceți iluminarea întregii scene. Umpleți masca acestui strat cu negru.
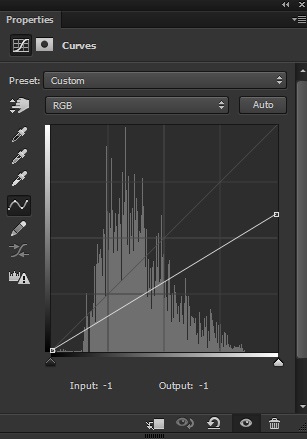
Pe masca stratului Curves, faceți efectul vizibil numai în zonele superioare luminoase, ceea ce va ajuta la întunecarea acestora.


Vă mulțumim că ați completat această lecție! Sperăm să vă placă și ați învățat câteva trucuri noi. Suntem interesați de părerea dvs. despre lecție. Ai o zi frumoasă!
Add-ons:
23681
abonați:
70 000+
Activitatea utilizatorilor:
333 293
Celelalte proiecte:
Formular de înregistrare
Înregistrare prin e-mail
Articole similare
Trimiteți-le prietenilor: