În acest tutorial Photoshop, vom analiza procesul de creare a unei texturi reale de ochi.
ATENȚIE: Lecția este pentru utilizatorii avansați ai Photoshop.
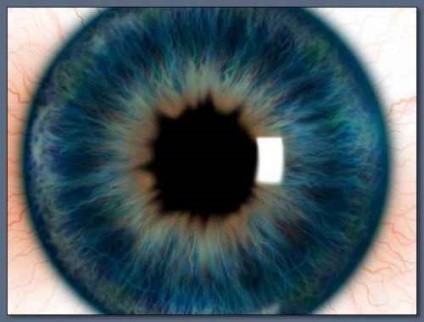
Să mergem la lecția Photoshop
1. Mai întâi, creați un fișier nou (în cazul nostru 1000 x1000 pixeli / Fișier> Nou / Ctrl + N)). Umpleți fundalul cu o culoare care are o nuanță de gri (aproape alb).
După aceea, creați un nou strat (New Layer / Ctrl + Shift + N) și creați o selecție circulară (Eliptical Marquee Tools (Instrument "Oval Selection" / "M")) proporții, ca în imagine.
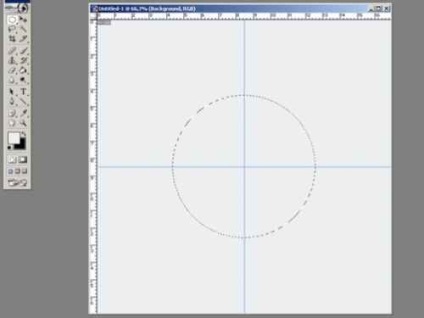
2. Acum alegeți culoarea ochilor preferați (verde, maro, albastru) și completați acest cerc cu un cerc. După aceea, creați un nou strat și, după aceste acțiuni, trageți un pupil negru.
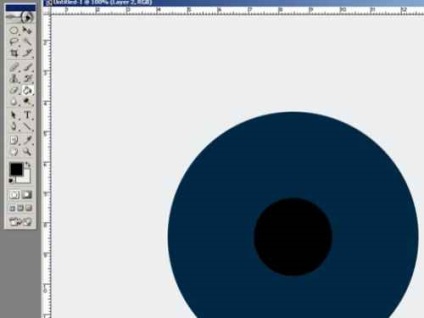
3. Folosind instrumentul Smudge ("Finger" / "R"), "smulgeți" pupila în direcția de la centru la marginile exterioare, așa cum se arată în figură.
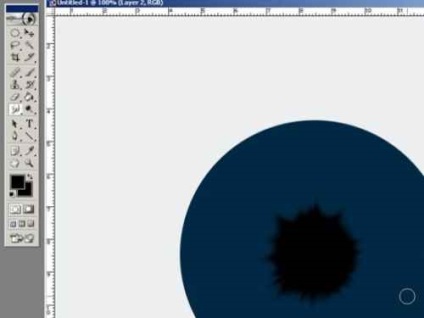
4. Creați un nou strat (New Layer / Ctrl + Shift + N)) și selectați o nouă rundă și completați-o cu culoare albă, ca în imaginea: ↓
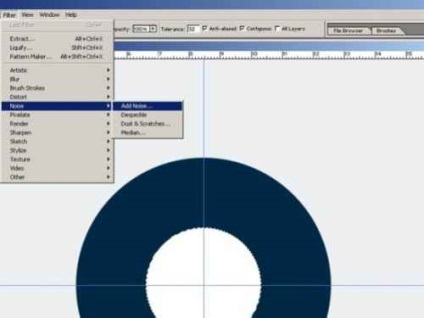
5. Acum, utilizați filtrul de zgomot (Filtru> Zgomot> Adăugați zgomot) și setați următoarele valori: ↓
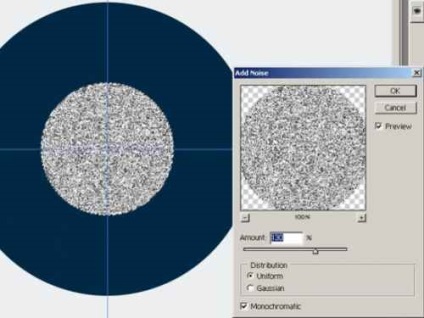
6. Acum vom folosi un filtru diferit: Filter> Blur> Blur radial (Filter> Blur> Blur radial).
Utilizați opțiunile Metodă Blur - Zoom și Calitate - Cel mai bun și setați o valoare foarte mare pe Suma (100 sau aproximativ 100). Iată ce ar trebui să se întâmple ca rezultat: ↓
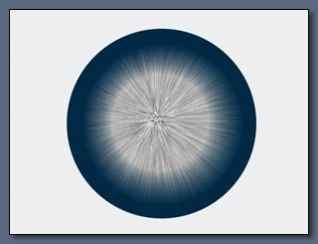
7. Utilizați oricare dintre modurile de amestecare a straturilor, de exemplu, Overlay, Pin Light, Screen sau cealaltă preferați. După aceasta, voi folosi filtrul Filtru> Filtru de lichidare (Filtru> Comutare rapidă din plastic / tastatură "Shift + Ctrl + X"). Cu ajutorul acestuia, efectuați mici corecții - nereguli aproximativ, ca în exemplul următor: ↓
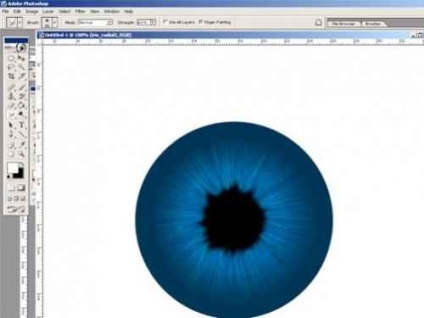
8. Duplicați stratul cu elevul și schimbați culoarea selectând Image> Adjustments> Hue / Saturation din Image> Adjustments> Hue / Saturation - meniul shortcut "Ctrl + U". Setați valorile ca în imagine: ↓
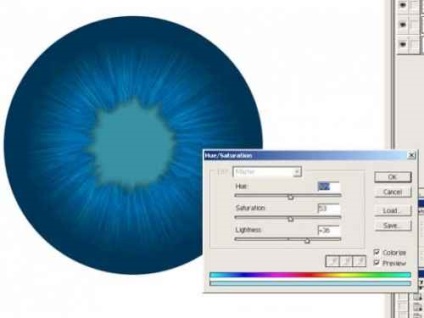
9. Pe acest strat cu neregularități, trageți de această dată cu o pensulă mai subțire. Și obținem aproximativ următorul rezultat: ↓
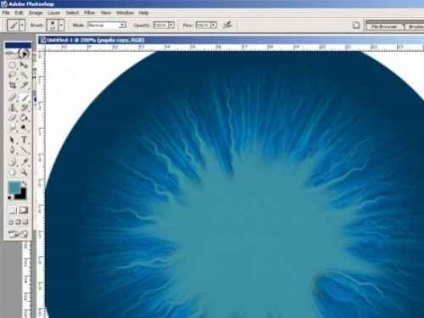
10. Copiați stratul și schimbați modul de amestecare - Suprapunere, pentru a obține un rezultat aproape de acesta.
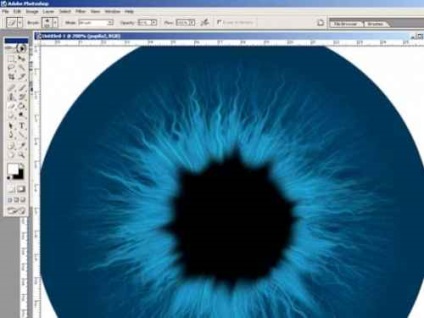
11. Pe celălalt strat, puteți desena o reflecție de pe fereastră, după cum se arată mai jos:
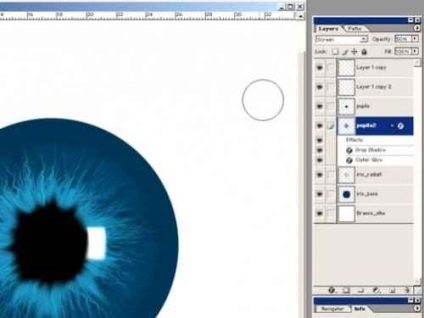
12. Duplicați stratul (Layer> Duplicate Layer / Shortcut pentru tastatură "Ctrl + J")) pentru a schimba culoarea din nou (din nou folosind Ctrl + U) pentru a adăuga nuanțe de portocaliu sau maro. Alegeți un alt mod de amestecare pentru a obține rezultatul, după cum se arată mai jos. Mutați și redimensionați și, dacă este necesar, transparența stratului pentru a obține rezultatul cu care veți fi mulțumiți de:
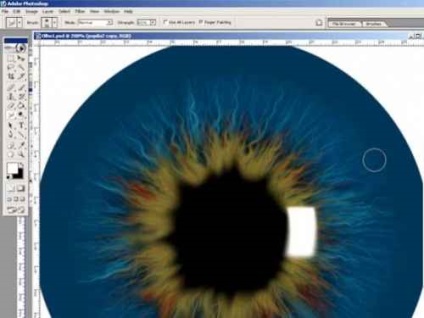
13. Îndepărtați irisul ochiului. Pentru a face acest lucru, mergeți la - Filter> Blur> Blur Gaussian (Filtru> Blur> Gaussian Blur). Și a pus o valoare nu foarte mare, eu, de exemplu, folosit 6.

14. Pentru a întuneca și a separa irisul, utilizați Drop Shadow cu o valoare "Distance" de 0 și o mică valoare pentru "Spread" și cea mai bună valoare pe care o veți găsi în "Size". Schimbați modul de amestecare pentru a obține un efect mai bun. De asemenea, am folosit "strălucirea exterioară" pentru a repara umbrele, după cum se arată: ↓

15. Selectați straturile pe care au fost extrase undele radiale și aplicați Drop Shadow pentru ele, apoi liniile lor vor avea volum și se vor asemăna cu fibrele.

16. Pentru a randomiza un bit, selectați alb ca fundal și negru pentru foreground și aplicați filtrul> Filter> Render> Clouds. Blurați marginea prin aplicarea Filtru> Blur> Blur Gaussian (Filtru> Blur> Gaussian Blur) de mai multe ori: ↓

17. Adăugați mai multe detalii la straturile pe care am lucrat cu nereguli. Creați o selecție circulară și accesați meniul Editați> cursă. Setați valoarea mare a cursei (curse) (12. 14). Aplicăm și obținem aproximativ următorul rezultat: ↓

18. Din nou, utilizați filtrul Filter> Blur> Gaussian Blur cu o valoare ridicată și obțineți o imagine similară.

19. Schimbați dimensiunea acelui strat în centrul irisului, adăugând o anumită adâncime acelei zone centrale.
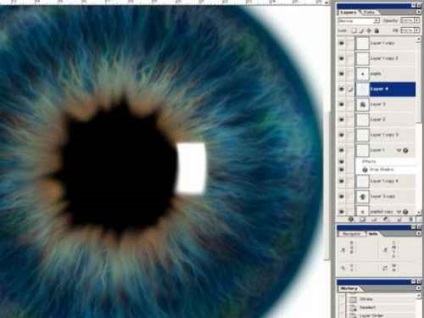
20. Acum, să începem să facem vase de sânge. Pentru a face acest lucru, creați un nou strat și selectați culoarea roșu-portocalie. Luați o perie foarte subțire și trageți linii subțiri din centru până la margini.

21. Adăugați un nou strat (New Layer / Ctrl + Shift + N)) și trageți navele mai lungi și mai subțiri.
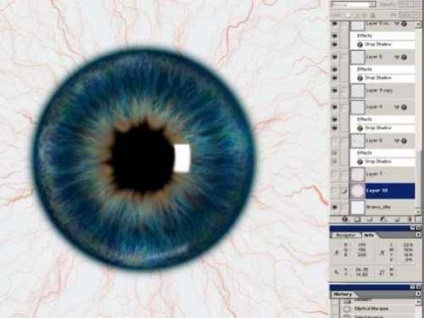
22. Un strat nou (noul strat / shortcut "Ctrl + Shift + N")), pe care creăm marginile roșii, ca în imaginea: ↓

23. Creați un alt strat, pe care vom extrage capilari foarte mici, creând zone de culoare între iris și zonele de culoare albă.

24. Deci, este versiunea noastră "finală". Pe zonele roșii mici nu vă faceți griji, ele vor fi aproape invizibile în imaginea generală a ochiului.
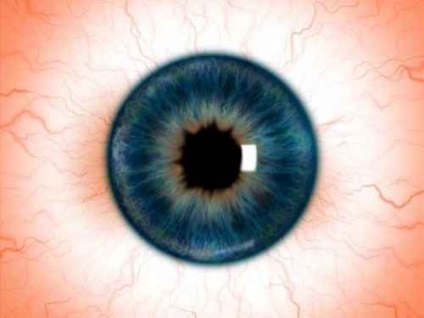
25. Aici imaginea este aproape, pentru a obține o imagine mai bună a detaliilor.
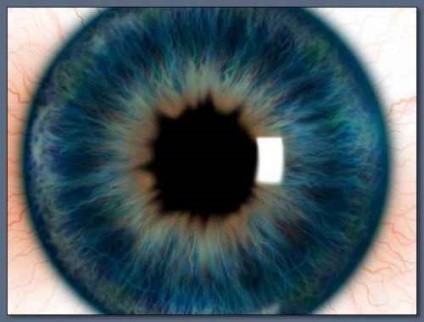
Lecția este pregătită pentru dvs. de către echipa site-ului PhotoshopPro.ru
Articole similare
-
Badyaga sub ochi cum să folosească din pungi, cercuri, umflături, riduri
-
Creați o textură fără sudură în Adobe Illustrator, o colecție de sfaturi despre microstock
Trimiteți-le prietenilor: