Disk Drill for Windows este un program gratuit pentru recuperarea de date în sistemul de operare Windows. Disk Drill restabilește datele de pe hard disk, medii de stocare externe (hard disk extern, unitate flash, card de memorie etc.). Sisteme de fișiere acceptate: HFS / HFS +, FAT16 / FAT32, NTFS, EXT3, EXT4 și altele.
Pierderea datelor de pe computer poate fi din cauza ștergerea accidentală, formatare, deteriorarea stocare, pierderea partiție, curățare coșuri și așa mai departe. D. Uneori, care se pierde este foarte importantă de informații, astfel încât este necesar pentru a restaura fișierele șterse.
Sarcina de recuperare a datelor este rezolvată prin programe speciale, cu ajutorul cărora utilizatorul poate încerca să recupereze fișierele pierdute. De ce să încercați? Deoarece nu este întotdeauna posibilă restaurarea fișierelor dacă fișierele sunt deteriorate sau complet suprascrise. Acest lucru trebuie luat în considerare.
Disk Drill PRO pentru Windows - o versiune gratuită specială a programului pentru sistemul de operare Windows. Disk Drill este bine cunoscut de utilizatorii Mac OS X. Pentru sistemul de operare Mac OS X sunt disponibile două versiuni ale aplicației: un Drill Basic Basic gratuit și un Disk Drill PRO plătit.
Disc Drill utilizează trei moduri de recuperare:
- Undelete - anulați ștergerea fișierelor de pe un disc sau un mediu protejat de Recovery Vailt
- Scanare rapidă - Scanare rapidă
- Scanare profundă - scanare profundă
Programul Disk Drill PRO funcționează în sistemele de operare Windows 10, 8.1, 8, 7, Vista, XP. Puteți descărca Disc Drill de pe site-ul oficial al producătorului: compania americană CleverFiles.
descărcare de pe disc
Apoi, instalați Disk Drill pe computer și apoi executați programul.
Interfață Drill Disk
După pornire, Disc Drill detectează de ceva timp toate discurile computerului: hard disk-uri, discuri externe conectate la computer. Disk Drill are o interfață foarte simplă în limba engleză.
Fereastra principală Drill Disk afișează o listă de discuri ale calculatorului: hard disk, hard disk-uri externe conectate la computer: .. Flash Drive, hard disk-uri externe, carduri de memorie, etc. Pe lângă fiecare disc există un buton «Recuperare» (Reset), atunci există o săgeată introduceți meniul contextual, cu opțiuni de recuperare suplimentare.
Pentru a proteja acest disc, folosind butonul "Protect", se folosește modul "Recovery Vailt". Utilizând butonul "Extra" (Avansat), puteți crea o imagine pe disc în format DMG, pentru a recupera date din imagine și nu direct de pe discul computerului.
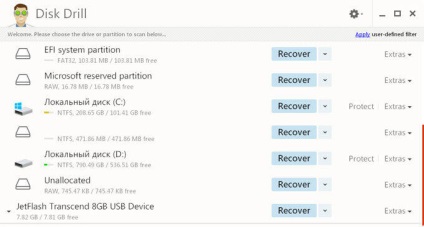
Recuperarea datelor în Drill Disk
Înainte de restaurare, închideți toate programele care rulează în prezent pe computer. La recuperare, salvați datele pe un alt disc, pentru a crește șansele unui rezultat pozitiv. Amintiți-vă că nu este întotdeauna posibilă recuperarea fișierelor, deoarece fișierele pot fi deteriorate sau complet suprascrise.
Este deosebit de dificilă recuperarea fișierelor mari din cauza fragmentării discului. Fragmente ale unui fișier mare sunt localizate în diferite locuri ale discului. După ștergerea fișierului, se vor scrie noi date la locația fragmentelor. Prin urmare, programele de recuperare de date adesea nu pot restabili întregul fișier. Urmăriți starea computerului, efectuați în mod regulat defragmentarea.
Selectați unitatea calculatorului sau o unitate externă pentru a restaura fișierele. Hard disk-ul computerului poate avea mai multe partiții. Pentru a nu scana întregul hard disk și selectați imediat partiția dorită, faceți clic pe butonul sub forma unui triunghi, situat în partea dreaptă a numelui unității. Selectați partiția dorită pe hard disk.
Pentru a începe recuperarea fișierelor, faceți clic pe butonul "Recuperare", în acest caz toate metodele de recuperare vor fi utilizate. Dacă trebuie să selectați singur modul de recuperare, faceți clic pe săgeata de lângă butonul "Recuperare". În meniul contextual care se deschide, selectați acțiunea dorită:
- Rulați toate metodele de recuperare - porniți toate metodele de recuperare (implicit)
- Anulează datele protejate - anulează fișierele cu Recovery Vault
- Scanare rapidă - Scanare rapidă
- Scanare profundă - scanare profundă
După ce ați selectat o metodă, va începe căutarea datelor șterse pe discul selectat. Pentru scanare, am ales o unitate USB externă (unitate flash USB). Starea procesului de scanare este afișată în bara de instrumente din fereastra programului.
Fereastra Disk Drill afișează o listă de fișiere detectate care se află în directoare. Scanarea poate fi oprită cu butonul "Pauză" sau poate fi anulată prin apăsarea butonului "Cansel". Butonul "Salvați sesiunile" salvează datele sesiunii de scanare.
Dacă discul scanat este mare, procesul de scanare va dura mult timp.
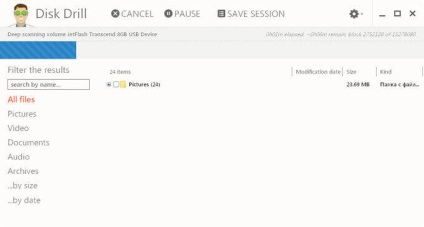
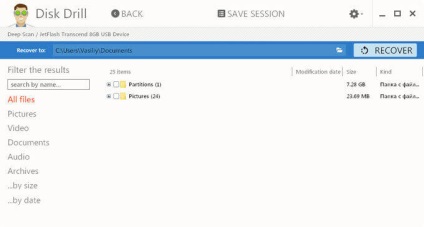
Apoi deschideți directorul pentru a vizualiza fișierele detectate. Fișierele detectate din Disc Drill pot fi sub diferite nume, dimensiunea și formatul fișierului sunt afișate.
Din păcate, nu toate fișierele pot fi restaurate sau restaurate complet. Acest lucru trebuie luat în considerare la restabilirea informațiilor.
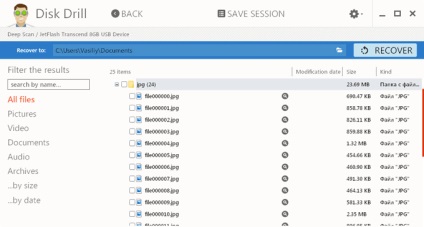
De exemplu, această imagine poate fi restabilită fără probleme.

În Disk Drill, puteți restabili întregul dosar cu fișiere sau numai fișiere individuale. În fereastra Disk Drill, selectați fișierele sau folderele individuale pentru a restaura datele.
Am ales folderul Imagini cu imagini. Implicit, programul salvează datele restaurate în dosarul "Documents" (Documente) din profilul utilizatorului. Dacă este necesar, puteți schimba directorul pentru a salva fișierele recuperate. Pentru a face acest lucru, faceți clic pe butonul sub forma unui dosar aflat pe panou, vizavi de "Recuperarea la:".
Pentru a începe procesul de restaurare și salvare a datelor, faceți clic pe butonul "Recuperare" de pe panou.
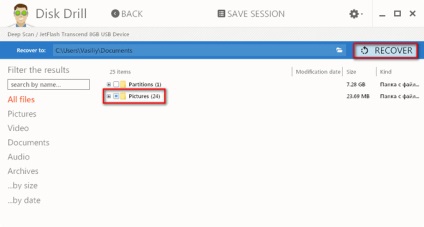
După ce procesul de recuperare este finalizat, accesați dosarul Documente (sau alt dosar). În dosarul "Imagini" există dosare numite după numele formatului de imagine, în acest caz "jpg". După deschiderea dosarului, veți vedea imaginile restaurate.
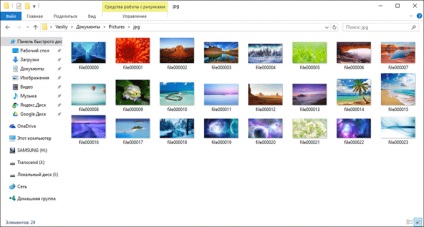
Utilizarea modului Recovery Vault
Când se utilizează modul Recovery Vailt, toate fișierele de pe disc sunt indexate, locația tuturor fragmentelor este înregistrată. Acest mod accelerează în mod semnificativ și crește șansele de recuperare reușită a datelor.
Pentru a intra în modul Recovery Vailt, faceți clic pe butonul "Protect", care este situat opus discului dorit (hard disk, suport detașabil etc.).
După aceea, se va deschide o fereastră în care puteți activa sau dezactiva modul de recuperare a căldurii, utilizând butoanele: "ON" și "OFF".
În fereastră veți vedea două opțiuni:
- Alegeți dosarul pe care doriți să îl protejați - selectați folderul pe care doriți să îl protejați
- Alegeți fișierele pentru a exclude protecția
Folosind butonul "Adăugați dosarul", puteți adăuga fișiere pentru protecție. În mod prestabilit, unele foldere sunt adăugate pentru protecție în modul Recovery Vailt. Ștergeți un dosar din lista de fișiere protejate utilizând butonul "Ștergere".
În mod similar, puteți adăuga fișiere la excluderi pe care nu aveți nevoie să le protejați de ștergere. Această opțiune adaugă, de asemenea, unele setări.
După ce faceți clic pe butonul "Resetați la valorile implicite", puteți restabili setările prestabilite de recuperare, în fiecare opțiune individual.
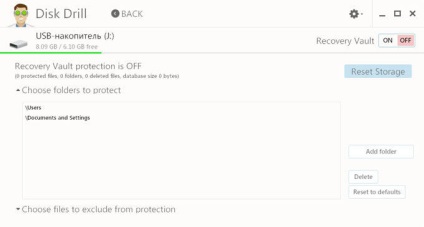
Pentru a accesa fereastra principală din modul Recovery Vailt, faceți clic pe butonul "Înapoi".
concluzie
Articole similare
Trimiteți-le prietenilor: