
1. Pregătirea. Alegeți dimensiunea colajului în pixeli, de exemplu, 1000x750. Determinați câte fotografii vor fi plasate pe foaie. Mărimea fotografiilor depinde de aceasta. pe care îl pregătiți pentru un colaj - principalul lucru este că ar trebui să fie nu mai puțin, dar mai bine mult mai mult (în pixeli) a acelei părți a colii care va face o fotografie. De exemplu, pentru o foaie de patru 1000x750 plasat pe acesta imagini mai bune la o dimensiune nu mai mică de 500x375 pixeli a fost, pentru că în caz contrar acestea vor crește, și se pare urât. Fotografiile necomprimate (mari) de la o cameră digitală nu sunt de asemenea o opțiune bună. "Greutatea" colajului în megaocteți va fi uriașă. Cu toate acestea, dacă mai târziu nu este necesar să stocați colajul însuși (de exemplu, pentru o editare ulterioară), atunci puteți utiliza cele neprelucrate. De exemplu, pentru o foaie de 1000x750 fac fotografii de dimensiunea 640x480. Dacă doriți să partajați una dintre fotografiile cu fundal comun. atunci dimensiunea în cazul meu ar trebui să fie, respectiv, nu mai puțin de 1000x750. Ei bine, sau cel mai simplu - pentru a face toate fotografiile sub dimensiunea foii. și anume 1000x750.
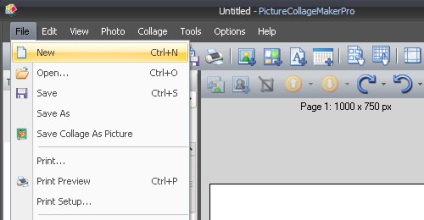
3. Selectați Colaj -> Setări panoul de colaj și setați dimensiunea orizontală și verticală a foii - Lățime și Înălțime. de exemplu 1000x750.
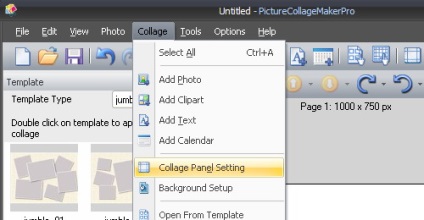
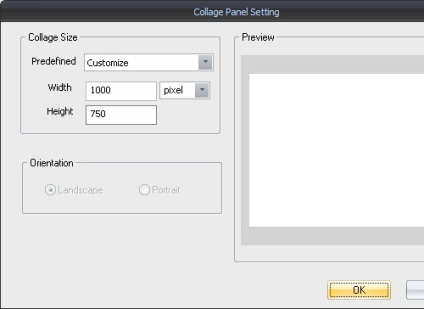
4. Puteți selecta un șablon pentru colaj din lista din stânga paginii și pur și simplu completați acest șablon cu fotografii. Pentru a face acest lucru, faceți dublu clic pe fiecare cadru gol și selectați o imagine pentru acesta.
Dacă nu există un șablon potrivit, adăugați fotografiile. Collage -> Adăugați fotografia și apoi selectați o fotografie. Fotografia apare în centrul foii.
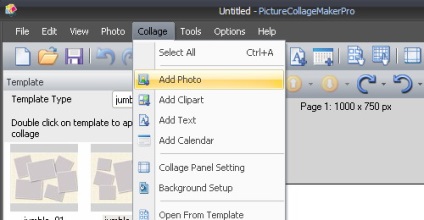
5. Puteți muta fotografia cu mouse-ul. Și so transforme. Trebuie să faceți clic în centrul imaginii și, în timp ce țineți apăsat butonul stâng al mouse-ului, deplasați-vă la stânga sau la dreapta. Clic dreapta pe imagine deschide meniul. În care puteți selecta Drop Shadow și setați opțiunile umbrelor pentru fiecare fotografie. În același meniu, dar la punctul Properties, puteți specifica poziția de fotografii pe o foaie (stânga. Sus), dimensiunea sa (Lățime. Înălțime) și transparență (opacității). În general, imagine aparat de fotografiat digital, cu un raport de aspect de 4: 3, astfel încât dimensiunea trebuie să ceară corespunzătoare, de exemplu, 640x480, 400x300, 256x192, 200x150, etc. Cu toate acestea, mărimea poate fi ajustată manual. Trageți marginile fotografiei pe foaie pentru pătrate albe. Și, astfel încât proporțiile partidelor să nu fie încălcate. Marginiile ar trebui să fie mutate cu tasta Shift apăsată sau din meniu selectați raportul de aspect Losk.
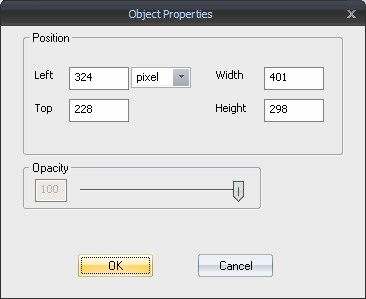
6. Adăugați fiecare fotografie. reglementează (dacă este necesar) parametrii săi (punctele 4, 5). Dacă doriți ca fotografia adăugată anterior să se suprapună mai târziu și nu invers, faceți clic pe primul buton drept și selectați Layer -> Layer top
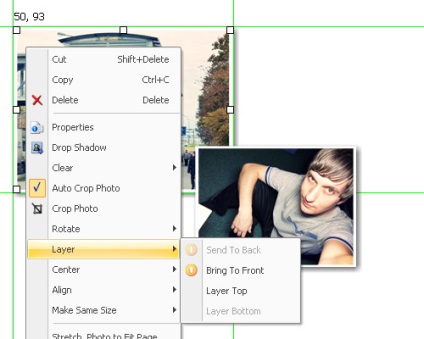
7. Cadre. Selectați fotografia și selectați Frame din stânga paginii. Faceți dublu clic pe cadrul dorit și - apare pe fotografie.
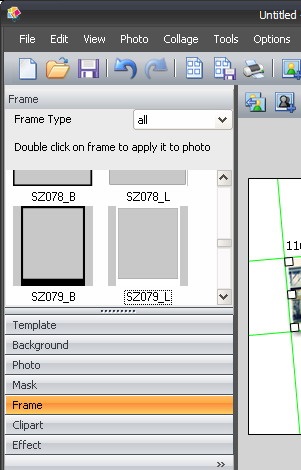
10. Când colajul este gata. salvați-l ca Fișier -> Salvare ca. Și colajul în sine este salvat și, în plus, toate fotografiile dintr-un folder separat numit colaj. De aceea nu ar trebui să utilizați fotografii necomprimate de pe o cameră digitală.
11. Faceți o imagine statică din colaj. Fișierul meniu -> Salvați colajul ca imagine. Alegeți un dosar. unde să salvați și formatul de ieșire. Fișiere JPEG. Faceți clic pe OK. Apare o nouă fereastră. Am pus Quolity (calitate) cel puțin 95 (mai puțin calitate - mai mult "greutate" imagini și invers). Imaginea este salvată într-un fișier cu formularul Page1.jpg. Gata! Acum, colajul nostru poate fi încărcat pe site-uri și pe forumuri de pe Internet.
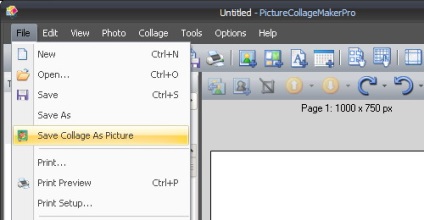
Programul are multe oportunități. tocmai nu fii leneș să experimentați!

Articole similare
Trimiteți-le prietenilor: