Studiem Fotoshop. Instrument: Selecție - Lasso magnetică.
În plus, veți învăța cum să salvați selecția pentru utilizare ulterioară în alte compoziții, sau dacă doriți, de exemplu, unele tăiate siluetă (tăiate), și apoi reutilizarea.
Deci, grupul de instrumente Lasso. este situat pe bara de instrumente (cea de-a treia cu partea de sus). Dacă dați clic dreapta pe el, toate instrumentele disponibile aici se vor deschide (Figura 1). Astăzi vom lucra cu Lasso Magnetică.
Să vedem cum funcționează acest instrument. Încărcând o fotografie potrivită, am folosit un instantaneu de delfini în mare (Figura 2). În această imagine, granițele siluetei delfinilor și fundalul general (cerul) sunt foarte vizibile, așa că pentru sarcina noastră, Lasato Magnetică este instrumentul cel mai optim pentru selecția delfinilor.

Eu aleg Magnetul Lasso și formez silueta, conducând cursorul de-a lungul cadavrului delfinului. Liniile selecției viitoare sunt legate automat de marginea de contrast.
Dacă este creat un marcator inutil sau marcatorul nu este în locul greșit, ștergeți tasta Backspace și reporniți linia. Aduc ultimul marker la primul, din care am pornit selecția și apăsăm butonul stâng al mouse-ului. Ca rezultat, a fost creată o selecție închisă (linia punctată) a delfinilor (Figura 3).

Pentru a utiliza zona selectată cu alte cântece, trebuie să o salvați. Pentru a face acest lucru, mergeți la meniul: Highlight-Save Selection. Avem o fereastră (Figura 3).
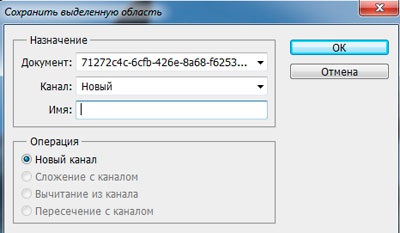
Primul rând conține numele fișierului. Trebuie să se potrivească cu numele documentului deschis. La noi coincide. Următoarea linie este: Canal. Aici nu schimbăm nimic. Următorul câmp este: Nume. În această linie trebuie să ne scrie un nume pentru selecția noastră. Voi scrie numele: Dolphin. Și fac clic pe Ok.
Selecția creată a fost păstrată (în acest caz este o imagine a delfinilor), acum o putem elimina, adică anulați calea punctată. Pentru aceasta, selectați Anulare selecție din meniul Selecție sau utilizați tastele rapide (Ctrl + D).
Există încă un punct referitor la păstrarea documentului. Salvez această fotografie, pentru asta mă duc la meniul File-Save și selectez dosarul unde să salvezi acest fișier, îl poți salva pur și simplu pe desktop.
Inițial, documentul nostru era în format JPEG. dar că am avut ocazia să continuăm să lucrăm cu selecția noastră, ar trebui să salvăm această fotografie în formatul Photoshop nativ. Acest format este denumit PSD. Și asigurați-vă că vă asigurați că există o bifă pe canalele Alpha. deoarece pe ea și este zona noastră selectată. Dați clic pe Salvați.
Acum să închidem fotografia noastră. Dacă după un timp, aveam nevoie de această imagine, mergem la meniul File-Open ca. selectați dosarul în care am salvat selecția. Faceți clic pe Deschideți.
Acum să transferăm delfinul selectat în altă mare. Pentru a face acest lucru, deschid o imagine adecvată cu marea (Figura 5).

În fotografia originală cu delfinul, mergem la zona selectată-încărcare selectată. În fereastra deschisă verificăm datele noastre, totul este același, faceți clic pe Ok. Din nou, a apărut o selecție. Acum, cu instrumentul Mutare (primul pe bara de instrumente), mutăm delfinul pe o fotografie cu marea. Admirați, noua fotografie este gata (Figura 6).

Utilizați funcția Selecție: Inversiune.
În Photoshop, precum și în multe alte programe, același efect poate fi creat prin metode și metode diferite. Prin urmare, vă voi spune despre o altă proprietate a selecției.
Din nou, trec la o fotografie cu un delfin dedicat. Selecția a fost creată de-a lungul conturului delfinului și am inserat delfinul pe altă fotografie. Dar puteți face contrariul, adică Ștergeți un fundal existent și introduceți o altă fotografie (o altă imagine de fundal).
Pentru a implementa această metodă, utilizați funcția: Inversiune. și anume selecția este inversată și în loc de silueta delfinului, fundalul în sine iese în evidență. Accesați meniul Selecție-Inversare sau utilizați combinația de taste rapide Ctrl + Shift + I (Figura 7).

Acum a fost selectată întreaga zonă a fotografiei. Acum încercați să luați singur instrumentul Mutare și să mutați fundalul în spatele delfinului. După cum puteți vedea mișcările de fundal, iar delfinul nu o face. Așa că totul sa dovedit a fi corect (Figura 8).

Fotografia mea principală este albă. Pentru ao înlocui, aveți nevoie de fundal pentru a fi transparent. Orice fotografie deschisă în Photoshop are un singur strat pe paleta de straturi. Următorul (dreapta) este un "blocaj". acest lucru înseamnă că stratul este fixat și acest lucru nu ne permite să îl deplasăm (Figura 9).
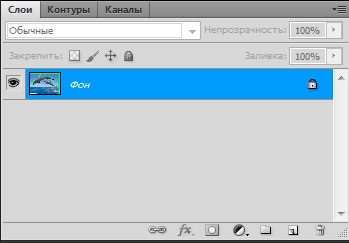
Pentru a elimina "blocarea". trebuie să faceți dublu clic pe butonul stâng al mouse-ului de pe numele stratului și faceți clic pe Ok în fereastra care apare (Figura 10). Acum vedem în panoul straturilor că "blocarea" a dispărut pe acest strat.
De asemenea, ei spun: "Creați un strat din fundal". Aceeași acțiune poate fi efectuată din meniul: Straturi, New-From background.
Încercați să mutați imaginea de fundal, veți vedea că fundalul a devenit transparent, îl puteți înțelege prin aspectul șahului sub stratul de fundal. Acum, eliminați imaginea de fundal superfluă. În acest scop, apăs pe Șterge fundalul dispărut (Figura 11).
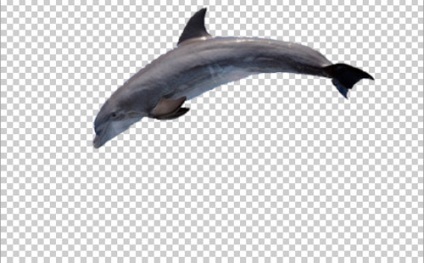
Acum, deplasați marea dintr-un alt fișier în stratul de delfini. Pentru a face acest lucru, apăsând tasta combinată: Ctrl + A și instrumentul Mutare mișcă fundalul cu marea spre strat cu dolphon (Figura 12.1).
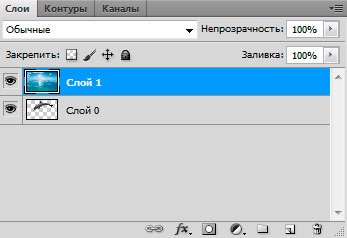
Veți vedea pe panoul straturilor, stratul cu marea deasupra stratului de delfin și închideți delfinul. Transferați stratul superior (Layer 1) sub stratul de delfin (Layer 0) (Figura 12.2).
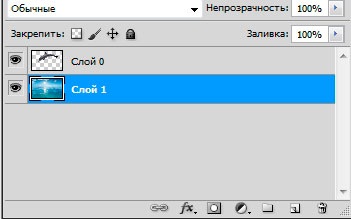
Așadar, avem o nouă fotografie rece a temei maritime (Figura 13).

În această lecție ați învățat cum să selectați în mod independent forme și obiecte complexe, să salvați zonele selectate și să le încărcați, dacă este necesar. Cunoscut cu instrumentul Lasso magnetică. Aceasta conchide următoarea noastră lecție despre alocare.
Toate cele mai bune pentru tine.
Lecții HTML
CSS lecții
Articole
instrumente
Șabloane de site web
cărți
ornamentare
Site web de la A la Z
Câștigați bani online
Înșelăciune pe Internet
Protecția muncii
MARIURI MODULARE
PHP LECTII
Serviciile
script-uri
SEO
jQuery
Evaluarea specială a condițiilor de muncă (SOT) - AWP
Sisteme de plăți pe internet
ÎNVĂȚĂMÂNTUL FOTOSHOPULUI
Secțiunea secretă
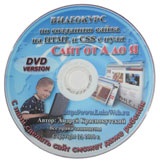
Cu noi facem un site web
chiar și un copil poate!
"Website de la A la Z"
Aflați mai multe >>>
Vrei să câștigi bani?
2 Urovnevaja
Program de afiliere!
Alăturați-vă acum.
Imagine modulară: luxul roșu de catifea
Modular Abstraction: Energia soarelui
Imagine modulară: Trandafiri albi
Imagine modulară: Cascadă
Imagine modulară: Orhideele
Inregistrare domeniu
OOO "PC" LuxStroy "
Dacă doriți
site-ul nostru, instalați
Linkul nostru. și
Primiți cadouri.
Articole similare
Trimiteți-le prietenilor: