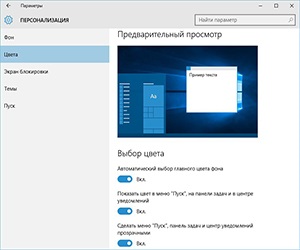
Opțiuni pentru panouri
În unele cazuri, utilizatorii înșiși modifică setările sistemului, ascunzând automat bara de activități și schimbând locația. Dacă nu știți unde este ascuns panoul, va fi dificil să îl afișați. Deoarece nu puteți vedea butonul "Start", va trebui să utilizați meniul "Run", care este numit de comanda rapidă de la tastatură Win + R.
- Scrieți "control" și apăsați Enter.
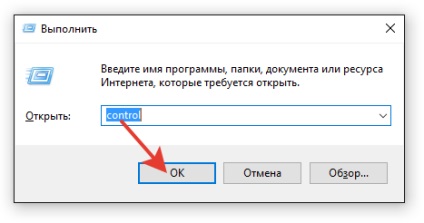
- Setați afișajul "Mare pictograme" și accesați secțiunea "Bara de activități și navigare".
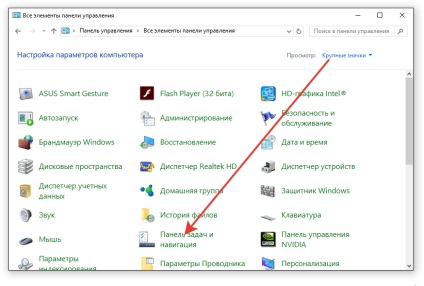
- Rețineți cele două opțiuni: locația și ascunderea automată. Ascunderea automată ar trebui dezactivată, iar locația ar trebui să fie "Jos". Dacă parametrii au fost inițial setați corect, încercați să le schimbați mai întâi (permiteți ascunderea panoului, modificați aspectul) și apoi reveniți la poziția inițială.
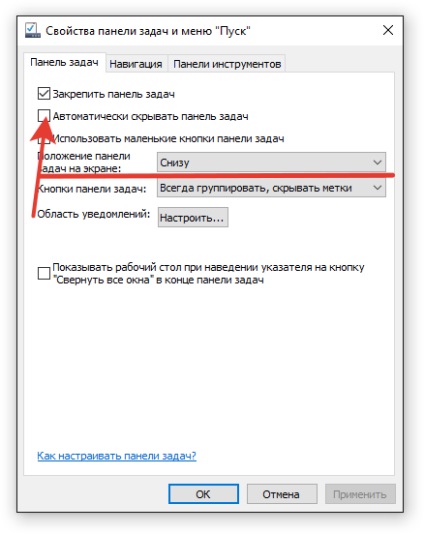
Uneori, motivul pentru lipsa unui panou în locul obișnuit este funcționarea sistemului în modul tabletă. Pentru ao dezactiva:
- Deschideți parametrii folosind combinația Win + I.
- Accesați secțiunea "Sistem" și deschideți fila "Modul tabletă".
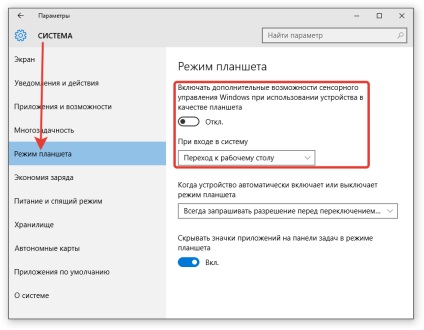
- Dezactivați opțiunea pentru a activa caracteristici suplimentare ale senzorului.
- Setați parametrul "Log On" la "Go to Desktop".
După salvarea configurației și repornirea calculatorului, problema cu afișarea barei de sarcini de pe desktop ar trebui să dispară.
Reporniți Explorer
Dacă se întâmplă ceva ciudat cu desktopul - pictogramele dispăr, butonul "Start" nu răspunde, nu există bara de activități - încercați apoi să remediați problema restartând shell-ul grafic Windows. Fișierul explorer.exe este responsabil pentru funcționarea sa, care se găsește printre procesele care rulează în task manager.
- Deschideți Managerul de activități utilizând Ctrl + Shift + Esc. Faceți clic pe butonul "Detalii" pentru a dezvălui informațiile complete.
- În fila "Procese", găsiți elementul "Explorer". Selectați-l și faceți clic pe Reporniți.
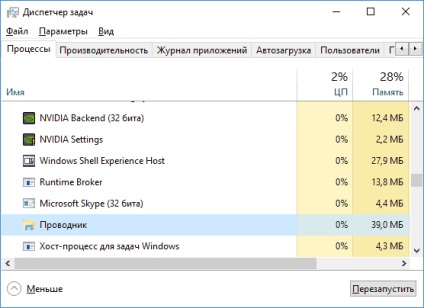
Dacă butonul "Reporniți" nu vă ajută, închideți procesul "Explorer" și reporniți-l din nou.
- Deschideți meniul "Fișier", selectați elementul "Lansați o nouă sarcină".
- Rulați "explorer.exe" pentru a porni Windows GUI.
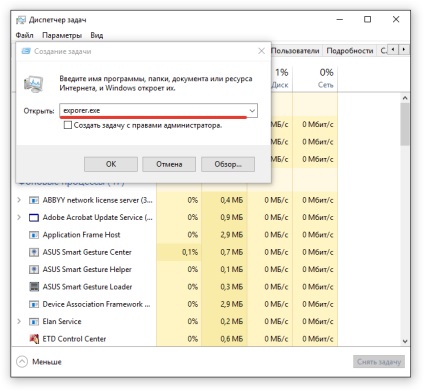
Aceleași acțiuni ar trebui luate dacă nu există deloc un explorator în lista de procese. Rulați-o ca o nouă sarcină pentru a afișa conținutul corect al desktopului.
Panoul este acolo, dar nu funcționează
Dacă bara de activități este afișată, dar nu răspunde la acțiunile utilizatorului, atunci poate fi restaurată în același mod ca și în cazul unor probleme cu butonul "Start". Să ne reamintim restaurarea prin fereastra Powershell:
- Apăsați Ctrl + Shift + Esc pentru a deschide Managerul de activități.
- Deschideți meniul "Fișier" și selectați lansarea unei noi sarcini. Rețineți necesitatea de a rula ca root și introduceți "powershell", apoi apăsați Enter.
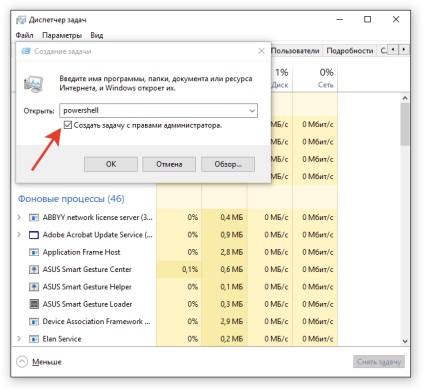
- Inserați comanda "Get-AppXPackage -AllUsers" Foreach ».
- Așteptați până când procedura este finalizată și reporniți computerul.
Alte metode de corectare a erorilor
Dacă metodele de mai sus nu ajută la remedierea defecțiunii, verificați următorii factori care pot afecta afișarea și funcționarea bara de activități.
Dacă bara de activități nu este afișată pe unul dintre ecrane când sunt conectate două monitoare, atunci este modul greșit de funcționare. Dacă setați modul la "Expand", atunci panoul se va afla numai pe ecranul primului monitor. Pentru a corecta situația, apăsați Win + P (layout engleză) și selectați orice alt mod, cu excepția extinderii imaginii la două ecrane, de exemplu, "Duplicate".
Articolul anterioară Eliminarea virusului din browser Timp de citire
Articole similare
Trimiteți-le prietenilor: