Această secțiune vă arată cum să vă conectați la o instanță a serverului SQL care rulează pe o mașină virtuală Azure. Unele scenarii comune de conectare sunt discutate mai întâi. și apoi furnizează instrucțiuni detaliate pentru configurarea conexiunilor SQL Server pe mașina virtuală Azure.
Dacă preferați un ghid complet pas cu pas pentru pregătire și conectare, consultați articolul Pregătirea mașinii virtuale SQL Server pe portalul Azure.
Scripturi de conectare
Modul în care un client se conectează la un sistem SQL Server care rulează pe o mașină virtuală depinde de locația clientului și de configurația rețelei.
Când pregătiți o mașină virtuală SQL Server pe portalul Azure, puteți specifica tipul conexiunii SQL.
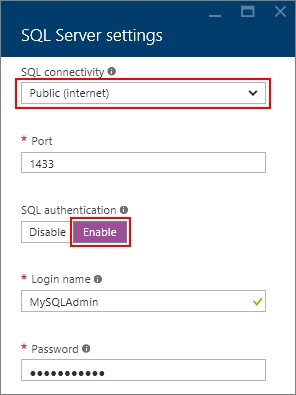
Următoarele secțiuni descriu mai detaliat tipurile de conexiune Public și privat.
Conectarea la SQL Server prin Internet
Dacă doriți să vă conectați la motorul bazei de date SQL Server de pe Internet, pe portal în timpul pregătirii, selectați opțiunea Publică pentru conectarea SQL. Acțiuni efectuate automat de portal:
- includerea protocolului TCP / IP pentru SQL Server;
- Configurați regula firewall pentru a deschide portul TCP al serverului SQL (implicit, 1433);
- Includerea autentificării SQL Server necesară pentru partajare;
- configurați grupul de securitate rețea pe mașina virtuală pentru a aplica la tot traficul TCP care sosește la portul SQL Server.
Imaginea mașinii virtuale pentru SQL Server Developer și Express releases nu permite automat TCP / IP. Pentru dezvoltatorii și dezvoltatorii Express după crearea unei mașini virtuale, trebuie să activați manual protocolul TCP / IP din SQL Server Configuration Manager.
Deși în acest fel este posibilă conectarea clienților prin Internet, acest lucru nu înseamnă că orice utilizator se poate conecta la sistemul dvs. SQL Server. Clienții externi trebuie să aibă un nume de utilizator și o parolă valabile. Cu toate acestea, pentru a oferi securitate suplimentară, puteți utiliza un port diferit în locul portului 1433. De exemplu, dacă configurați SQL Server pentru a asculta pe portul 1500 și pentru a stabili regulile corespunzătoare pentru firewall și pentru securitatea rețelelor, va trebui să adăugați un număr de port la numele serverului pentru conexiune. În exemplul de mai jos, portul anterior se modifică după ce a fost adăugat numărul de port personalizat (1500) la numele serverului:
Când accesați SQL Server într-o mașină virtuală prin Internet, toate datele de la centrul de date Azure sunt percepute pentru traficul normal de ieșire.
Conectarea la SQL Server într-o singură rețea virtuală
Dacă portalul alegeți să conectați versiunea SQL a Private. Azure va configura majoritatea setărilor în același mod ca și pentru opțiunea Publică. Singura diferență este că nu există o regulă de grup de securitate pentru rețea care să permită traficul extern prin portul SQL Server (implicit este 1433).
Imaginea mașinii virtuale pentru SQL Server Developer și Express releases nu permite automat TCP / IP. Pentru dezvoltatorii și dezvoltatorii Express după crearea unei mașini virtuale, trebuie să activați manual protocolul TCP / IP din SQL Server Configuration Manager.
O conexiune privată este adesea folosită împreună cu o rețea virtuală. care vă permite să implementați mai multe scenarii. Puteți conecta mașinile virtuale pe aceeași rețea virtuală, chiar dacă acestea sunt situate în diferite grupuri de resurse. Dacă utilizați o rețea VPN de rețea. puteți crea o arhitectură hibridă care să asigure conectarea mașinilor virtuale la rețele și computere locale.
Rețelele virtuale vă permit, de asemenea, să atașați mașini virtuale Azure la un domeniu. Aceasta este singura modalitate de a utiliza autentificarea Windows în SQL Server. Alte scenarii de conectare necesită autentificare SQL folosind numele de utilizator și parolele.
Dacă ați configurat DNS în rețeaua virtuală, vă puteți conecta la instanța serverului SQL, specificând numele gazdei mașinii virtuale SQL Server din șirul de conectare. Următorul exemplu presupune, de asemenea, că este configurată autentificarea Windows și că utilizatorului i se permite accesul la instanța serverului SQL.
Modificați setările de conectare pentru SQL
Puteți schimba setările de conectare pentru mașina dvs. virtuală SQL Server pe portalul Azure.
Pe portalul Azure, selectați Mașini virtuale.
Selectați mașina virtuală SQL Server.
În secțiunea Opțiuni, faceți clic pe Configurația serverului SQL.
Modificați nivelul conexiunii SQL. selectând opțiunea dorită. Puteți utiliza această zonă, dacă este necesar, pentru a modifica portul SQL Server sau setările de autentificare SQL.
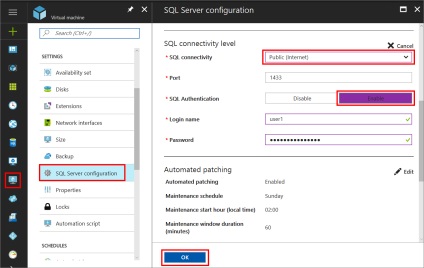
Așteptați câteva minute până la finalizarea instalării.
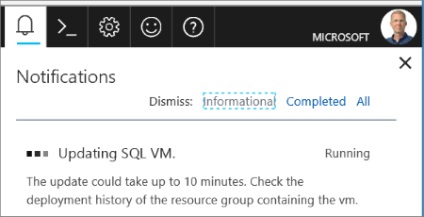
Activați TCP / IP pentru edițiile Developer și Express
Mai întâi, conectați-vă la mașina virtuală SQL Server prin intermediul telecomenzii.
Faceți clic pe butonul de elipsă ... pentru noua mașină virtuală.
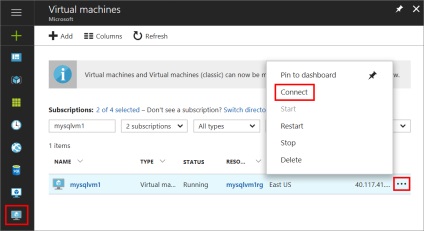
Deschideți fișierul .rdp descărcat pentru mașina virtuală prin browser.
În timpul conexiunii la distanță la distanță, este posibil să primiți un avertisment că editorul acestei conexiuni la distanță nu poate fi determinat. Pentru a continua, faceți clic pe Conectare.
În caseta de dialog Securitate Windows, faceți clic pe Utilizare alt cont. Pentru a afișa această comandă, este posibil să fie necesar să faceți clic pe Mai multe opțiuni. Specificați numele de utilizator și parola care au fost configurate la crearea mașinii virtuale. Înainte de numele de utilizator, trebuie să adăugați un backslash.
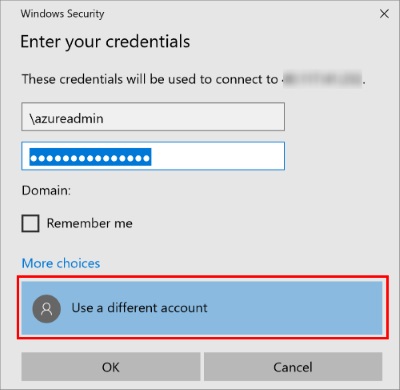
Faceți clic pe OK pentru a vă conecta.
Apoi activați TCP / IP în SQL Server Configuration Manager.
Când vă conectați la o mașină virtuală utilizând Desktop la distanță, găsiți Managerul de configurare:
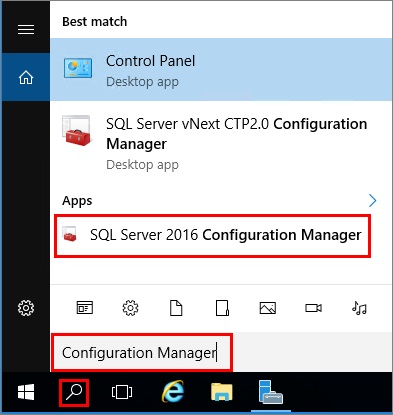
În Managerul de configurare SQL Server, în panoul de consolă, extindeți Configurația rețelei SQL Server.
În panoul de consolă, faceți clic pe Protocoale pentru MSSQLSERVER (numele instanței implicite). În panoul de detalii, faceți clic dreapta pe TCP și selectați Activare (dacă acest tip de protocol nu este deja activat).
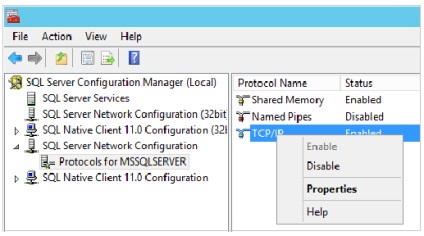
În panoul de consolă, faceți clic pe SQL Server Services. În panoul cu detalii, faceți clic cu butonul din dreapta pe SQL Server (nume de instanță) (instanța implicită este SQL Server (MSSQLSERVER)) și selectați Restart. Pentru a opri și a reporni o instanță a serverului SQL.
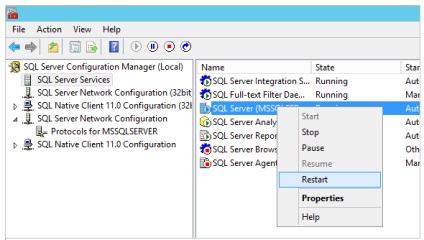
Închideți Managerul de configurare SQL Server.
Pentru mai multe informații despre activarea protocoalelor pentru SQL Server Database Engine, consultați Activarea sau dezactivarea protocolului de rețea al serverului.
Conectarea cu SSMS
Următoarele arată modul de creare a unei etichete opționale DNS pentru mașina virtuală Azure și conectarea utilizând SQL Server Management Studio (SSMS).
Etichetele DNS nu sunt necesare dacă vă conectați la o instanță a serverului SQL în aceeași rețea virtuală sau computer local.
Pentru a crea o etichetă DNS, selectați mai întâi mașinile virtuale de pe portal. Selectați mașina virtuală SQL Server pentru a deschide proprietățile acesteia.
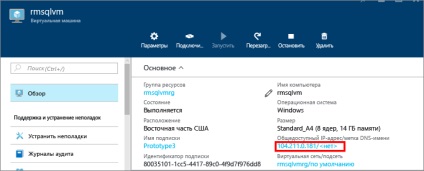
Faceți clic pe butonul Salvați.
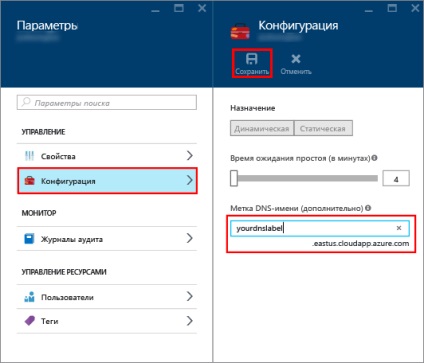
Conectarea la motorul bazei de date de la un alt computer
Pe un computer conectat la Internet, deschideți SQL Server Management Studio (SSMS). Dacă nu aveți SQL Server Management Studio, îl puteți descărca aici.
În câmpul Autentificare, selectați autentificarea SQL Server.
În caseta Nume utilizator, introduceți un nume de utilizator valid SQL.
În câmpul Parolă, introduceți parola pentru acest utilizator.
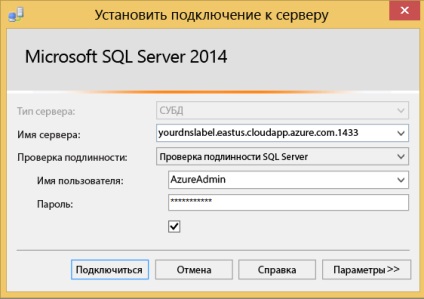
Pașii următori
Pentru instrucțiuni de pregătire și acțiuni de conectare, consultați Pregătirea mașinii virtuale SQL Server pe portalul Azure.
Alte subiecte legate de rularea SQL Server pe mașinile virtuale Azure sunt discutate în articolul SQL Server pe mașinile virtuale Azure.
Trimiteți-le prietenilor: