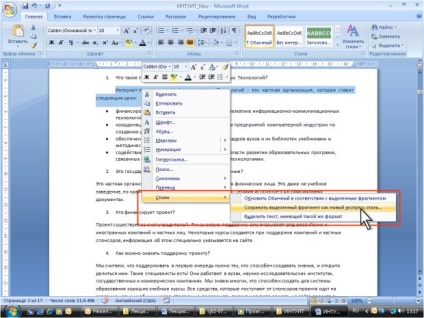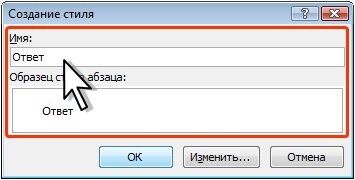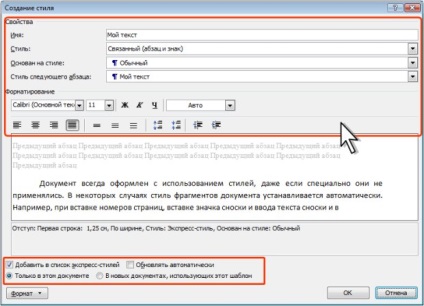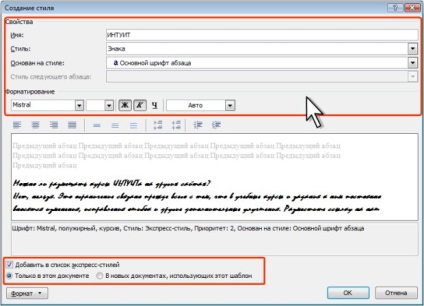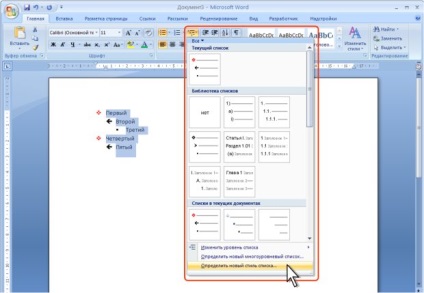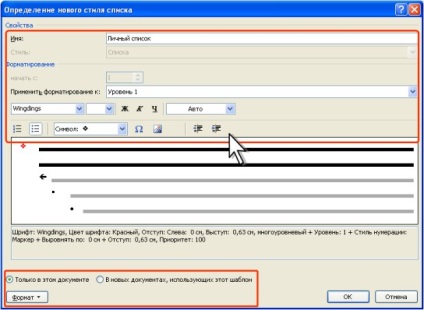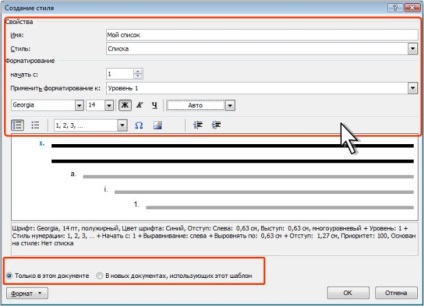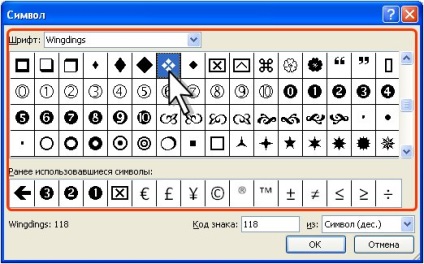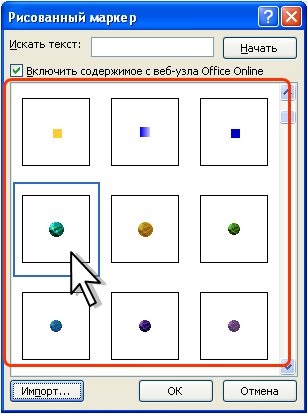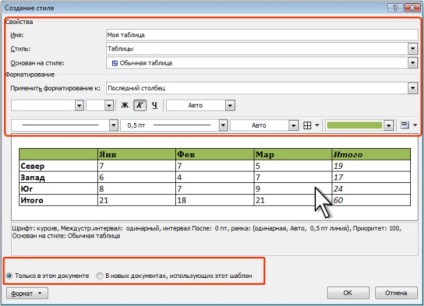Nivelul 2. Crearea de stiluri
Numele stilurilor create
Fiecare stil trebuie să aibă un nume unic. În general, numele este dat arbitrar. Un nou stil nu poate fi atribuit unui nume deja folosit pentru orice stil al documentului sau șablonului curent al documentului curent. De asemenea, nu puteți utiliza nume rezervate pentru stilurile Word încorporate.
Ar trebui să fie recomandată atribuirea unor nume semnificative de stil, reflectând scopul lor la pregătirea documentului.
Crearea unui stil conectat
Stilul conectat este, de obicei, creat pe baza fragmentului de document formatat.
Puteți să creați un stil nou și să îl adăugați imediat în colecția Express Styles.
- Selectați o bucată de text pe baza designului căruia creați un stil nou.
- Faceți clic dreapta pe fragmentul selectat al documentului, din meniul contextual, faceți clic pe Stiluri. și apoi în meniul subordonat - comanda Salvați selecția selectată ca un nou stil expres (Figura 4. 96).
În fereastra Creare stil, în câmpul Nume introduceți numele stilului nou și faceți clic pe OK (Figura 4. 97).
Fig. 4.97. Denumirea unui nou stil
Pentru a rafina și modifica parametrii stilului creat în fereastra Creare stil (vezi Figura 4.97), faceți clic pe butonul Editare.
În caseta de dialog Creare stil (Figura 4. 98), setați opțiunile de stil dorite.
Fig. 4.98. Configurați noile setări legate de stil
În lista verticală se bazează pe stilul implicit Setați stilul pe care pentru a crea un nou stil (un stil care a fost aplicat la selectarea documentului înainte de a fi fost schimbat în design-ul). Puteți părăsi acest stil, dar de fiecare dată când schimbați stilul de bază în stilul pe care îl creați, setările se vor schimba, cu excepția celor specificate în partea de jos a ferestrei. De exemplu, creați un stil bazat pe stilul nevopsit și diferă de ea în următorii parametri: Font: Indent: Prima linie de 1,25 cm în lățime. Dacă schimbați stilul Normal al altor setări, de exemplu, setările boldface, aceste setări vor fi de asemenea setate pentru stilul pe care îl creați. Pentru a face ca stilul creat să nu depindă de alte stiluri, selectați modul (nu) din lista derulantă Stil bazat pe.
În lista derulantă Stil al listei următoare, puteți selecta stilul care va fi setat pentru paragraful următor. Când apăsați ENTER pentru a termina un paragraf care este desenat cu stilul creat, stilul selectat va fi aplicat la paragraful următor. De obicei, alegeți același stil, cu excepția stilurilor utilizate pentru a proiecta anteturile. În acest caz, este mai convenabil să alegeți stilul utilizat pentru a proiecta textul principal al documentului.
În secțiunea Formatare. și, de asemenea, utilizând opțiunile din meniul butonului Format. puteți schimba parametrii stilului creat.
Verificarea cutiei va permite Actualizarea schimba automat înregistrarea tuturor fragmentelor documentului, care vor fi alocate pentru a crea stiluri, prin simpla schimbare a dimensiunii oricărui fragment fără suprascrierea parametrii de stil. Pe de o parte, acest lucru accelerează executarea documentului, dar, pe de altă parte, poate provoca o serie de dificultăți. Este mai bine să nu setați caseta de selectare.
Debifați Adăugați în lista de stiluri exprese dacă nu doriți să afișați acest stil în galeria Express Styles.
Pentru a utiliza stilul creat numai în documentul curent, selectați butonul Comutare numai în acest document. Pentru a adăuga un nou stil șablonului documentului curent, faceți clic pe Comutare în noile documente care utilizează acest șablon.
Pentru a lega stilul poate fi folosit pentru decorarea ca paragrafele și caracterele din stilurile de sarcini (a se vedea. Fig. 4. 76) nu ar trebui să fie activate stiluri legate de Disable.
Pentru a crea un stil nou, puteți de asemenea să faceți clic pe butonul Creați stil în zona Stiluri. apoi setați parametrii necesari în caseta de dialog Creare stil (vezi Figura 4. 98).
Crearea unui stil de paragraf
Un stil de paragraf este de obicei creat pe baza unui fragment de text pre-aranjat.
- Selectați paragraful, pe baza căruia este creat noul stil.
- Faceți clic pe butonul Stil nou din panoul de activități Styles (consultați Figura 4. 76).
- În caseta de dialog Creare stil, asigurați-vă că este selectat modul Paragraf din lista derulantă Stil (consultați Figura 4.98).
- Setați toți parametrii necesari în același mod ca atunci când creați un stil asociat.
Crearea unui stil de caracter
Stilul semnului este de obicei creat pe baza unui fragment de text pre-aranjat.
- Selectați fragmentul de text pe care doriți să îl utilizați pentru a crea un stil nou.
- Faceți clic pe butonul Stil nou din panoul de activități Styles (consultați Figura 4. 76).
- În caseta de dialog Creare stil (Figura 4. 99), introduceți numele stilului pe care doriți să-l creați.
Fig. 4.99. Crearea unui stil de caracter
Din lista derulantă Stil, selectați modul Semnal.
Lista derulantă implicită bazată pe stilul prestabilit este setată la fontul primar al paragrafelor. În acest caz, dacă modificați parametrii fontului paragrafului, parametrii stilului de caractere creat se vor schimba, de asemenea, cu excepția celor specificați în partea de jos a ferestrei. Dar ele se pot schimba și ele. De exemplu, stilul generat (vezi Figura 4 99 ..) se bazează în principal pe font și alineat diferă de ea în următorii parametri: Font: Comic Sans MS, bold, italice. Dacă modificați alți parametri de font în paragraf, de exemplu dimensiunea fontului, aceleași setări vor fi setate și pentru stilul creat. Și dacă setați fontul aldine al paragrafului în stilul creat, va fi setat fontul obișnuit. Pentru a se asigura că toate setările create stilul nu depinde de paragraf din lista drop-down font bazat pe modul de selectare a stilului (proprietăți).
În secțiunea Formatare. și, de asemenea, utilizând opțiunile din meniul butonului Format. puteți modifica câțiva parametri ai stilului creat.
Debifați Adăugați în lista de stiluri exprese. dacă nu doriți să afișați acest stil în galeria Express Styles.
Pentru a utiliza stilul creat numai în documentul curent, selectați butonul Comutare numai în acest document. Pentru a adăuga un nou stil șablonului documentului curent, faceți clic pe Comutare în noile documente care utilizează acest șablon.
Crearea unui stil de listă
Stilul listei poate fi creat pe baza unui fragment de text pre-aranjat.
- Selectați lista pe mai multe niveluri pe care doriți să o utilizați pentru a crea un stil nou.
- În fila Pagina principală, faceți clic pe butonul Listă cu mai multe niveluri și selectați Definirea unui nou stil de listă (Figura 4. 100).
click pentru a mari imaginea
Fig. 4.100. Creați un nou stil bazat pe listă pe baza eșantionului
În caseta de dialog Define New List Style (Figura 4. 101), introduceți numele stilului creat.
Fig. 4.101. Configurați opțiunile stilului listei
Pentru a utiliza stilul creat numai în documentul curent, selectați butonul Comutare numai în acest document. Pentru a adăuga un nou stil șablonului documentului curent, selectați Comutare în noile documente. folosind acest șablon.
Faceți clic pe OK.
Puteți crea un stil de listă fără a utiliza un șablon.
- Faceți clic pe butonul Stil nou din panoul de activități Styles (consultați Figura 4. 76).
- În caseta de dialog Creare stil (Figura 4. 102), introduceți numele stilului pe care doriți să-l creați.
Fig. 4.102. Crearea unui stil de listă
Din lista derulantă Stil, selectați modul Listă.
La pornirea contorului se specifică valoarea inițială a listei (atunci când se utilizează marcaje, contorul nu este disponibil).
În lista derulantă Aplicare de formatare, se specifică Nivelul 1.
Faceți clic pe butonul Numerotare sau marcaje. Selectați o metodă de numerotare sau un tip de marker din lista derulantă.
Pentru a selecta un marker arbitrar, faceți clic pe butonul Insert symbol și selectați marker-ul din caseta de dialog Symbol (Figura 4. 103).
Fig. 4.103. Selectați un marcator pentru stilul listei
Pentru a utiliza marcatorul grafic, faceți clic pe butonul Inserați imaginea de la fișier și selectați marcatorul din caseta de dialog Marker desenare (Figura 4.104).
Fig. 4.104. Selectarea unei imagini pentru un stil de listă
Folosind elementele de fereastră corespunzătoare, setați fontul numerotării sau marcatorilor (font, font size, font, underlining, color).
Utilizând butoanele Reduce indent și Increase indent, puteți schimba liniuța din marginea din stânga a paginii.
Faceți clic pe butonul Format. Selectați Font pentru a specifica setările de font pentru numerotare sau markere; Selectați Numerotare pentru a rafina setările pentru lista cu mai multe niveluri.
În lista Aplicare de formatare în lista verticală, selectați următorul nivel. Repetați setările de format pentru următoarele nivele
Pentru a utiliza stilul creat numai în documentul curent, selectați butonul Comutare numai în acest document. Pentru a adăuga un nou stil șablonului documentului curent, faceți clic pe Comutare în noile documente care utilizează acest șablon.
Crearea unui stil de masă
Stilul tabel nu poate fi creat pe baza unui eșantion de tabelă pre-proiectat.
- Faceți clic pe butonul Creare stil în panoul de activități Șabloane și formatare.
- În fereastra Creare stil (Figura 4.105), introduceți numele stilului pe care doriți să-l creați.
Fig. 4.105. Crearea unui stil de masă
Din lista derulantă Stil, selectați modul Tabel.
În lista derulantă Stil Based, puteți selecta stilul tabelului pe care se va baza stilul pe care îl creați. În acest caz, când modificați parametrii stilului de bază al tabelului, parametrii pe care îi creați se vor modifica și în stilul creat, cu excepția celor specificate în partea de jos a ferestrei. Pentru a vă asigura că toți parametrii stilului de tabelă creat nu depind de un alt stil, selectați modul tabel Normal din lista derulantă Stil Based.
În secțiunea Formatare. și, de asemenea, utilizând opțiunile din meniul butonului Format. setați parametrii de proiectare și proprietățile tabelului. În lista Aplicare de formatare în lista verticală, puteți selecta elementele tabelului pentru care doriți să configurați un aspect separat (bara de titlu, ultima linie, coloana din stânga, coloana din dreapta, etc.).
Pentru a utiliza stilul creat numai în documentul curent, selectați butonul Comutare numai în acest document. Pentru a adăuga un nou stil șablonului documentului curent, faceți clic pe Comutare în noile documente care utilizează acest șablon.
Articole similare
Trimiteți-le prietenilor: