Tăiați un obiect blond sau păr în Photoshop - aceasta este o treabă destul de dificilă. Instrumente disponibile în Photoshop arsenal, separarea convenabilă a obiectelor geometrice, cu un fundal simplu, dar cu privire la alocarea mai multor obiecte complexe poate dura o lungă perioadă de timp, iar acest lucru va necesita o mulțime de răbdare. În această lecție, de exemplu, vă voi arăta cum să tăiați un câine fără să folosiți alte unelte în Photoshop.
Pentru această lecție am ales această fotografie:

Vom transfera imaginea câinelui pe această fotografie.

În primul rând avem nevoie pentru a deschide o fotografie în Photoshop cu animalul de companie și du-te la panoul Canale, dacă nu ați afișat, mergeți la fereastra fila> Canale (ferestre - canale).
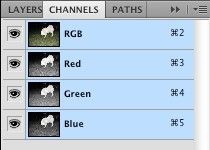



În acest stadiu, a existat o problemă. Faptul este că nici unul dintre cele trei canale nu are un contrast suficient pentru a crea o mască și apoi a tăia obiectul dorit. Am putea folosi canalul roșu, dar există o altă cale.
Mutați copia imaginii în modul CMYK, pentru a face acest lucru, în primul rând du-te la meniul Image> Duplicate (Image - Duplicate) și apoi la Image> Mode> CMYK (Imagine - Mod - CMYK).




Rețineți că canalul negru afișează cel mai ușor prim-plan, iar cel galben prezintă cel mai întunecat fundal (fundal). Trebuie să combinăm ambele canale pentru a crea un nou canal Alpha, care va avea cel mai mare contrast între câinele alb și fundalul întunecat din jur. În acest caz, va fi mai ușor să tăiem câinele.
Accesați meniul Imagine> Calcule (Image - Calculation). Ca prima sursă, setați canalul galben, iar în al doilea - negru. Modul de amestecare este schimbat în Multiplicare și în parametrul Rezultat setat la Canal nou.
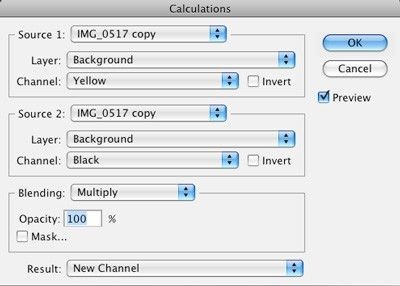
Selectați instrumentul Clarity (O), setați intervalul până la jumătate și expunerea la 50%. Cu peria selectată, luminați câinele pe margini. Consultați captura de ecran de mai jos.
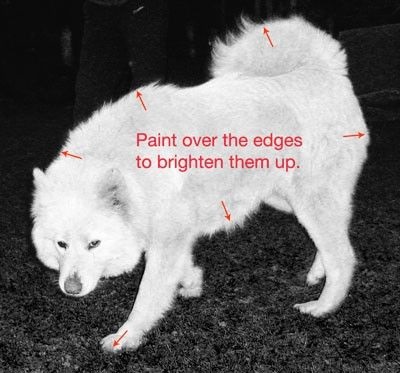
Luați Instrumentul Dimmer (O) și schimbați parametrii: Range - Midtones și Exposure 65%. Și cu această perie întunecă fundalul de lângă câine. Vedeți captura de ecran de mai jos.
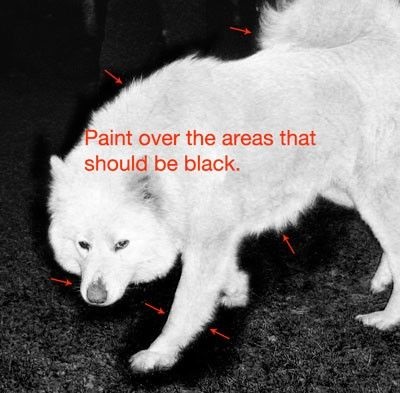
Sporiți contrastul dintre fundal și câine ajustând nivelurile.
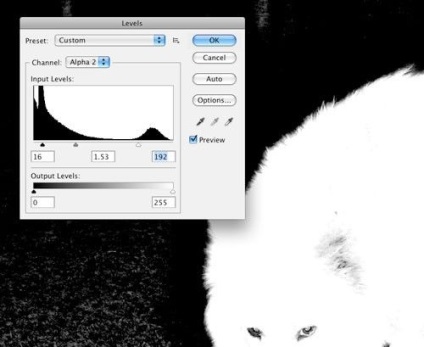
Când ajustați Nivelurile, nu uitați să lăsați griul pe marginea câinelui alb și fundalul întunecat. Pentru că va oferi o tranziție moale între noul fundal și câine.
Luați peria albă și culoarea restului zonei câinelui. După aceea, schimbați culoarea în negru și vopsiți fundalul.
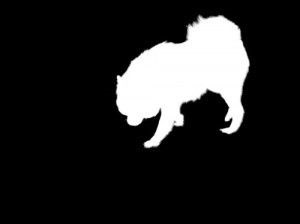
Selectați canalul Alpha cu silueta câinelui (Ctrl + faceți clic pe imaginea miniaturală a conținutului canalului). Apoi treceți la fila Selectare> Salvare selecție și denumiți câinele.
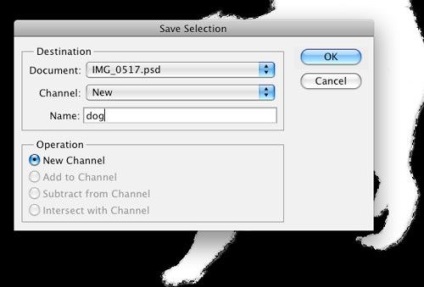
Reveniți la modul RGB anterior. Deschideți imaginea cu marea și plasați-o sub stratul cu câinele.
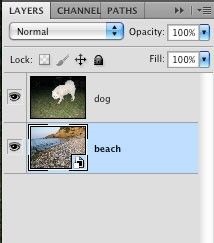
Mergeți la stratul cu câinele și mergeți la meniul Selecție - Încărcați zona selectată. În caseta de dialog, în parametrul Canal, selectați câine.
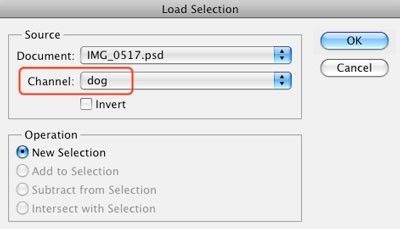
Adăugați apoi o mască făcând clic pe pictograma Adăugați o mască de strat.
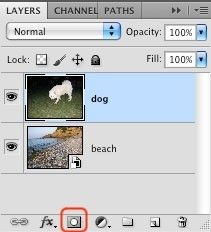
Ar trebui să obțineți acest rezultat:

Sa dovedit destul de bine, rămâne doar să fixăm silueta pe margini. Cu masca activă, accesați fila Fereastră> Măști și în caseta de dialog care apare, faceți clic pe butonul Rafinați masca.
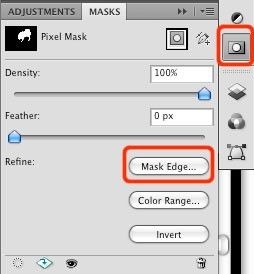
Faceți clic pe instrumentul Thin Radius (E) și extrageți câinele din exterior. Pentru cel mai bun rezultat, experimentați cu setările din caseta de dialog.
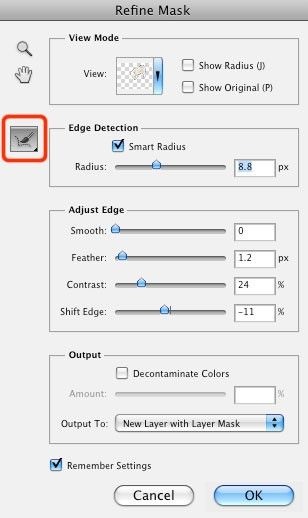
Selectați strat miniatură de câine, du-te la Buretele instrument (O), un set de parametri Mod (Mod) - Desaturează (reducerea saturație) și debit (presiune) de 50%. Folosind o perie, trageți marginile câinelui pentru a elimina nuanța albastră.
Activați comanda Free Transform Ctrl + T și ajustați mărimea câinelui față de noua imagine. Editați marginile câinelui utilizând instrumentul Clarity (O) și Dimmer (O) și adăugați o umbră la acesta. Dacă este necesar, puteți utiliza opțiunea Marginile subțiri ale măștii, așa cum am făcut înainte.


Sper că această lecție a fost utilă pentru dvs. și acum puteți tăia cu ușurință orice obiect, fie că este un câine pufos sau un păr.
Articole similare
Trimiteți-le prietenilor: