Tăiați un obiect blond sau păr în Photoshop - una dintre cele mai dificile sarcini. Instrumentele de selecție convenționale fac bine obiectele geometrice cu un fundal simplu, dar sunt inutile pentru fotografiile complexe. În această lecție veți învăța cum să transferați un câine de la o fotografie la alta utilizând canalele din Photoshop.
Iată o fotografie cu care vom lucra:

Aici vom transfera câinele:

Deschideți fotografia în Photoshop și accesați Paleta de canale (Fereastră> Canale) (Fereastră> Canale):
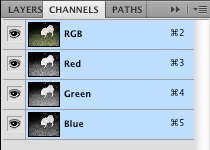
Mai întâi trebuie să verificați cum arată fiecare canal și să alegeți cel care are cel mai mare contrast.



Problema este că niciunul dintre canale nu are un contrast suficient pentru a crea o mască. Am putea încerca să lucrăm cu canalul roșu, dar avem o altă opțiune. Să mutăm imaginea în modul CMYK. Accesați meniul Imagine> Creați duplicat (Imagine> Duplicat). Apoi treceți la Image> Mode> CMYK (Imagine> Mod> CMYK).
Acum, să vedem cum arată canalele modului CMYK.


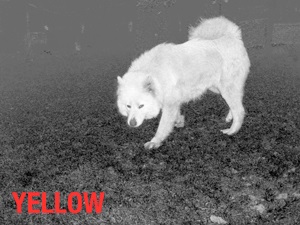

După cum puteți vedea, cel mai negru canal prezintă cel mai ușor prim-plan, iar cel galben - cel mai întunecat fundal. Vom combina ambele canale pentru a crea un nou canal "Alpha", care va avea cel mai mare contrast între câine și mediul înconjurător.
Accesați Imagine> Calcule. În prima secțiune selectați canalul galben, iar în al doilea - negru. Setați modul de amestecare la Multiplicare și setați ieșirea la un nou canal.
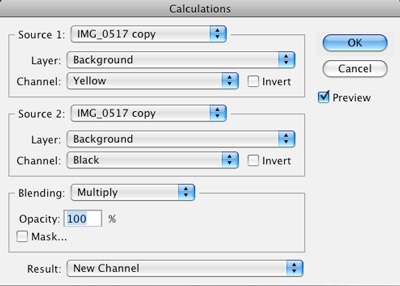
Selectați instrumentul Dodge și setați intervalul de lumină pentru acesta și micșorați expunerea la 50%. Cu o perie moale, trageți marginile câinelui pentru al face mai ușor.
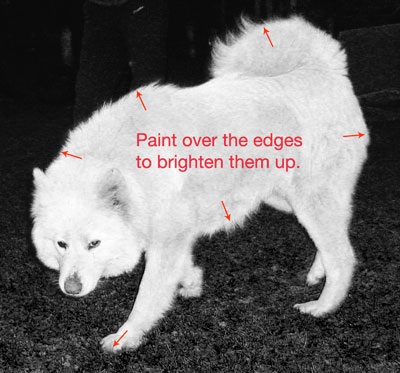
Selectați Burn Tool din gama Midtones și creșteți Expunerea la 65%. Utilizați o perie moale pentru a picta zonele de lângă marginile câinelui.
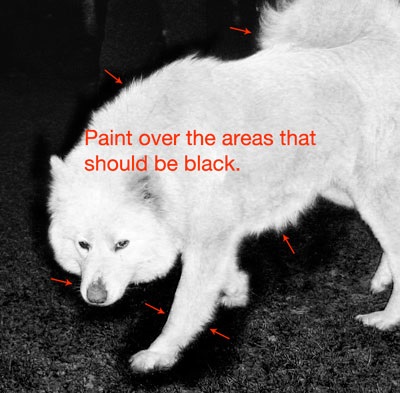
Deschideți nivelurile de corecție (Niveluri) și întăriți contrastul dintre câine și fundal.
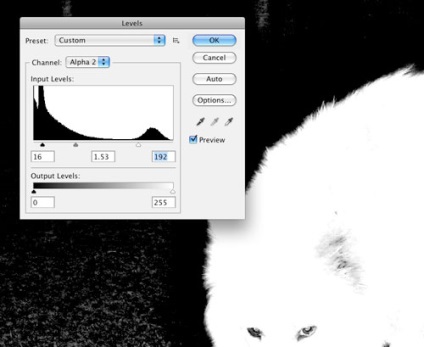
Când ajustați nivelele, lăsați culoarea gri pe margini. Acesta este cel care va asigura o tranziție lină între câine și noul fundal.
Selectați instrumentul Perie și vopsiți restul câmpului cu alb. Apoi selectați culoarea neagră și pictați fundalul.

Selectați canalul Alpha cu silueta câinelui (Ctrl + Click) și accesați meniul Selecție> Salvare selecție. Denumiți noul canal "câine".
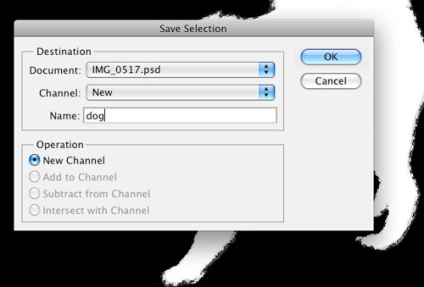
Reveniți la modul original RGB. Introduceți o fotografie cu marea sub stratul respectiv cu câinele.
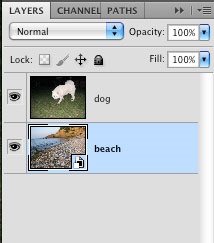
Selectați stratul cu câinele și mergeți la meniul Selecție> Încărcare selecție. Selectați canalul "câine".
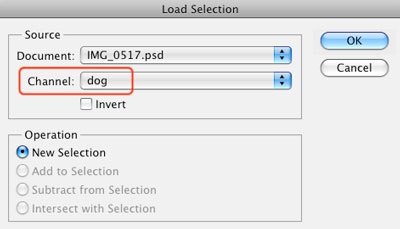
Adăugați o mască pe stratul câinelui.
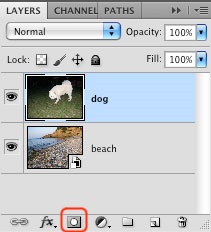
Obțineți acest rezultat:

Masca nu a fost rea, dar marginea siluetei câinelui trebuie încă corectată. Asigurați-vă că masca este activă și mergeți la Fereastră> Măști. Faceți clic pe butonul Rafinați masca.
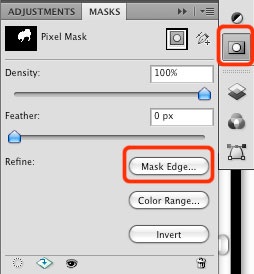
Faceți clic pe instrumentul pentru încheietura mâinii și conturați marginile exterioare ale câinelui. Apoi experimentați cu valorile casetei de dialog pentru a îmbunătăți rezultatul.
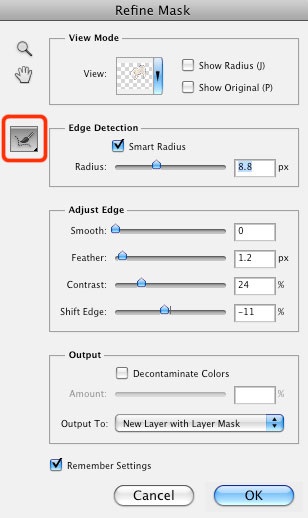
Faceți clic pe miniaturile stratului de câine, selectați instrumentul Smudge și setați modul la Desaturate, iar fluxul la 50%. Cu o perie moale, trageți marginile câinelui pentru a scăpa de nuanța albastră.
Activați instrumentul Free Transorm și redimensionați câinele. Utilizați instrumentele de iluminare și întunecare pentru a îndrepta marginile. Puteți utiliza, de asemenea, funcția Refine Mask (Refine Mask) din nou: setați oprirea la 1, parametrii rămași la 0.
Rezultatul final:


Trimiteți-le prietenilor: