Semnificația formei - utilizatorul primește posibilitatea de a umple doar câteva dintre câmpuri. Avantajul formularelor este dezvăluit în mod deosebit clar la introducerea datelor formularelor completate. Aici forma repetă formularul. Acest lucru reduce numărul de erori, simplifică munca.
Pe de o parte, formularele permit utilizatorilor să introducă date în tabele de baze de date fără a accesa direct tabelele. Pe de altă parte, ele vă permit să transmiteți rezultatele interogării nu sub formă de tabele rezultate rare, ci sub formă de forme frumos proiectate. În legătură cu această diviziune există două tipuri de forme: formarea structurii bazate pe masă și pe baza cererii, cu toate că este posibil și de abordare combinată - aceasta este o chestiune de creativitate.
Spre deosebire de tabelele și interogările pe care le-am generat manual, formularele sunt mai bine pregătite folosind instrumente de automatizare. Complet automate sunt mijloacele, numite auto-formulare.
Există trei tipuri de autoforme:
• Autoform "în coloana" afișează toate câmpurile unei înregistrări - este convenabil pentru introducerea și editarea datelor.
• Autoforma "bandă" afișează simultan un grup de înregistrări - este convenabil să-l utilizați pentru procesarea datelor de ieșire.
• Autoformarea tabelului în aspect nu diferă de tabelul pe care se bazează.
Pentru a crea o autoformă, deschideți panoul Forme în fereastra de bază de date și utilizați butonul Creare comandă. În dialogul Formă nouă care se deschide, selectați tipul de formă automată și tabela (sau interogarea) pe care se bazează. După ce faceți clic pe butonul OK, forma automată este generată automat și imediat pregătită pentru operare, adică pentru introducerea sau afișarea datelor.
Rețineți că formatul auto se bazează numai pe un obiect. Alte mijloace de creare a formelor permit să se pună baza structurii formei câmpului mai multor tabele sau interogări. Dacă un formular se bazează numai pe un obiect, se numește o formă simplă. Dacă formularul se bazează pe câmpuri din mai multe tabele legate, atunci se numește complex și este o compoziție de mai multe forme.
Crearea formularelor utilizând expertul. Instrumentele automate furnizează Forms Wizard - un instrument software special care creează o structură de formă în dialogul cu dezvoltatorul.
Forma structurii Formularul are trei secțiuni principale:
Linii care separă secțiunile sunt trase vertical cu mouse-ul - aceasta vă permite să redimensionați partițiile după cum este necesar.
Anteturile și notele de antet au un scop strict de proiectare - conținutul lor nu este direct legat de tabelul sau interogarea pe care se bazează formularul. Secțiunea de date are un înțeles semnificativ - conține comenzile folosite pentru afișarea sau introducerea datelor. Designerul de formule poate plasa aici controale suplimentare pentru a automatiza introducerea datelor (comutatoare, casete de selectare, liste și altele, tipice pentru aplicațiile Windows).
Elementele principale ale designului de formă sunt inscripțiile și desenele de text. Pentru a crea sub formă de etichete de text sunt două comenzi - Etichetă și Câmp. Puteți specifica un text arbitrar ca o inscripție. Element Câmpul este diferit prin faptul că afișează conținutul unuia dintre câmpurile din tabelul pe care se bazează formularul, adică când treceți de la înregistrare la intrare, textul se poate schimba.
Pentru a crea elementele grafice ale decorului, utilizați Desenele de control, Cadrul gratuit de obiect și Cadrul obiect atașat. Desenul este selectat din fișierul grafic și introdus în formular. Element Cadrul liber al unui obiect este diferit în sensul că nu este neapărat un desen - acesta poate fi orice alt obiect OLE, de exemplu, un obiect multimedia. Postul cadru obiect legat, de asemenea, într-o anumită măsură, pot fi folosite pentru formularele de înregistrare, dar conținutul său nu este luat din dosarul desemnat, direct dintr-un tabel de baze de date (în cazul în care are un obiect OLE câmp). Firește, atunci când comutați între înregistrări, conținutul acestui element se va schimba.
Proiectarea formei. În timp ce tabelele de baze de date sunt ascunse profund de ochii curioși, formele bazei de date sunt mijloacele prin care oamenii comunică cu ei. Prin urmare, formele sunt supuse unor cerințe sporite de proiectare.
Mai întâi de toate, toate controalele de formă trebuie aliniate corespunzător.
Schimbarea manuală a dimensiunilor și a poziției comenzilor este, de asemenea, posibilă, dar rareori duce la rezultate calitative. Când lucrați manual, se utilizează marcaje de tragere, care sunt vizibile în jurul controlului când este selectat. Marcatorul din colțul din stânga sus are un statut special. În mod normal, comenzile sunt trase împreună cu legendele atașate acestora. Tragerea cu acest marcator vă permite să îndepărtați eticheta atașată de articol.
Asistența esențială în dezvoltarea designului formei are o rețea auxiliară.
Controlul secvenței de tranziție. Utilizatorul pentru care, de fapt, forma este în curs de dezvoltare, se așteaptă ca introducerea datelor în acesta să aibă loc de la stânga la dreapta și de sus în jos. Cu toate acestea, atunci când se proiectează formulare complexe, atunci când comenzile de proiectare sunt mutate în mod repetat de la un loc la altul, este foarte ușor să le confunde secvența și să creeze o ordine incomodă de introducere a datelor.
Din punct de vedere fizic, secvența de tranziție este ordinea trecerii la câmpul următor când finalizați lucrul cu cel precedent. Acesta poate fi ușor verificat cu ajutorul tastei TAB. Dacă, cu apăsările succesive ale tastelor de pe această tastă, focalizarea de intrare "se mișcă" de-a lungul întregului formular, atunci secvența de tranziție este irațională și trebuie corectată.
Pentru a gestiona secvența de tranziție, utilizați caseta de dialog Secvență de tranziție. Acesta conține o listă cu comenzile formularului. Ordinea articolelor din listă corespunde ordinului de tranziție curent.
Schimbarea ordinii de tranziție se face prin tragerea în doi pași:
• Dând clic pe butonul de marcare din stânga numelui, comanda este evidențiată (butonul mouse-ului este eliberat).
• După ce faceți clic din nou cu glisare, elementul se mută într-o locație nouă.
După finalizarea elaborării formularului de formular, acesta trebuie închis și salvat sub numele specificat. După deschiderea formularului din fereastra bazei de date, puteți lucra cu acesta: vizualizați sau editați datele din tabelul de bază. Secvența de tranziție este verificată prin apăsarea tastei TAB.
Formularele din Access DB pot fi create folosind diferite instrumente:
§ Instrumentul Forma divizată;
§ Câteva articole;
§ Instrumentul Forma goală;
Toate instrumentele de creare a formularelor sunt plasate în grupul de formulare din fila Creare.
Modul de aranjare este un mod mai intuitiv de editare (schimbare) a formularelor decât modul de proiectare. În modul de configurare, modificările se fac efectiv în formă reală, astfel că în acest mod este recomandabil să se efectueze mai multe modificări simple legate de aspectul său.
În acele cazuri în care este imposibil să se efectueze modificări în formă în modul layout, este recomandabil să se utilizeze modul de designer. Modul de designer oferă utilizatorului mai multe posibilități de editare a formularelor (în schimbare), în acest mod puteți adăuga câmpuri, elemente personalizate și crea programe.
Instrumentul Formular Pentru a crea rapid un formular, adică puteți utiliza instrumentul Form cu un singur clic. În acest caz, trebuie să selectați un tabel în zona obiectului. Apoi accesați fila Creare și faceți clic pe pictograma Form. Formularul este afișat.
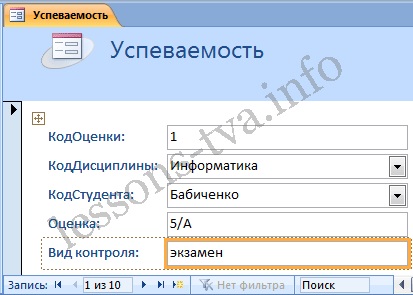
Dacă Access detectează un singur tabel, legate de „unu-la-mulți“ de masă sau de interogare, care este utilizat pentru a crea forma, Access adaugă un tabel de date într-o formă bazată pe un tabel sau o interogare legată. Dacă tabelul de date din formular nu este necesar, îl puteți șterge.

Instrumentul Elemente multiple. Un formular care nu afișează unul, dar mai multe înregistrări simultan, poate fi creat cu instrumentul Elemente multiple. Pentru a crea acest formular, selectați unul din tabelele din zona obiectelor (tranziții) (de exemplu, rentabilitatea). Apoi accesați fila Creare și faceți clic pe pictograma Elemente multiple. Ecranul afișează forma în modul de dispunere.

Formularul este similar cu un tabel, mai multe înregistrări sunt afișate în același timp. Dar acest formular oferă opțiuni pentru personalizare, așa cum este afișat în modul layout. În modul de aspect, puteți personaliza cu ușurință formularul (de exemplu, adăugați controale, etc.).
Înseamnă formă goală. Acest instrument poate fi utilizat dacă aveți nevoie să creați rapid un formular cu mai multe câmpuri. Formularul se deschide în modul "Lucrul cu aspectul formei" și este afișată zona Listă câmp.

Formele principale. Crearea formularului cu ajutorul formularului este rapidă și acest instrument vă permite să includeți câmpuri din mai multe tabele sau interogări legate în formular. În fila Creare, în grupul Formulare, faceți clic pe butonul Alte forme, apoi faceți clic pe Expertul formular. Se deschide caseta de dialog Forme noi, unde trebuie să răspundeți la întrebările fiecărui ecran curent de experți și să faceți clic pe butonul Următorul.
În prima fereastră, trebuie să selectați câmpuri din sursa de date (tabele sau interogări). Pentru aceasta, deschideți lista de tabele și interogări făcând clic pe butonul din dreapta. De exemplu, selectați tabelul Studenți din listă.

Apoi, toate câmpurile "disponibile" din "Câmpurile selectate", selectându-le și făcând clic pe butonul >>. Trebuie notat faptul că, dacă formularul este creat pe baza mai multor tabele, este necesar să se repete acțiunile pentru fiecare tabelă sursă. Apoi faceți clic pe Următorul. În fereastra următoare, selectați aspectul, de exemplu, într-o singură coloană și faceți clic pe Următorul. În fereastra următoare, alegeți stilul necesar - funcționarul

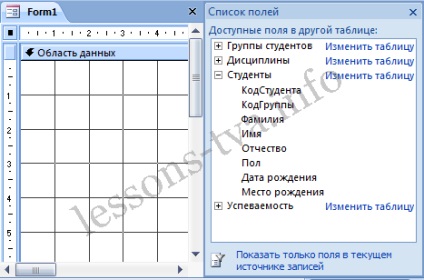
3. Deplasați câmpurile din listă în formular. Adăugarea câmpurilor se face cu butonul stâng al mouse-ului apăsat.
4. Plasați câmpurile în formular.

5. Mutați câmpurile și numele acestora în formular după cum urmează:
§ Selectați câmpul cu numele pe care ați făcut clic. În jurul acestuia vor apărea marcatori de deplasare și redimensionare. Puteți muta un câmp împreună cu numele atașat la acesta sau separat de acesta.
§ Pentru a vă deplasa, deplasați indicatorul mouse-ului peste caseta din colțul din stânga sus al elementului. Indicatorul mouse-ului sub forma unei săgeți cu patru puncte vă permite să mutați obiectul.
§ Faceți clic pe mouse și trageți câmpul sau numele acestuia în locul dorit din formular. Apoi eliberați butonul mouse-ului.
§ Pentru a modifica eticheta asociată câmpului, faceți dublu clic pe ea și efectuați modificările necesare. Apoi închideți fereastra.
§ Pentru a redimensiona cursorul, poziționați cursorul pe marcatorii de mărime și cursorul va apărea ca o săgeată cu două capete. Faceți clic, trageți în direcția dorită, apoi eliberați butonul mouse-ului.
§ Pentru a șterge un câmp, selectați-l, apăsați tasta Ștergere sau într-un alt mod.

Dacă vizualizarea formularului nu satisface, îl puteți deschide în vizualizarea Design și efectuați modificările necesare, apoi salvați.
Articole similare
Trimiteți-le prietenilor: