Există mai multe moduri de a ajunge la fișiere ascunse. Am decis să oprim în trei moduri. Este posibil ca unele metode să nu funcționeze pentru proprietarii de versiuni învechite ale Mac OS, încercați totul:
Metoda 1. Acces rapid la dosare ascunse, neprotejate
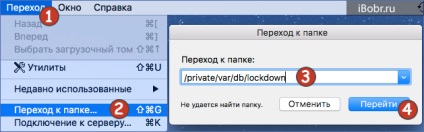
Dacă partajarea este permisă în folderul ascuns de pe Mac OS, facem următoarele:
- Faceți clic pe mouse-ul de pe desktop, în meniul superior al desktopului faceți clic pe "Mergeți"
- În meniul contextual rezultat, faceți clic pe - Mergeți la dosar
- În fereastra care se deschide, introduceți calea către dosarul nostru - / private / var / db / lockdown. și faceți clic pe Du-te
În cazul nostru, nu sa întâmplat nimic, numai în partea de jos a ferestrei a apărut o notificare:
"Nu se poate găsi dosarul"
O astfel de notificare poate fi în două cazuri sau un astfel de dosar nu există într-adevăr sau este protejat și accesul public la acesta este închis. Știm cu siguranță că dosarul nostru de blocare este disponibil. Pentru a ajunge la aceasta folosim metodele 2 sau 3.
Metoda 2: Deschideți foldere ascunse în Mac OS
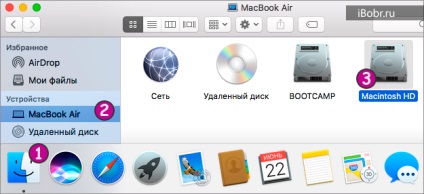
Dacă nu mă înșel, prima parte a acestei metode funcționează în Mac OS Sierra și mai sus.
În docul inferior, rulați Finder-ul, sub el, în secțiunea Devices choose - MacBook, mergeți la Macintosh HD (dacă nu îl redenumiți)
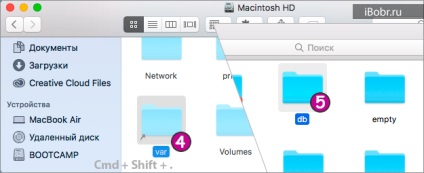
Dacă nu vedeți dosarul Var aici, apoi apăsați Cmd + Shift +. (punct) - vor apărea dosare ascunse, derulați în jos și selectați dosarul Var. În dosarul Var mergem la dosarul Db.
Aici este blocarea dosarului nostru. În cazul nostru, folderul este protejat de editare (pictograma roșie), când încercați să îl introduceți, apare mesajul:
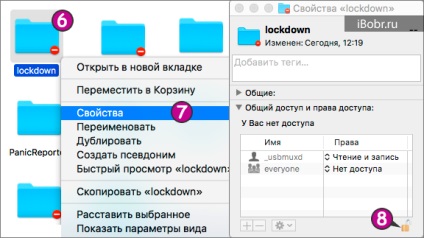
Pentru a obține acces complet, faceți clic dreapta pe dosar (sau atingeți două degete ale touchpad-ului), selectați Proprietăți (combinație Cmd + I pentru alternativă).
În proprietățile acestui dosar, subcheia Partajare și drepturile de acces, în colțul din dreapta jos, faceți clic pe blocarea.
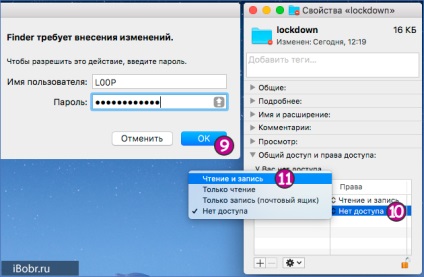
Introduceți parola și faceți clic pe OK. Încercați mai întâi fără a introduce parola, faceți clic pe OK. Acum, în coloana Drepturi, faceți clic pe "Nu există acces" și selectați - "Citiți și scrieți".
Pak Lockdown și conținutul său sunt deblocate și disponibile pentru vizitare și editare.
Metoda 3. Deschideți fișierele ascunse în terminalul Mac OS
Dacă combinația dintre tastele de comenzi rapide din cea de-a doua metodă nu a funcționat pentru dvs., atunci va fi de ajutor cea de-a treia opțiune de deschidere a folderelor ascunse folosind terminalul standard.
Iată câteva opțiuni pentru deschiderea unui terminal în Mac OS:
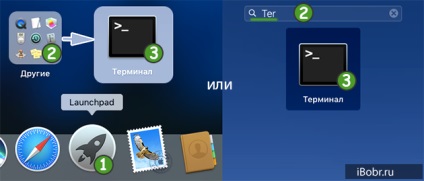
În docul inferior, este lansat Launchpad și scriem în linia de căutare din partea de sus - terminalul, dacă nu doriți să scrieți, Launchpad are folderul Alte, Terminalul este în el. Faceți clic pe acesta și începe.
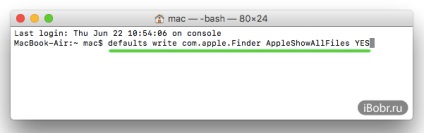
În linia de terminale, luând în considerare literele mari și mici, introduceți comanda pentru a include toate fișierele și folderele ascunse:
defaults scrie com.apple.Finder AppleShowAllFiles DA
După introducere, verificați cu atenție și apăsați Enter.
Pentru ca Finderul să accepte comanda, trebuie să fie repornit, astfel încât sistemul de operare să nu poată fi supraîncărcat:
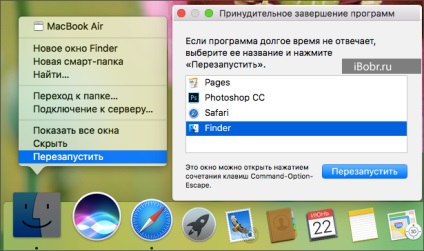
Cu tasta Alt apăsată, faceți clic dreapta (sau atingeți cu două degete pe panou) pe pictograma Finder din doc, dați clic pe Restart. Sau utilizați combinația cheilor Cmd + Alt + Esc pentru a porni managerul de sarcini, selectați Finder din listă și faceți clic pe Restart.
Dacă de asemenea căutați folderul Lockdown (sau folderul dvs. prea cu un cerc roșu restrictiv), atunci executați a doua parte a Metodei # 2, punând - Read and Write.
După ce ați terminat toate manipulările, puteți să ascundeți din nou folderele și fișierele ascunse din Mac OS folosind comanda din terminal:
implicite scrie com.apple.Finder AppleShowAllFiles NO
Articole similare
Trimiteți-le prietenilor: