
Mă bucur să vă văd din nou pe paginile blogului nostru!
Cum se face o fotografie transparentă în Photoshop? Această întrebare este întrebată destul de des. Prin urmare, vom continua tema creării fotografiilor în Photoshop. dar de data aceasta un pic mai complicat și de a face un colaj simplu. Astăzi vom plasa mai multe copii ale unei fotografii pe fundal, iar toate acestea vor fi parțial transparente și vor străluci unul pe altul, adică vom învăța să facem fotografia transparentă. Dacă ați însușit acești pași simpli în Photoshop, apoi, în acest mod cu mâinile fotografie va fi cu adevărat original și unic (în ciuda faptului că vom folosi una dintre cele mai simple moduri de a decora o fotografie în Photoshop), deoarece cu astfel de design, pe care noi vom vorbi astăzi, de fiecare dată când veți obține rezultate complet diferite, chiar și poate și așa cum nu v-ați aștepta. Intrigat?
După ce am citit acest articol, veți învăța cum să ia o fotografie a unei transparente și să obțină abilități care vor fi utile pentru crearea de colaje, care unește mai multe imagini într-una singură, și, ca urmare a fotografiilor de prelucrare în Photoshop va fi pentru tine o foarte simplu, va crea entuziasm capodoperele lor mici, pe care le puteți da cu îndrăzneală rudelor voastre pentru orice vacanță. Aceste abilități vă vor ajuta, de asemenea, în afacerea dvs., dacă aveți nevoie să faceți o imagine transparentă pentru utilizarea ulterioară pe site-ul dvs., în cărți, documente, prezentări etc.
Cum să faceți o fotografie transparentă în Photoshop. Efectuați fotografii în Photoshop sub forma unui colaj simplu de mai multe fotografii SINGLE și TRANSPARENT
În articolul precedent, am descris cum să facem un fundal simplu și să punem o fotografie pe el. Sper ca ai citit acest articol, care descrie modul de a elimina de blocare din stratul, face un fundal simplu prin utilizarea umple, modifica dimensiunea imaginilor, mutați imaginea pe fundal, puneți-l oriunde și să facă o buclă. Sper că ți-ai dat seama totul și ai reușit. Dacă nu, atunci, în primul rând, asigurați-vă că pentru a citi cu atenție articolul anterior, în caz contrar este posibil să aveți întrebări cum să facă acțiuni simple pe care avem nevoie chiar acum, și am re-descriem deja nu.
Designul pe care l-am făcut ultima oară este destul de simplu, dar elegant. Dar pentru a face fotografia ta mai interesantă sau chiar unică, să adăugăm câțiva pași simpli. Și vom aborda astăzi o suprapunere parțială a fotografiilor între ele și vom juca cu transparența fotografiilor. Ca rezultat, vom crea un colaj destul de interesant și simplu.
1. În primul rând, deschideți fotografia de care aveți nevoie. Vom continua să folosim aceeași fotografie ca și ultima oară, dar vom adăuga un efect destul de interesant al multiplicității sau al efectului de "dublare".
2. Creați exact același fundal ca și culoarea albastru închis. Nu uitați să scoateți încuietoarea de fiecare dată când le vedeți în fereastră cu filele "Straturi" / "Istoric" (vedeți articolul precedent, care descrie modul de eliminare a încuietorilor). Încă o dată, doar pentru a vă reaminti că blocarea este afișată în fila Straturi.
Adică, vom continua să folosim cele două imagini pe care le-am folosit ca bază pentru ultima oară. Apoi am realizat umplerea fundalului trecând prin fila "Layers" de pe "New Fill Layer" => "Color ...", unde am selectat deja culoarea și nuanța (vezi articolul precedent). Astăzi vă sugerez să încercați o altă opțiune, o altă modalitate, care va conduce la același rezultat. Poate vă va plăcea mai mult.
Pentru că în fața ta este acum deschis două imagini, la început doar în cazul, faceți clic pe imaginea alb (în fundal) pentru ao activa (de lucru), și că nu sa întâmplat accidental, astfel încât ați completat culoarea nu fundal și fotografia. Chiar dacă se întâmplă acest lucru, de asemenea, nu este înfricoșător. Puteți anula oricând acțiunea anterioară în fereastra de pe dreapta, numit „straturi“ / „Istoric“, făcând clic pe tab-ul „Istoric“, faceți clic pe acțiunea pe care doriți să o anulați, și ștergeți-l. Monitorizați doar una dintre cele două imagini cu care lucrați. Dacă ați lucrat anterior cu portretul dvs. și apoi ați trecut la umplere, atunci, ca rezultat, veți fi inundați cu un portret, nu cu fundalul.
Încercați să faceți clic pe fundal, apoi pe fotografie și observați schimbarea ferestrei cu filele "Straturi" / "Istoric". Va avea o mini-imagine sau fundal sau, în consecință, portretul.
De exemplu, uitați-vă la imaginea de mai jos. Rețineți că în fereastra de deasupra portretului este afișată o fotografie mini a portretului, nu fundalul. Oh, oh. Fii atent! Acum inundați portretul.
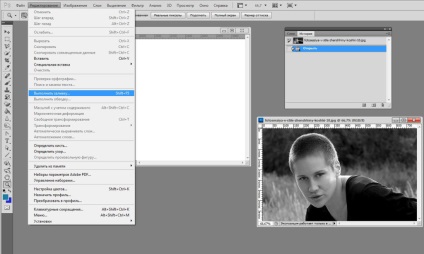
Pur și simplu trebuie să vă asigurați că în partea dreaptă în această fereastră este evidențiată mini-imaginea fundalului. Acum, totul este în ordine:
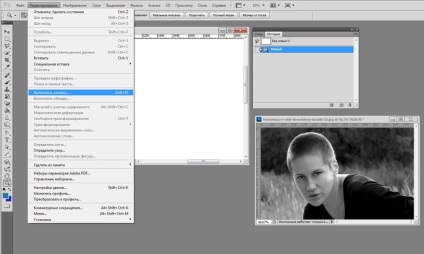
Faceți clic pe linia de sus a filei "Editați", unde mergem la linia "Umpleți ...", faceți clic pe ea din nou ...
Și ajungem într-o fereastră nouă, unde în linia de sus mergem pe săgeată și selectăm opțiunea "Culoare ...":
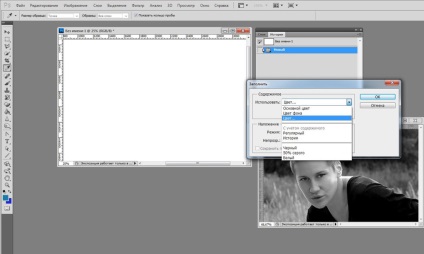
Faceți clic pe această opțiune, "Culoare", iar înaintea noastră se deschide o altă fereastră, unde suntem la fel ca la ultima oară, alegeți culoarea de fundal.
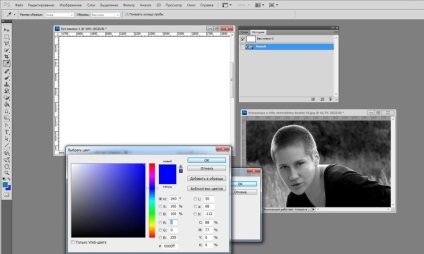
Vedeți că ambele metode sunt aproape identice. Utilizați metoda pe care o preferați cel mai bine.
Dacă ați ales deja o culoare și doriți să creați același fundal, atunci în fereastra deschisă nu trebuie să selectați "Color", ci "Culoarea de fundal" și apăsați "OK", iar fundalul va fi automat umplut cu culoarea Ai ales ultima dată.
Acum avem două elemente principale, cu care vom lucra - două imagini: un fundal albastru închis și un portret:
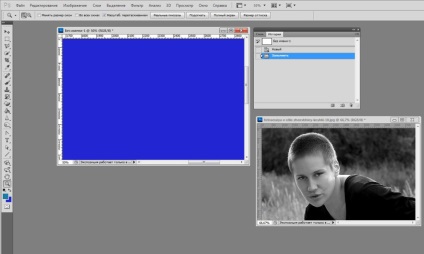
3. Nu uitați că pentru a vă deplasa, măriți / micșora, rotiți imaginile, trebuie să aveți activ instrumentul "Mutare" (V), pe care am menționat-o în articolul precedent. Mai întâi, reducem fotografia pentru ao face mai convenabil să lucrați cu ea și să o mutați (citiți în detaliu în articolul precedent) și confirmați scăderea făcând clic pe marcajul de la sfârșitul liniei de sus.
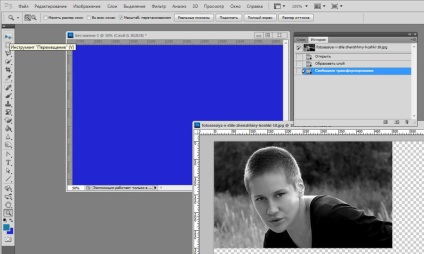
4. Puteți totuși să rotiți puțin fotografia, mișcând săgețile curbe, după care trebuie să confirmați mișcarea sau răspândirea făcând clic pe marcajul de la sfârșitul liniei de sus. Acum glisați imaginea în fundal. Pentru a face acest lucru, țineți fotografia cu mouse-ul și trageți-o doar în fundal. Rețineți că fotografia însăși a fost aceeași ca și în fereastra din dreapta (unde sunt afișate straturile de fundal) a apărut un nou strat cu portretul nostru, care se afla pe fundal:
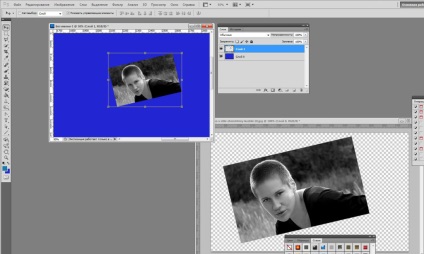
5. Acum tragem din nou portretul în fundal, așa că repetăm doar de trei ori. Total vom avea patru fotografii pe un fundal. Prin glisarea imaginii, apropo, țineți-vă timpul. După captarea imaginii, mutați-o, dar nu eliberați imediat butonul mouse-ului, așteptați câteva secunde și eliberați-l. Veți obține ceva asemănător cu această imagine:
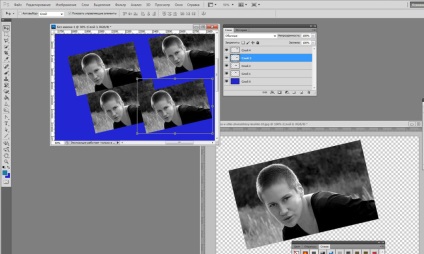
Rețineți din nou că din stânga în fereastra deschisă "Straturi" avem mai multe straturi cu care trebuie să lucrăm puțin.
6. Pentru a înțelege mai bine, că astfel de straturi în fereastra din dreapta fotografiei Faceți clic pe tab-ul „straturi“ din primul strat 1, vă va sta cu portretul, care se află pe primul strat (cea mai de jos), apucați-l cu mouse-ul și poperemeschayte sale pe fundal și veți vedea imediat că sub el se află fundalul, iar deasupra acestuia sunt alte trei fotografii. Se repetă același lucru cu al doilea strat: activați stratul 2 făcând clic pe ea, portret poperemeschayte pe fundal, și odată ce ați înțeles în cazul în care și modul în care se află. Acum avem mai multe gemeni în clona.
7. Acum trebuie să înțelegem cum să facem fotografia transparentă. Pentru a da fotografia efectivă a acestui efect interesant, să trecem, în final, la cel mai important lucru - vom schimba transparența fiecăreia dintre cele patru fotografii. Pentru acest clic pe fiecare filă strat „Straturi“ din fereastra de pe dreapta și schimba transparența prin creșterea, de exemplu, faceți clic mai întâi pe „Layer 1“ (acest lucru va fi stratul inferior) și a stabilit un pic mai mare în linia de „opacitate“, să zicem, 30% . Aceasta înseamnă că fotografia va deveni opacă cu 30%, respectiv, transparentă cu 70%. Cu cât procentul este mai mic, cu atât imaginea va fi mai transparentă.
Există o altă cale. În aceeași fereastră, puteți să faceți clic pe săgeata de lângă număr și va apărea un cursor pe care îl puteți muta la stânga și la dreapta și veți vedea în mod clar modul în care se schimbă transparența imaginii:
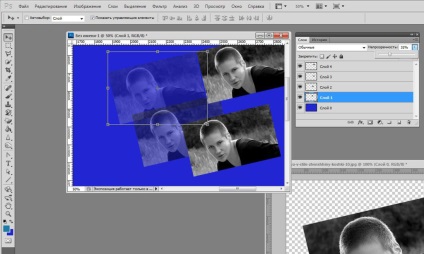
Apoi faceți clic pe "Layer 2" - și setați 45%, "Layer 3" - 60% și "Layer 4" - 80%. Fotografiile se vor schimba și vor arăta diferit:
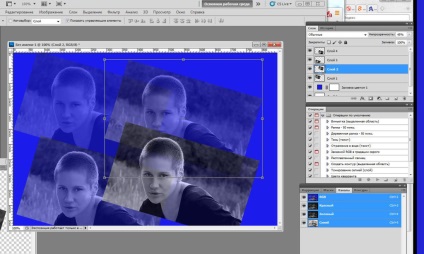
Desigur, puteți experimenta cu diferite grade de transparență și puteți stabili propriile valori.
Tu te vei vedea exemplul fotografiile lor ca fotografiile sunt suprapuse cu diferite grade de transparență, astfel încât întotdeauna să rețineți că fotografiile sunt transparente într-o anumită măsură, și va străluci prin reciproc. Deci, într-un mic strat superior transparent în 80-90% de multe ori foarte avantajos să se uite, dar puteți pune stratul superior și 100%, atunci acesta va fi opac, respectiv, straturile inferioare prin ea nu se va vedea.
Acum știi cum să faci o fotografie transparentă și trebuie să înțelegi absolut principiul de a lucra cu straturile și de a schimba transparența unei fotografii.
8. Și, în sfârșit, vom face cu fiecare dintre straturi același lucru pe care l-am făcut în articolul precedent cu o singură fotografie. Repetați toate aceleași acțiuni: selectați stratul (făcând clic pe el), micșorați sau măriți fotografia, rotiți la discreția noastră, deplasați-vă pe fundal la discreția noastră, adică Avem fotografii în fundal, după cum considerăm potrivite. Îmi amintesc doar că atunci când redimensionați fotografiile, mențineți întotdeauna tasta Shift în jos. În plus, pentru fiecare fotografie poți să îți faci conturul (vezi articolul precedent). Cu alte cuvinte, trebuie să vă prezentați înclinațiile creative și să vă creați propriul mini-colaj.
Vă sfătuiesc să mutați fotografii pe fundal, astfel încât acesta va fi mult mai ușor decât dacă ați poziționat inițial fotografii într-o anumită ordine, și apoi să le combine într-un singur strat, și apoi pentru a le trage într-o singură imagine în fundal. Există câteva momente, care, în acest caz, ar fi oarecum mai dificil de realizat.
Un punct important în care ar trebui să acordați atenție atunci când plasați fotografii pe fundal. Chiar și fotografia anterioară arată în mod clar că fotografiile sunt suprapuse PARȚIAL unul peste celălalt, și deoarece sunt translucide, marginile fotografiilor situate pe straturile inferioare pot fi văzute prin fotografiile de sus. Ce este important aici? Principalul lucru este să vă asigurați că aceste margini nu trec, de exemplu, fața ... La urma urmei, în intersecția dintre fotografii, culoarea se schimbă. În cazul nostru, există o anumită stralucire. Prin urmare, trebuie să mutați toate fotografiile de-a lungul fundalului și să le plasați în cele mai bune locuri, astfel încât acestea să pară mai avantajoase. Nu vă fie frică să schimbați dimensiunile. Experiment! Reduceți, măriți, derulați și mutați! Schimbați transparența!
Am obținut în cele din urmă aceste imagini, unde am folosit un grad diferit de transparență:



9. După editare, asigurați-vă că ați combinat toate straturile într-una. Pentru a face acest lucru, faceți clic pe fila "Straturi" de la linia de sus și selectați "Run Mix", ca urmare a faptului că toate straturile vor fi îmbinate într-una. Și, bineînțeles, cea mai recentă acțiune care trebuie făcută este salvarea fotografiei. Cel mai recent, am scris, de asemenea, despre cum să facem un filigran în Photoshop și au descris în detaliu cum să realizăm un fundal transparent, pe care se aplică apoi și filigranul. Puteți citi întregul articol AICI.
Dacă nu sunteți încă gata să facă auto-educație pe cursuri plătite, dacă doriți să încercați să înceapă să ia curs liber - este de asemenea o soluție, va fi capabil să învețe unele dintre elementele de bază ale Photoshop, deși trecerea unui curs gratuit, în orice caz, nu va fi suficient pentru dezvoltarea de Photoshop și În continuare doriți să obțineți cunoștințe de calitate pe un curs plătit. În orice caz, vă sugerez să vă, și în acest caz, soluția - nou curs gratuit de bun pentru incepatori de Photoshop.
- Plasați mai multe copii ale unei fotografii pe fundal unic.
- Faceți fotografia transparentă.
- Du-te la crearea propriului dvs. mini-colaj creativ și experimentați cu gradul de transparență, dimensiuni și rotații ale fotografiilor plasate pe fundal.
1. Ați învățat încă o modalitate de a crea un fundal dintr-o singură culoare prin completarea acestuia.
2. Ați învățat cum să faceți copii ale unei fotografii și să mutați copii ale fotografiilor într-un singur fundal.
3. Ați învățat cum să faceți o fotografie transparentă în Photoshop.
4. În final, ați învățat cum să creați mini-colaje simple. Acum vedeți că designul unei fotografii în Photoshop - este destul de ușor! La urma urmei, puteți plasa pe fundal eventualele fotografii, modificați transparența și plasați-le oriunde în fundal.
5. Desigur, nu puteți atinge transparența fotografiilor, dar este bine să plasați câteva fotografii de dimensiuni diferite pe un singur fundal și să faceți o fotografie în acest fel!
6. Asigurați-vă că vă faceți temele, pentru că în următorul articol vă vom arăta o altă opțiune interesantă de a suprapune fotografiile pe fundal, pe care le veți dori cu siguranță.

Articole similare
-
Cum sa faci o decorare de fotografie pe o oglinda - Masini corecte - manual, manual
-
Cum de a face un gard de fotografie de trestie și de instruire video
Trimiteți-le prietenilor: