În această lecție vom învăța cum să creați propriile noastre documente, în care vor fi utilizate datele din baza noastră de date. Aceste documente pot fi editate și imprimate.
Șabloane de tipărire
Creați șabloane de imprimare pe baza unui document Excel
1. În primul rând, trebuie să pregătiți documentul în Excel. Plasați textul și tabelele necesare în el. Locurile în care trebuie înlocuite valorile din tabelele "baze de date pentru clienți" ale CRM trebuie lăsate goale. De asemenea, puteți utiliza imagini în document.
Important: Numai imaginile "png" pot fi utilizate în șabloanele de imprimare Excel, altfel imaginile nu vor fi tipărite!
Salvați documentul, dar nu-l închideți - în viitor, va trebui să îl editați. De asemenea, puteți descărca un șablon al oricărui document Excel de pe Internet. Luați, de exemplu, o factură cu un nou format.
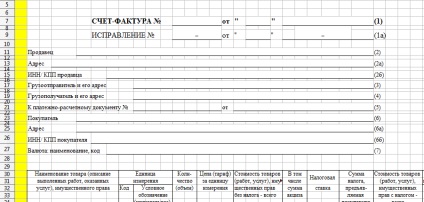
2. Acum, în programul "Baze de date pentru clienți", accesați "Setări" - "Configurare".
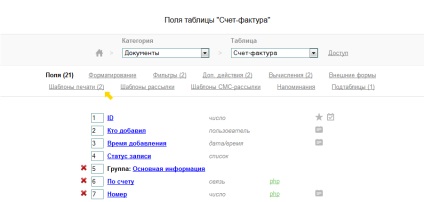
4. Veți vedea o listă de șabloane existente. Faceți clic pe butonul "Adăugați șablon".
5. În fereastra "Creați șablon", trebuie să introduceți mai întâi numele șablonului. Apoi selectați formatul șablonului. Alegeți "xls".
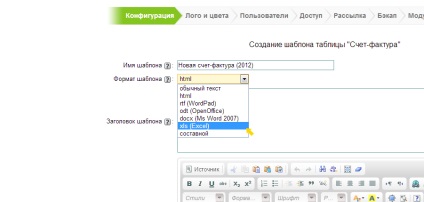
6. Apoi, trebuie să selectați fișierul cu care vom lucra. Faceți clic pe "Descărcați".
7. Deci, fișierul este încărcat. Vedem că există o listă de câmpuri pe care le putem folosi în șablon.
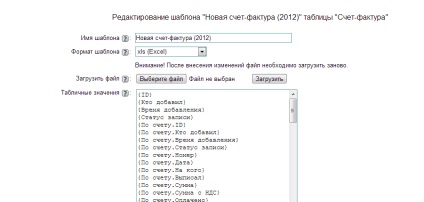
Acum trebuie să plasăm șabloanele câmpurilor în locurile în care valorile din baza de date ar trebui înlocuite în fișierul nostru Excel. Pentru a face acest lucru, în fereastra "Creați șablon" există o listă cu toate câmpurile care pot fi plasate în șablon. Copiați numele întregului câmp din listă, inclusiv cotierele curl, și lipiți fișierul Excel în locația dorită.
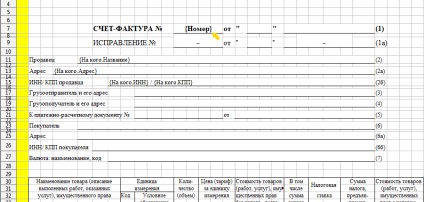
Notă: puteți utiliza câmpuri nu numai din tabelul curent, de exemplu, ci și din orice câmp din tabelele conectate - acestea sunt scrise printr-un punct, de exemplu.
Specificați celulele în formatul dorit, astfel încât Excel să afișeze corect datele. De exemplu, celulele în care trebuie afișate TIN sau CAT, este mai bine să setați formatul textului, deoarece Excel poate accepta numărul TIN ca număr prea mare și nu se afișează corect.
8. După ce am plasat toate câmpurile necesare în fișierul xls, salvați-l. Șablonul este gata. Acum trebuie să reîncărcați șablonul deja pregătit. Din nou, dați clic pe "Selectați fișierul", selectați fișierul xls, dați clic pe "Descărcați". Șablonul nostru cu variabilele deja introduse în acesta este încărcat.
9. Acum putem regla orientarea paginilor șablonului: peisaj sau carte.
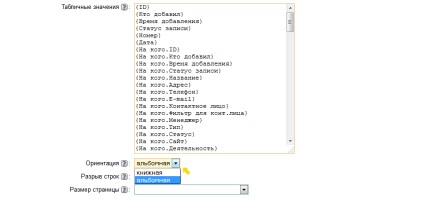
După aceea, setați dimensiunea paginii șablonului nostru, selectând-o din cele predefinite și faceți clic pe butonul "Salvați".
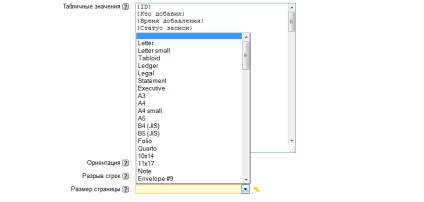
Notă. Din motive de securitate, numai utilizatorii cu drepturi de administrator pot edita șabloane de tipărire cu extensia xls.
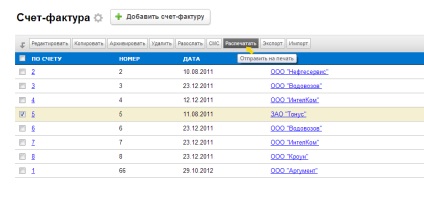
Alegeți șablonul de imprimare.
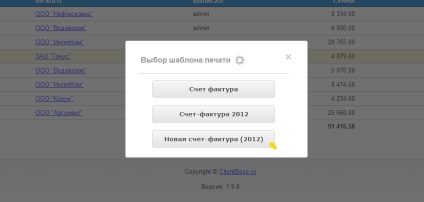
În mod implicit, numele fișierului se potrivește cu numele șablonului de imprimare. Acest fișier va fi salvat pe computerul dvs. în folderul care este listat pentru browserul dvs., ca dosar pentru fișierele descărcate. Totul, documentul este gata. Puteți să o deschideți și să vă asigurați că conține valori de câmp din baza de date.
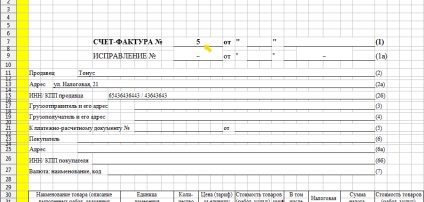
Folosind lista noastră de variabile, puteți lucra în mod liber și cu datele din sub-tabele. Acest lucru este adesea necesar atunci când va fi inserată automat imprimarea documentelor contabile, în cazul în care utilizate acte de poziție, poziția conturilor, și așa mai departe. D. Dacă utilizați variabilele șablon din sub-tabel, care conține câteva rânduri, atunci toate valorile corespunzătoare tipografului . Așa va arăta o factură cu reduceri tipărite împreună cu pozițiile:
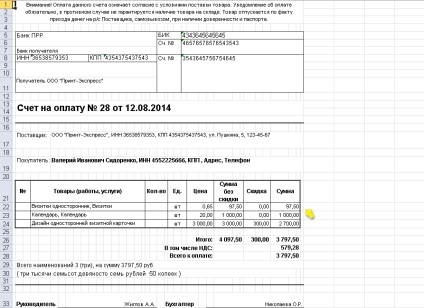
Funcții pentru utilizarea în șabloanele xls
DateNumber (Date) - Returnează valoarea unui număr. De exemplu: Dacă câmpul Date are valoarea "21.11.12", funcția DateData (Date) va returna valoarea "21".
DataMonth (Data) - returnează valoarea lunii. De exemplu: Dacă câmpul "Data" este setat la "21.11.12", funcția DateMe (Date) va fi
valoarea returnată "11".
NumberFormat (Șablon de câmp) - returnează un număr cu două zecimale cu rotunjire. De exemplu, NumberFormat (3,068) returnează 3,07.
NumberFormat (Șablon câmp, n) - returnează un număr cu n-zecimale cu rotunjire. De exemplu, NumberFormat (3.068,1) returnează 3.1.
NumberFormat (Model de câmp, n, 1) - returnează un număr cu n-zecimale cu rotunjire și împărțire a cifrelor. De exemplu, NumberFormat (35200.068,2,1) returnează 35,200.07.
În ruble (Șablon câmp) - returnează valoarea numărului în cuvinte în ruble și copeci. De exemplu, Rubles CODE (3.068) returnează "trei ruble 07 copeici".
În ruble (Șablon de câmp, '', 'none') - returnează valoarea numărului în cuvinte în ruble fără copeci. De exemplu, RublesCase (3.23, '', 'none') returnează "trei ruble".
SubtotalName NumberString - Returnează valoarea numărului de linie în subtabul. De exemplu, dacă doriți să afișați într-un tabel toate rândurile din sub-tabelul "Poziții de cont", trebuie să vă înregistrați în celula unde trebuie afișat numărul liniei.
NumberString ('SubtableName') - returnează valoarea numărului de rânduri în subtabile. De exemplu, dacă trebuie să afișați numărul total de linii după elementele tipărite în poziția tabelară a contului, atunci în celulă trebuie să vă înregistrați: Total articole
În plus, după caz, puteți utiliza funcțiile Excel și specificați formatul celulelor.
Setarea condițiilor
Condițiile din celulele fișierului xls pot fi adăugate utilizând o scurtă intrare a instrucțiunii condiționate dacă php.
Sintaxa unei instrucțiuni scurte a unei instrucțiuni condiționate dacă:
expresie. true_value. false_value
Aceasta este, în primul rând a scrie în jos starea noastră pe care doriți să testați, iar apoi a pus un semn de întrebare, atunci valoarea pe care ar trebui să fie furnizate, în cazul în care testul a fost de succes și condiția este îndeplinită, apoi două puncte, iar valoarea pe care ar trebui să fie furnizate în cazul în care condiția nu este a fost îndeplinită. Întreaga expresie este formată dintr-un braț curbat și rotund.
Abilitatea de a imprima documente pe mai multe pagini
De la versiunea 2.0.1, programul "Baze de date pentru clienți" a reușit să imprime documente pe mai multe pagini. Pentru a crea un astfel de șablon, trebuie să faceți pașii descriși mai sus în "Crearea șabloanelor de imprimare pe baza unui document Excel". Cu toate acestea, documentul care va trebui să fie pregătit înainte de a crea șablonul va avea un aspect diferit:
Trebuie să adăugați patru șabloane noi în șablon astfel încât numărul total de coli din document să fie 5.
- Foița nr. 1 este foaia în care va fi conținut corpul șablonului. Să o numim, de exemplu, "Corp";
- Fila numărul 2 este o foaie în care va fi indicat titlul comun al întregului document. Se numește "Antet";
- Foaia numărul 3 este o foaie în care va fi indicat subsolul comun al șablonului. Să o numim "subsol";
- Fila numărul 4 este o foaie în care va fi indicat titlul unei singure pagini. Să o numim "Antetul tabelului";
- Fila numărul 5 este o foaie în care va fi indicată subsolul unei singure pagini. Să o numim "footer de masă".
Important: Ordinea foilor indicate aici nu poate fi încălcată. acest lucru va duce la imprimarea incorectă a șabloanelor.
Distribuiți toate datele din foile de șablon. După distribuție, încărcăm șablonul înapoi în program, iar pe ieșire obținem un șablon compus din foi de document. De exemplu, aspectul când se imprimă un șablon în două foi se va realiza după cum urmează:
Când adăugați un astfel de șablon format din cinci coli, trebuie să bifați coloana "Pauză de linie" pentru a afișa corect documentul la imprimare.
Să analizăm crearea unui document complex cu mai multe pagini utilizând modelul TORG-12. Vrem ca atunci când imprimați o foaie de parcurs, aceasta arată:
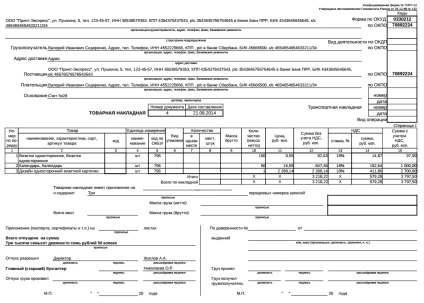
Acum trebuie să împartă documentul în două părți: titlul documentului, capătul (subsol) a documentului, cea mai mare parte a acestuia (a corpului șablon), precum și antetul și subsol a tabelului, care va fi repetat pe mai multe pagini ale unui document (lista factură de produse).
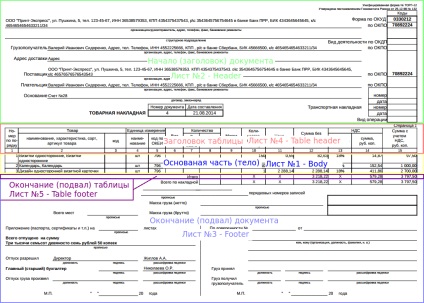
Deci, ca titlul documentului, vom marca ce va fi la începutul primei pagini a documentului și nu va fi repetat în altă parte. Șablonul pentru această parte trebuie să fie situat pe foaia numărul 2 - Antet.
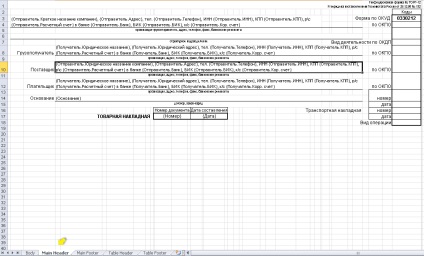
Ca subsol al documentului, subliniem ce va fi la sfârșitul ultimei pagini a documentului. Șablonul pentru această parte ar trebui să fie situat pe foaia nr. 3 - subsol.
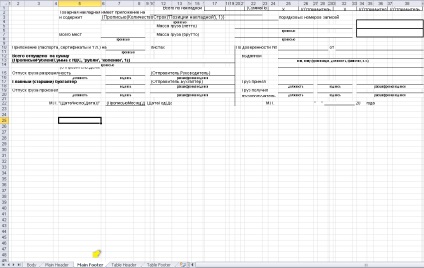
Apoi, selectați titlul tabelului - aceasta este partea care trebuie imprimată pe fiecare pagină a documentului care conține datele. Așadar, dacă avem multe poziții pe foaia de parcurs, atunci unele dintre ele vor fi transferate la a doua pagină, la începutul căreia ar trebui să existe și un antet de tabel cu numele coloanelor. Șablonul acestei părți trebuie să fie plasat pe foaia numărul 4 - Antetul tabelului.
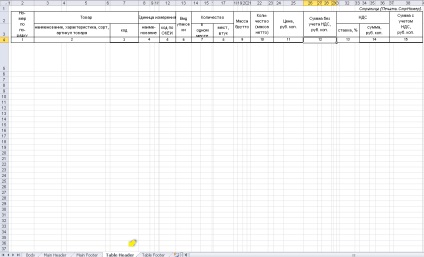
Acum, să aruncăm o privire la capătul (subsolul) mesei (în figură este evidențiată culoarea violet), care ar trebui să fie de asemenea pe fiecare pagină, dar spre deosebire de antet, nu este plasat înainte, ci imediat după partea principală. În exemplul cu șablonul de imprimare sub formă de TORG-12, aceasta este o linie totală. Șablonul pentru această parte trebuie să fie amplasat pe foaia numărul 5 - subsolul tabelului.
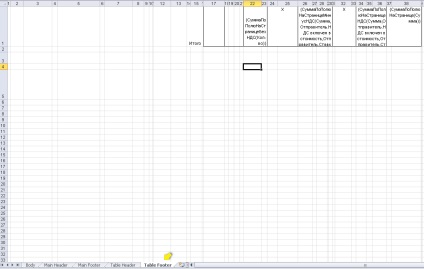
Apoi acordați atenție părții care este cea mai importantă. În exemplul nostru - aceasta este poziția directă a scrisorii de transport. Pe fiecare pagină, aceste date vor fi încadrate în partea superioară a părții care este plasată în foaia "Antet masă", iar sub ea cu partea care este plasată în foaia "Table footer". Șablonul pentru această parte ar trebui să fie situat pe foaia numărul 1 - Organism. Datele din această parte nu vor fi duplicate.
Notă: Numele denumite pentru fișierele din fișierul șablon sunt selectate pentru comoditate, le puteți redenumi, dacă este necesar. Acest lucru nu va afecta imprimarea șablonului.
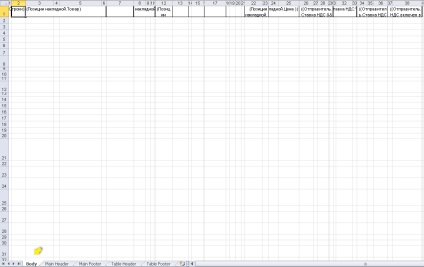
Funcții pentru utilizarea în șabloanele xls cu mai multe pagini
În șabloanele complexe cu mai multe pagini, se utilizează mai multe funcții suplimentare, legate de caracteristicile sumare nu pentru întregul document, ci pentru o anumită pagină. La fel ca în cazul funcțiilor obișnuite în șabloanele xls, trebuie să inserați aceste funcții în bretele curbate, puteți utiliza paranteze în cotierele curbate.
Print.StrNumber - se utilizează pentru a afișa numărul paginii documentului.
CummaPoPolyuNaStranitseMinusNDS (Otpravitel.NDS Suma inclusă, Otpravitel.Stavka TVA) - este proiectat pentru suma net coloana de date de ieșire a TVA-ului, în funcție de suma pentru o anumită pagină.
- Sumă - numele câmpului pe care doriți să calculați suma;
- Taxa de expediere inclusă în preț - numele câmpului, care conține date despre dacă TVA este inclus în preț sau nu, sistemul determină dacă este necesară deducerea cotei TVA din sumă;
- Taxa de expeditor - numele câmpului cu valoarea cotei TVA în procente este necesar pentru numărare și deducere.
Suma (în sumă, TVA inclusă) este destinată retragerii sumei TVA pe valori pe o anumită pagină.
- Suma este numele câmpului în care doriți să calculați suma
- TVA este inclusă în preț - numele câmpului care determină deducerea TVA din cost (trebuie să fie Da sau Nu), dacă este inclus sau dacă TVA nu este inclusă în preț, suma ar trebui să rămână neschimbată.
- Expeditor VAT - numele câmpului cu valoarea deducerii în procente
Suma (în valoare) - este proiectată să afișeze suma în câmpul selectat
- Suma este numele câmpului în care doriți să calculați suma
Notă: funcțiile care numără sumele pe o pagină nu pot fi plasate pe nicio altă foaie, cu excepția foii nr. 5 - subsolul mesei.
Să analizăm aplicarea acestora și pe exemplul TORG-12:
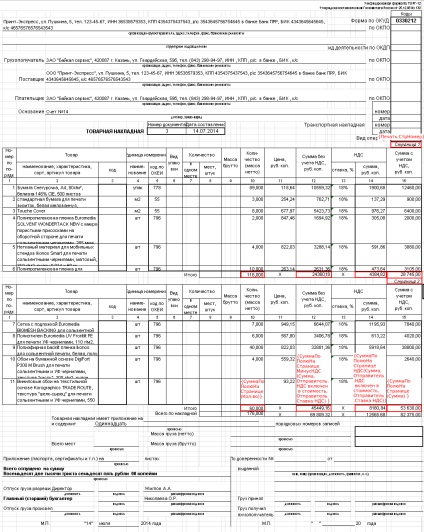
Notă: Dacă aveți nevoie pentru a imprima un model în care fiecare pagină a documentului va fi repetat în partea de sus (header) și de jos (subsol) parte, fișierul șablon este suficient pentru a lăsa trei frunze: frunze №1 - corp, frunze №2 - antet și numărul de coli 3 - Subsol. Cu toate acestea, într-un astfel de șablon, nu puteți utiliza funcțiile de calcul pe pagină. Acum, dacă includeți „liniile Break“, în cazul documentelor cu pagini multiple antet și subsol vor fi imprimate pe fiecare pagină. În cazul în care „pauză linia“ nu este inclus, capacul va fi doar pe prima foaie, iar la subsol doar pe acesta din urmă.
Aveți întrebări? Întrebați-i pe forum.
Aveți nevoie de ajutor? Lăsați o cerere de asistență tehnică.
Articole similare
Trimiteți-le prietenilor: