Sistemul de operare Windows 7 are o interfață intuitivă și grijulioasă pentru a se conecta la toate tipurile de rețele obișnuite. Având în mână, utilizatorul Windows 7 în marea majoritate a cazurilor nu are niciun motiv convingător să utilizeze linia de comandă pentru a controla comanda. Cu toate acestea, există o astfel de oportunitate și cunoștințele sale sunt cel puțin utile pentru dezvoltarea generală. Să ne uităm la modul în care puteți gestiona rețelele fără fir utilizând utilitarul netsh nativ.
Interfețe de rețea fără fir
Pentru a vă conecta la o rețea fără fir, avem nevoie de o interfață adecvată asociată cu placa de rețea fără fir. Lista interfețelor disponibile poate fi găsită prin următoarea comandă:
Cod: Selectați toate
netsh wlan arată interfața
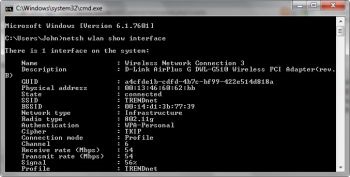
Echipa raportează că am o singură interfață fără fir pe calculatorul meu și numele său este "Conexiune la rețea fără fir 3".
Aflați care rețele WiFi sunt disponibile, puteți comanda
Cod: Selectați toate
netsh wlan arată rețele
De exemplu, următoarea imagine arată că vecinul meu distribuie "hrănește" Internetul oricui este conectat la el:
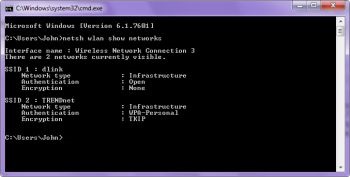
Conectarea la o rețea WiFi
Pentru a vă conecta la o rețea WiFi, utilizați comanda
Cod: Selectați toate
netsh wlan connect name = Numele profilului de rețea
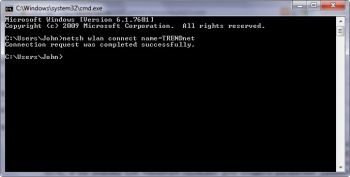
Pe profiluri - chiar mai jos.
Puteți specifica o interfață specifică cu care să vă conectați. Sintaxa este:
Cod: Selectați toate
netsh wlan connect name = Profilul de rețeaName interface = InterfaceName
La mine ar arata asa:
Cod: Selectați toate
netsh wlan connect name = interfața TRENDnet = "Conexiune la rețea fără fir 3"
Deconectarea de la rețeaua WiFi
Pentru a vă deconecta de la rețeaua WiFi, trebuie să executați următoarea comandă
Cod: Selectați toate
netsh wlan deconectați
Sau specificați o interfață specifică
Cod: Selectați toate
netsh wlan deconectare interfață = InterfaceName
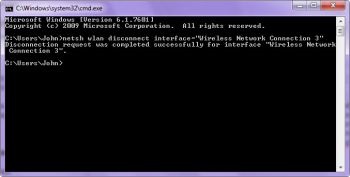
Profiluri de rețele WiFi
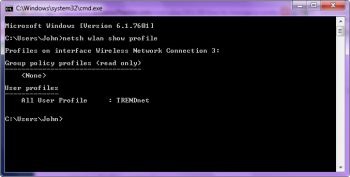
De fapt, conectați-vă la rețea cu profilul selectat:
Cod: Selectați toate
netsh wlan conectați ssid = Numele rețelei = ProfileNameSets
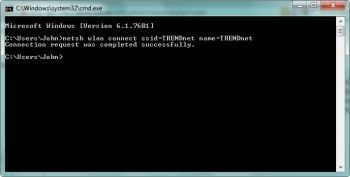
Instrumentul Netsh vă permite să exportați într-un fișier XML și să importați profiluri de rețele fără fir, sintaxa comenzii de export:
Cod: Selectați toate
netsh wlan numele profilului de export = ProfileName folder = Calea: \ To \ Folder \ Pentru a stoca \ fisiere XML
De asemenea, puteți specifica interfața fără fir la care corespunde profilul.
Cod: Selectați toate
netsh wlan numele profilului de export = ProfileName folder = Calea: \ To \ Folder \ Pentru a stoca \ fisiere XML
Comanda de export are o opțiune care vă permite să plasați cheia de conectare în rețea într-o formă deschisă, necriptată. Dacă este necesar, comanda trebuie completată cu tasta opțiune = clar:
Cod: Selectați toate
netsh wlan numele profilului de export = ProfileName folder = Calea: \ To \ Folder \ Pentru a stoca \ fisiere XML
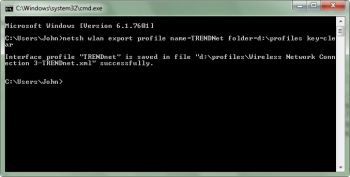
Pentru a importa un profil dintr-un fișier XML, utilizați următoarea comandă:
Cod: Selectați toate
netsh wlan adăugați nume de fișier profil = "D: \ profiles \ Wireless Network Connection 3-TRENDnet.xml"
Creați automat un script pentru a vă conecta la o rețea WiFi
Instrumentul Netsh vă permite să afișați scriptul utilizat pentru conectarea la rețeaua Wi-Fi. Pentru aceasta, utilizați comanda
Cod: Selectați toate
netsh wlan dump
Redirecționând ieșirea către un fișier text, îl puteți utiliza mai târziu pentru a vă conecta la rețea, de exemplu, pe un alt computer:
Cod: Selectați toate
netsh wlan dump> d: \ script.txt
Scriptul astfel obținut poate fi specificat de utilitarul Netsh:
Cod: Selectați toate
netsh exec d: \ script.txt
Utilitarul Netsh este un instrument puternic pentru configurarea rețelei, iar capabilitățile sale sunt departe de a fi limitate la tehnicile descrise mai sus. Puteți afla lista completă a opțiunilor Netsh executând-o cu o comandă, cum ar fi:
Cod: Selectați toate
netsh?
Obțineți toate comenzile legate în mod special de gestionarea WiFi-ului, puteți utiliza tipul de comandă
Cod: Selectați toate
netsh wlan?
Link-uri conexe
Articole similare
Trimiteți-le prietenilor: