LISP sau AutoLISP este un limbaj de programare tradițional pentru AutoCAD. Cu ajutorul acestuia vă puteți crea propriile programe în orice domeniu de design. Crearea unor astfel de programe salvează utilizatorul de operațiunile obișnuite, de rutină și crește semnificativ productivitatea în AutoCAD.
În această lecție vom examina un exemplu de program simplu LISP. Să analizăm codul programului în detaliu. În lecțiile următoare, trecând de la simplu la complex, îl vom complica treptat și îl vom modifica. Sper că, ca rezultat, veți obține cunoștințe care vă vor face munca mai eficientă în AutoCAD.
Exemplele prezentate presupun că cititorul are deja o cunoaștere inițială a lucrării în AutoCAD.
Pentru a executa exemplul, avem nevoie doar de programul AutoCAD. O instalare specială a sistemului AutoLISP nu este necesară. Acesta vine cu fiecare copie a AutoCAD.
Și primul lucru de care trebuie să începem este să ne punem o sarcină. Și, ca exemplu, propun să scriem un program care ne cere să specificăm punctul de bază p1. și după indicare, construiți un cub cu laturile 200.
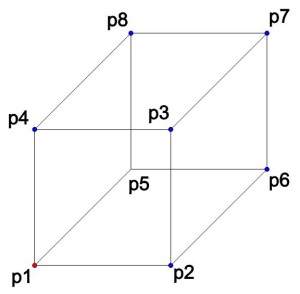
Creați un fișier nou: faceți clic pe butonul rostit în roșu.
Și în fereastra deschisă, tastați textul programului nostru sau copiați-l de pe site

Codul programului în limba LISP:
Descărcați software-ul Mp_kub.lsp (Mărime fișier: 449 bytes)
Când dăm nume comenzilor și fișierelor, încercăm să le oferim nume unice. Pentru a evita intersecția ulterioară cu comenzile standard sau cu comenzi create de alți utilizatori. Voi numi fișierul nostru și comanda "mp_kub" (adică programul meu Kub)
În final, ne salvăm programul într-un loc convenabil pentru dvs. Am salvat-o în directorul "D: / MyLisp" sub numele "mp_kub".
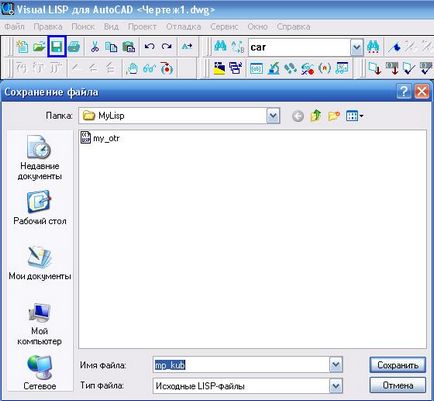
Acum, pentru a folosi programul nostru în AutoCAD, trebuie mai întâi să fie descărcat. Faceți clic pe butonul evidențiat în verde.
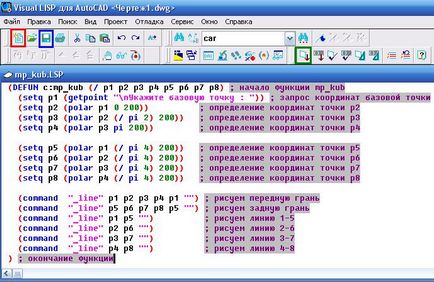
Dacă programul este tastat fără erori. Mai jos, în fereastra "Visual LISP Console" apare o inscripție care indică faptul că programul nostru a fost descărcat.
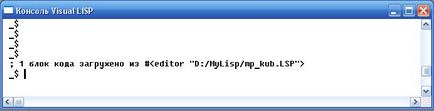
Intrăm în AutoCAD, introduceți "mp_kub" în linia de comandă și apăsați Enter.
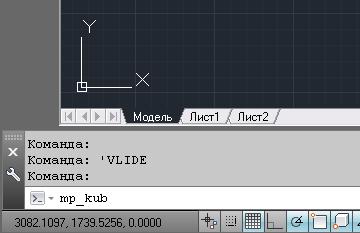
Se afișează un prompt: "Specificați un punct de bază:" Faceți clic oriunde în fereastra AutoCAD și se va desena un cub.
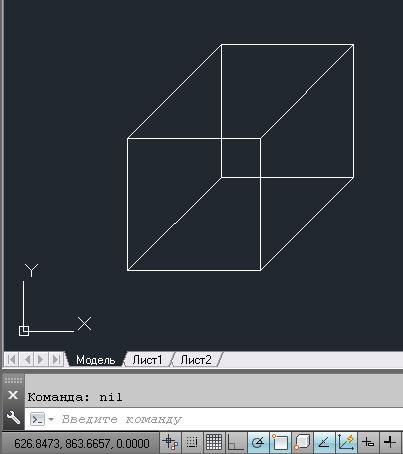
EXPLICAȚII SUPLIMENTARE.
Să discutăm în detaliu funcțiile limbii LISP, pe care le-am folosit în codul programului.
Creați o funcție de utilizator numită "mp_kub".
Prefixul "c:" înseamnă că această funcție poate fi folosită ca comandă standard AutoCAD. Doar introduceți numele în linia de comandă AutoCAD.
(/ p1 p2 p3 p4 p5 p6 p7 p8 p8) sunt variabile temporare care sunt folosite în expresii.
Funcția getpoint - permite utilizatorului să specifice un punct cu mouse-ul.
Rezultatul funcției va fi coordonatele punctului specificat de utilizator.
"\Specificați punctul de bază. "- textul invitației.
Prefixul "\ n" înseamnă o comutare la o nouă linie de comandă.
Funcția de atribuire (setq p1 <значение>) vă permite să salvați <значение> în variabila p1.
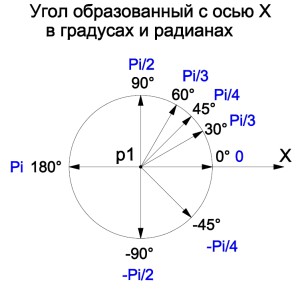
Funcția (polar p1 0 200) calculează coordonatele unui punct distanțat de punctul p1 cu o distanță 200 în direcția razei care formează un unghi de 0 radiani cu axa X.
(setq p2 <значение> ) - Apoi, aceste coordonate sunt atribuite p2.
Funcția de comandă execută funcțiile standard AutoCAD. În cazul nostru, realizăm segmente de-a lungul punctelor cu coordonatele p1, p2, p3, p4, p1.
"_line" este numele funcției standard AutoCAD.
"- simulează apăsarea de taste
Deci, în acest articol am învățat:
Cum se creează un program în Lisp.
Cum să încărcați programul și cum să îl executați.
Pentru a înțelege mai bine modul în care funcționează funcțiile, experimentați-le cu ele, modificați valorile, vedeți cum va afecta rezultatul.
În următoarea lecție vom învăța cum să creați un buton pentru a lansa programele noastre.
Dacă doriți să primiți știri de pe site-ul meu. Efectuați un abonament.
Până data viitoare.
Articole similare
Trimiteți-le prietenilor: