Acest articol vă va explica cum să instalați Android Studio, pentru care veți avea nevoie de un pachet Java deja instalat, dacă nu l-ați instalat deja, citiți articolul precedent. De asemenea, aici se va vorbi despre configurație la prima pornire și actualizare a pachetelor SDK Android.
Descărcarea pachetului Android Studio
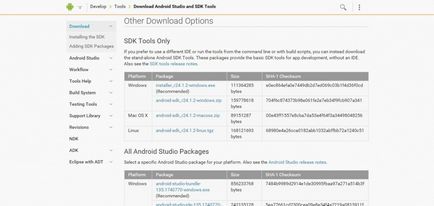
Înainte de a începe descărcarea, va trebui să fiți de acord cu acordul de licență.
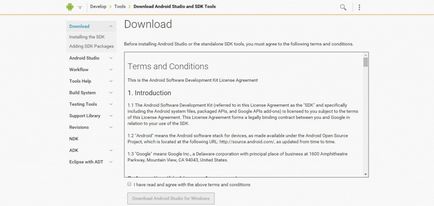
Instalarea aplicației Android Studio
Procesul de instalare diferă pentru diferite sisteme de operare. Mai jos sunt instrucțiuni pentru Windows, Mac OS X, Linux.
Instalare sub Windows
Rulați fișierul exe descărcat, programul de instalare se va deschide cu pași standard cum ar fi locul de instalare și acordul de licență, apoi va apărea butonul de pornire al procesului de instalare. Nimic complicat.
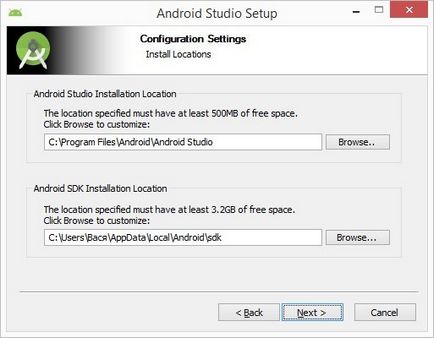
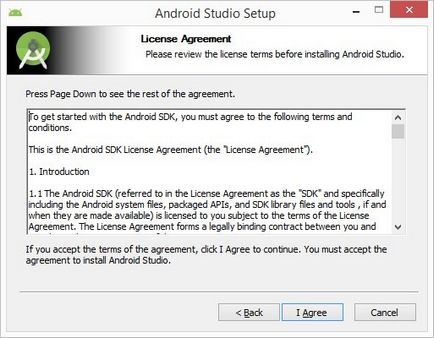
De asemenea, va fi oferită imediat instalarea altor componente, cum ar fi SDK Manager și dispozitivul Android Virtual. Marchează-le, vor avea nevoie de noi toți.
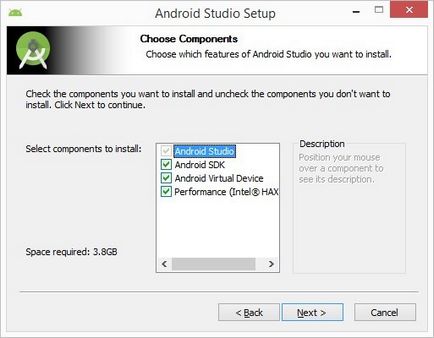
Dacă versiunea sistemului de operare permite, aplicația Android Studio poate fi pornită din meniul Start. În cazul Windows 8, pornirea apare utilizând fișierul executabil în directorul bin al directorului de instalare a mediului, în mod implicit calea către acesta arată ca C: \ Program Files \ Android \ Android Studio \ bin. Metoda nu este cea mai convenabilă, dar puteți oricând să transferați acest fișier în bara de activități. Rețineți că, în același timp, pot exista diferite versiuni de fișiere exe pentru sistemele pe 32 de biți și pe 64 de biți.
Se instalează sub Mac OS X
Android Studio pentru Mac OS X este încărcat ca un fișier imagine (.dmg). Faceți dublu clic pe el, va apărea fereastra:
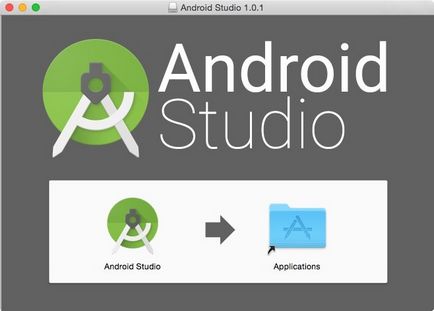
Pentru a instala pachetul, trageți și plasați pictograma Android Studio în dosarul Aplicații. Pachetul va fi instalat în dosarul Aplicații al sistemului, procesul are, de regulă, câteva minute.
Pentru a facilita și mai mult accesul la instrument, trageți pictograma Android Studio din fereastra Finder și din panoul Dock.
Instalare sub Linux
După descărcarea pachetului, accesați terminalul din dosarul în care trebuie instalat Android Studio și executați următoarea comandă:
Rețineți că pachetul Android Studio va fi instalat într-un subdirector numit android-studio.
Pentru a porni IDE-ul, deschideți fereastra terminalului, schimbați directorul în android-studio / bin și executați următoarea comandă:
Când porniți pentru prima oară aplicația Android Studio, veți vedea o casetă de dialog care vă permite să importați setări dintr-o versiune anterioară de Android Studio. Dacă aveți setări din versiunea anterioară și doriți să le importați într-o instalare nouă, selectați opțiunea corespunzătoare și specificați locația setărilor. În caz contrar, specificați faptul că nu este necesar să importați setările anterioare și faceți clic pe OK pentru a continua.
După ce aplicația Android Studio finalizează descărcarea, va apărea asistentul de instalare, ca în figura de mai jos.
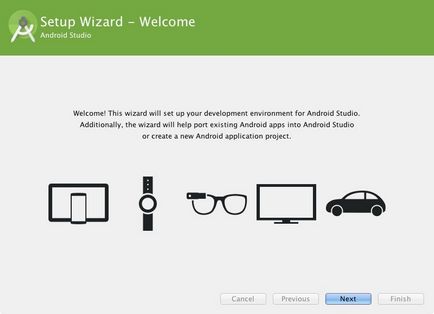
Faceți clic pe butonul "Next", selectați instalarea implicită și faceți din nou clic pe butonul "Next", acceptați acordul de licență și faceți clic pe butonul "Finish" pentru a finaliza procesul de instalare. Va apărea ecranul de întâmpinare al aplicației Android Studio.
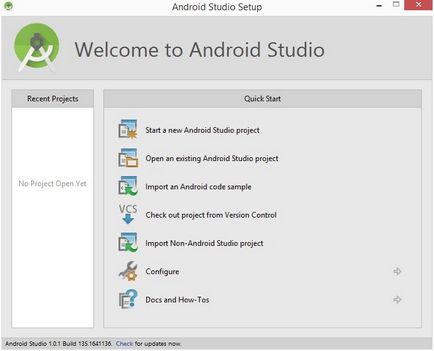
Instalați cele mai recente SDK-uri Android
Înainte de aceasta, am livrat deja Java, un IDE Android și un set de pachete Android SDK actuale livrate în mod implicit. Înainte de a continua, merită să vă petreceți ceva timp pentru a verifica ce pachete sunt instalate și pentru a instala pachetele care lipsesc. Acest lucru se poate face cu ajutorul Android SDK Manager, care poate fi rulat în interiorul Android Studio prin Setări (Configurare) -> SDK Manager sau din fereastra de bun venit la pornire.
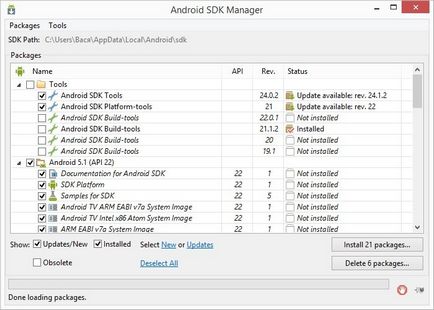
În Manager SDK Android, asigurați-vă că casetele de selectare din coloana Stare se află lângă următoarele pachete:
- Instrumente> Android SDK Tools
În cazul în care oricare dintre pachetele de mai sus nu este instalat (în coloana Stare nu este instalată), trebuie doar să bifați casetele de lângă acestea și să faceți clic pe butonul Instalare pachete pentru a începe procesul de instalare. În dialogul care apare, acceptați termenii acordului de licență, faceți clic pe butonul Instalare, după care Managerul SDK va începe descărcarea și instalarea pachetelor marcate. În timpul instalării, în partea de jos a ferestrei dispeceratului va fi afișat un indicator care indică starea instalației.
concluzie
Pe această instalare de Android Studio este terminat, în următorul articol vom termina pregătirea pentru dezvoltarea de aplicații pentru Android.
Distribuiți acest lucru
Articole similare
Trimiteți-le prietenilor: