Foarte frumos și simplu lecție despre cum în Photoshop să deseneze o planetă fantastică pe fundalul stelelor sau în lumina soarelui.
Pentru a crea o planetă, vom lua o textură pe care o puteți descărca de pe acest link. pentru lecție am folosit fișierul planetTexture_12.png.
Iată ce sa întâmplat:

În primul rând, deschide în Photoshop textura suprafeței planetei, am luat-o pe aceasta:

Luăm instrumentul Elliptical Marquee, țineți apăsată tasta Shift și creați o selecție rotundă, selectați locația pentru selectare, în funcție de modelul texturii:
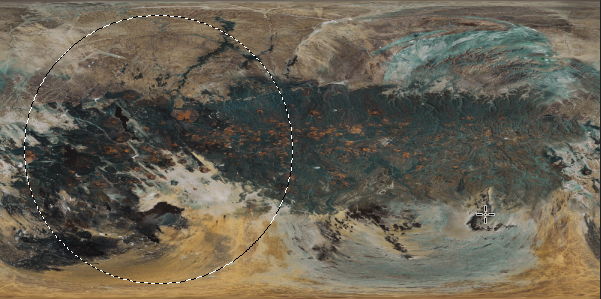
Apăsați Ctrl + Shift + I pentru a inversa zona selectată, apoi Ștergeți pentru a șterge pixelii din afara cercului și deselectați apăsând Ctrl + D.
Înlăturați spațiul excesiv al pânzei - accesați fila Image -> Trim, lăsați parametrii impliciți în caseta de dialog, faceți clic pe OK. Ca urmare, marginile panzei trebuie să atingă cercul.
Accesați Filter -> Distort -> Spherize, în caseta de dialog setată "Cantitate" la 100%, faceți clic pe OK. Aplicați filtrul din nou apăsând pe Ctrl + F. Rezultatul în figura (pentru claritate am arătat domeniul de aplicare înainte și după aplicarea filtrului "Spherization"):
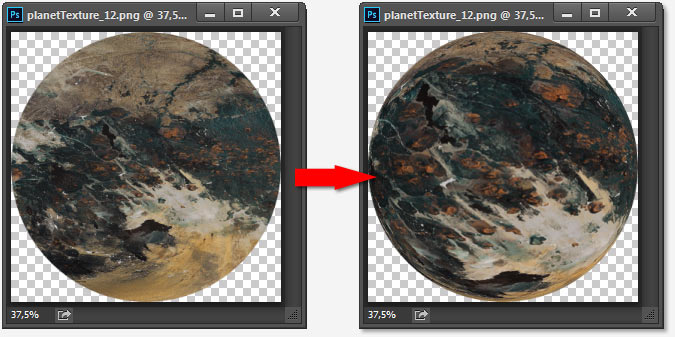
Notă. Nu este necesar să folosiți o textură gata pentru a tăia fundația planetei. Puteți crea o selecție rotundă și o puteți umple cu un model. deja disponibilă în Photoshop, un exemplu de a crea o astfel de sferă aici. veți obține ceva de genul asta pentru planetă.

Apoi, cu ajutorul "Transformării libere", reducem și mutăm spațiul liber al planetei:
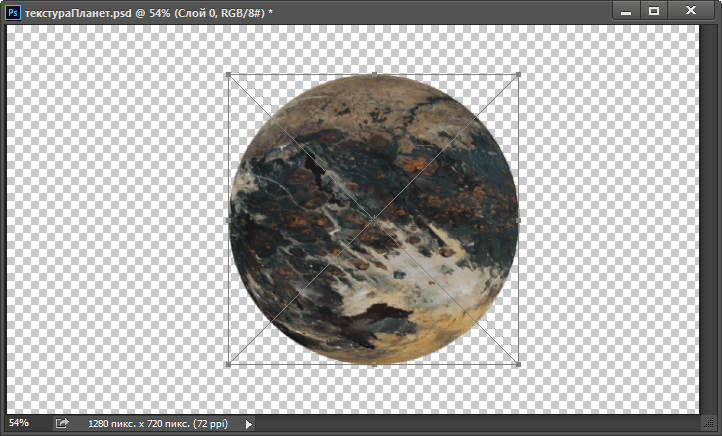
Sub stratul cu planeta, creați un nou strat și completați-l cu negru pentru a obține un fundal al spațiului exterior.
Acum adaugati stilurile stratului - stralucirea interioara si exterioara. Culoare pentru ambele stiluri vom folosi albastru # 0090f4. Specificați următorii parametri, aceștia sunt relevanți pentru diametrul planetei 4380 pixeli:
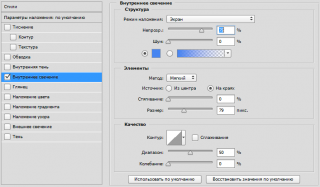
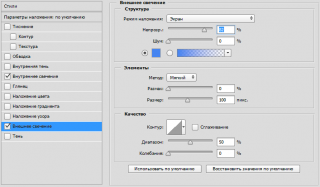
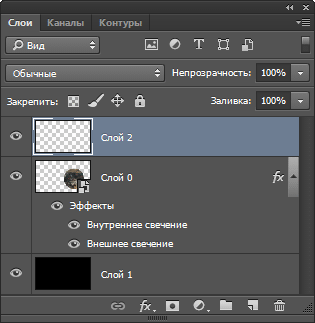
De fiecare dată când faceți clic pe fiecare dintre aceste straturi și fixați pixelii transparenți, după cum se arată în imagine:
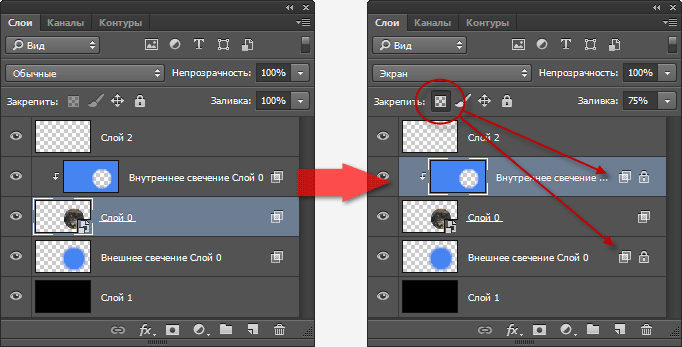
Deplasați stratul gol în jos sub stratul "Glow intern", va avea de asemenea o săgeată, ceea ce înseamnă că este adăugat ca o mască de tăiere:
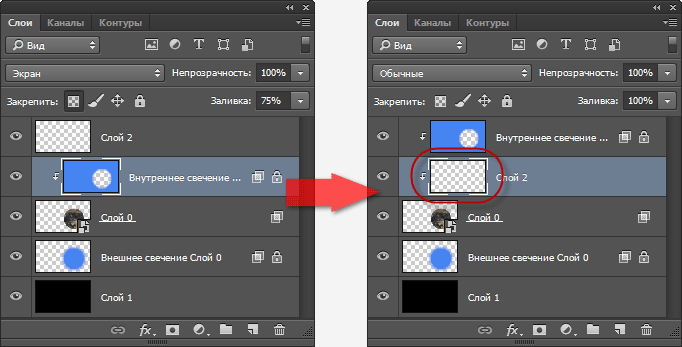
Să dăm planetei o sfericitate, pentru care este necesar să ne întunecăm partea de umbră. Se presupune că sursa de lumină este situată în partea stângă superioară, prin urmare, vom întuneca partea inferioară dreaptă.
Acum avem un nou strat gol. Luați o perie neagră cu un diametru aproximativ egal cu diametrul planetei, setați rigiditatea zero și pictați spațiul de la baza cercului, până la centru, apoi reduceți opacitatea la 30%. Faceți clic pe butonul pentru a crea un strat nou în partea de jos a panoului straturilor, acesta va fi, de asemenea, creat ca o mască de tăiere, și vopsea partea de jos, reduce opacitatea, dacă este necesar, am făcut fără a scădea:
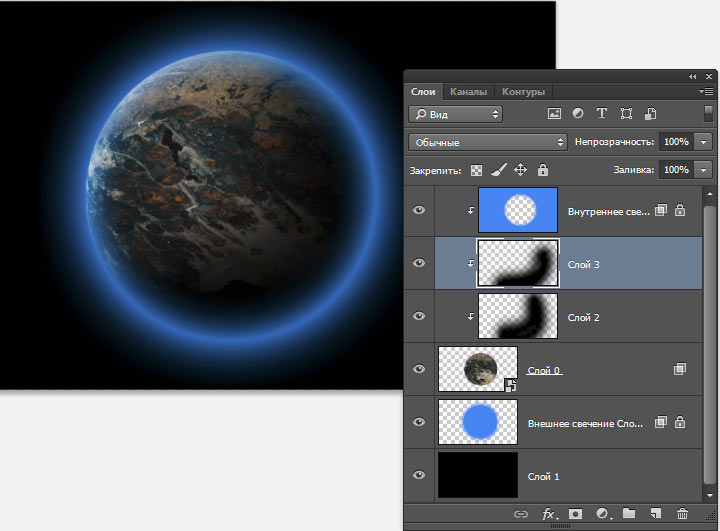
Rămâne să ascundem strălucirea. Pe ambele straturi cu o lumină, creați o mască de strat și vopsiți aceeași zonă, am redus opacitatea pensulei la 85%
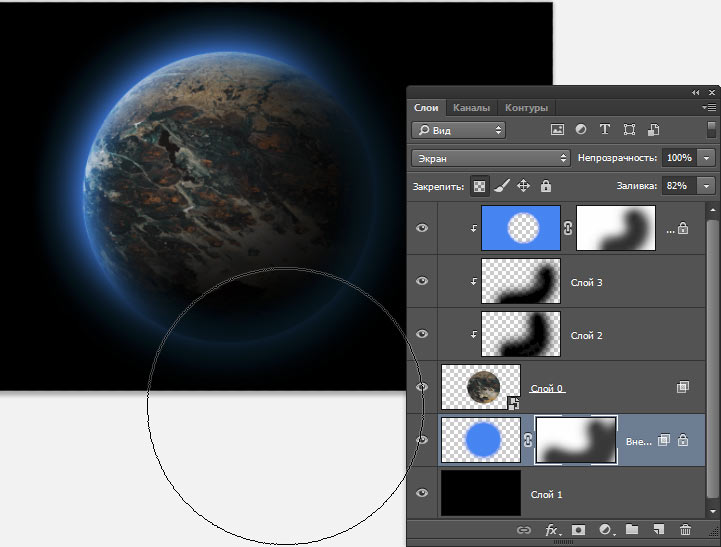

Acum vă puteți gândi la fundal.
De exemplu, puteți adăuga o stea ascendentă, ca în această lecție:

Apoi, faceți-vă un fundal înstelat sau puneți o textură gata făcută cu imaginea spațiului exterior sub planetă.
În plus, puteți adăuga un satelit.

Descărcați fișierul PSD pentru lecție:
Articole similare
Trimiteți-le prietenilor: