Personalizați setările sistemului de operare, hardware și aplicații pentru a vă asigura funcționarea stabilă și performanțele optime ale Photoshop pe computer. Dacă Photoshop pe computerul dvs. este mai lent decât se aștepta sau dacă există blocări și întârzieri la utilizarea Photoshop, utilizați sfaturile și metodele descrise în acest document.
Pentru o performanță optimă Photoshop, calculatorul trebuie să îndeplinească cerințele minime de sistem. Rularea Photoshop pe hardware-ul de joasă tensiune sau hardware neacceptat - de exemplu, pe un computer cu un procesor grafic incompatibil (GPU) - poate duce la probleme de performanță.
Pașii de bază pentru îmbunătățirea performanței
În general, trebuie să luați o abordare holistică pentru optimizarea performanței Photoshop. Din metodele sugerate în acest articol, alegeți cele potrivite pentru configurația computerului, tipurile de fișiere utilizate și fluxul de lucru specific. Fiecare configurație este unică și poate necesita o combinație individuală de moduri de a maximiza performanța aplicației Photoshop.
Există 4 moduri principale de ajustare a performanței Photoshop:
Cea mai ușoară modalitate de a îmbunătăți productivitatea fără a cheltui bani este să personalizați setările de performanță ale aplicațiilor Photoshop și să ajustați funcțiile în funcție de metodele de lucru și de tipurile de fișiere cu care lucrați în mod normal.
Cea mai eficientă modalitate de a optimiza performanța este de a investi în echipamente mai rapide și mai puternice.
Specificați setările legate de performanță
În Photoshop, există un set de setări ("Setări"> "Performanță") care vor ajuta la utilizarea optimă a resurselor calculatorului, cum ar fi memoria, memoria cache, procesorul grafic, monitoarele etc. În funcție de utilizarea principală a Photoshop și tipurile de documente cu care vă practic lucru, puteți veni cu diferite combinații ale acestor parametri. Astfel de parametri suplimentari sunt discurile de lucru. accesibilă în alte file din caseta de dialog "Setări", poate afecta în mod direct viteza și stabilitatea computerului.
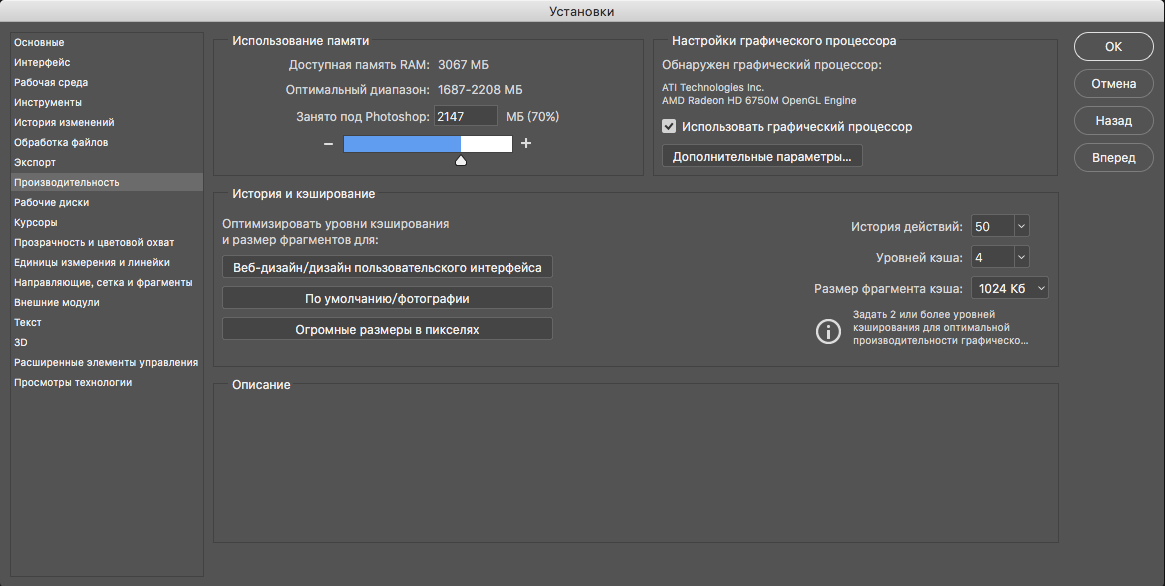
Setările legate de Photoshop pentru performanță
Stabilește cantitatea de memorie alocată pentru Photoshop
Performanța poate fi îmbunătățită prin creșterea cantității de memorie / RAM alocate pentru Photoshop. În secțiunea Utilizarea memoriei din ecranul setărilor de performanță ("Setări"> "Performanță"), specificați cât de mult este disponibil RAM pentru aplicația Photoshop. De asemenea, indică intervalul optim de alocare a memoriei în Photoshop pentru sistemul dvs. Implicit, Photoshop utilizează 70% din memoria RAM disponibilă.
- Creșteți cantitatea de memorie RAM alocată Photoshop modificând valoarea din câmpul Ocupat sub Photoshop. Alternativ, puteți schimba poziția glisorului "Utilizare de memorie".
- Reporniți aplicația Photoshop pentru ca modificările să aibă efect.
Pentru a determina cantitatea optimă de RAM alocată pentru sistemul dvs., modificați valoarea corespunzătoare în incremente de 5% și monitorizați modificarea performanței utilizând indicatorul de performanță. Consultați secțiunea "Utilizarea indicatorului de performanță".
Dacă Photoshop emite o eroare "Insuficient RAM", încercați să măriți cantitatea de memorie RAM alocată Photoshop. Cu toate acestea, dacă setați o valoare prea mare pentru memoria alocată în Photoshop (> 85%), aceasta poate afecta performanța altor aplicații în execuție și poate face sistemul instabil.
În acest caz, cea mai bună soluție este să măriți cantitatea de memorie RAM din computer.
Configurați nivelurile cache-ului
Un disc de lucru este orice disc extern sau intern sau partiție a unui disc cu spațiu liber. Implicit, Photoshop utilizează hard diskul pe care este instalat sistemul de operare ca disc de lucru principal. Puteți specifica parametrii discului de lucru în secțiunea "Setări"> "Discuri de lucru".
Recomandări pentru configurarea setărilor pentru discurile de lucru
- Pentru cea mai bună performanță, conectați discurile de lucru la un port compatibil cu limita maximă de bandă de la toate porturile disponibile. Pentru porturi diferite, există următoarele limitări de lățime de bandă:
Thunderbolt = 10 GB / s
eSATA = 600 MB / s
PCIe = 500 MB / s
USB3 = 400 MB / s
USB2 = 35 MB / s - Pentru a îmbunătăți performanța, setați ca disc de lucru un hard disk defragmentat care are o cantitate mare de spațiu neutilizat, cu o viteză rapidă de citire / scriere. Dacă aveți mai multe hard discuri, puteți specifica discuri suplimentare de lucru. Photoshop suportă până la 64 de exabyte de discuri de lucru pe 4 volume. (Un exabyte este egal cu 1 miliard de gigabytes.)
- Dacă utilizați un hard disk în locul unei unități SSD ca disc de boot, încercați să utilizați un alt hard disk ca disc de lucru principal. SSD-drive-ul, pe de altă parte, efectuează perfect funcțiile atît a boot-ului principal, cît și a discului de lucru. De fapt, utilizarea SSD ca disc principal de lucru este mai preferabilă decât utilizarea unui hard disk separat.
- Discurile de lucru nu ar trebui să se afle pe aceeași unitate ca fișierele mari care pot fi editate.
- Discurile de lucru nu trebuie să fie pe același disc pe care sistemul de operare îl utilizează pentru memoria virtuală.
- Sistemele de discuri (RAID) sunt destul de potrivite ca discuri de lucru ale aplicației.
- Defragmentați în mod regulat discurile de lucru.
Dacă Photoshop nu pornește din cauza unui debit de disc de lucru, țineți apăsate tastele Cmd + Opt (Mac) sau Ctrl + Alt (Windows) la pornire pentru a seta un nou disc de lucru.
Recuperarea și salvarea opțiunilor în fundal
Parametrul "Setări"> "Prelucrarea fișierelor"> "Stocarea automată a datelor de restaurare la fiecare n min poate afecta, de asemenea, performanța. Opțiunea "Salvarea în fundal" este activată în mod prestabilit. Când este activată, Photoshop va continua să ruleze în timpul comenzilor "Salvează și salvează ca" și nu trebuie să aștepți ca sarcina curentă să se termine. Opțiunea "Salvați automat informațiile pentru recuperare" este disponibilă numai când opțiunea "Salvați în fundal" este activată. Când este activată, datele pentru recuperare sunt salvate pentru fiecare fișier deschis într-un interval de timp specificat. (Informațiile pentru recuperare sunt salvate ca o copie de rezervă, fișierul original nu se schimbă.)
De obicei, operațiile de salvare a fundalului au un efect redus asupra performanței și vitezei de reacție a operațiunilor normale ale Photoshop. Cu toate acestea, dacă editați un fișier care este mult mai mare decât memoria RAM disponibilă, salvarea unui astfel de fișier poate afecta performanța și viteza de reacție a operațiilor rămase până când este finalizat.
Dacă vă pare că opera lui Photoshop este periodic încetinită, puteți verifica dacă salvarea în fundal afectează performanța aplicației. Selectați "Save Run Progress" din meniul drop-down de stare din partea de jos a ferestrei în care este afișată imaginea.
Dacă observați degradarea performanței în timp ce mutați indicatorul "Salvare progres", accesați fila "Setări"> "Prelucrarea fișierelor" și reduceți valoarea frecvenței parametrului "Salvați automat informațiile pentru recuperare". De asemenea, puteți dezactiva această funcție.
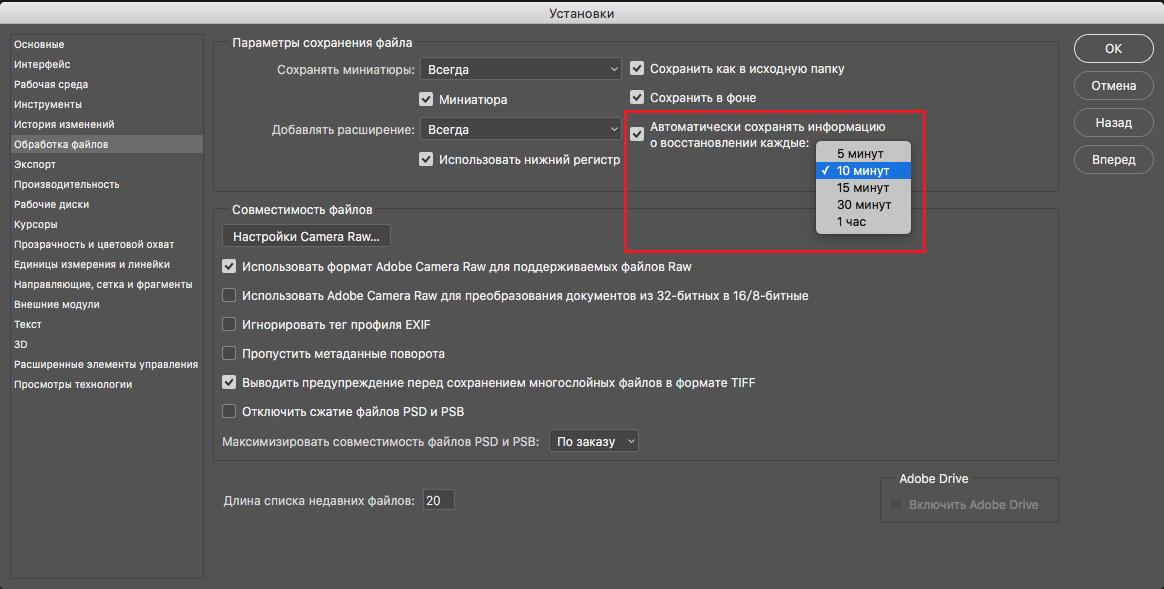
Setarea unei valori mai mici pentru intervalul de reținere pentru recuperare oferă un grad mai mare de protecție împotriva defecțiunilor aplicației. În majoritatea cazurilor, salvarea informațiilor pentru recuperare nu afectează performanța sau viteza răspunsului aplicației Photoshop. Cu toate acestea, dacă schimbați fișierele care sunt mai mari decât cantitatea disponibilă de memorie RAM, performanța aplicației poate fi degradată.
Informațiile pentru recuperare sunt salvate în același loc în care sunt stocate fișierele de lucru ale Photoshop. Dacă deschideți în mod regulat un număr mare de fișiere mari pentru prelucrare ulterioară, spațiul utilizat pentru stocarea informațiilor pentru recuperare poate fi semnificativ. Dacă aplicația emite erori cu privire la lipsa spațiului liber pe disc atunci când execută alte comenzi (cu excepția comenzii "Salvează"), este necesar să crească spațiul liber al discului de lucru. De asemenea, puteți dezactiva funcția "Salvați automat informațiile pentru recuperare".
Indicator de performanță
Urmăriți indicatorul de performanță pentru monitorizarea performanțelor în timp ce lucrați în Photoshop. Faceți clic pe meniul pop-up din partea de jos a ferestrei care afișează imaginea și selectați Eficiență din meniul pop-up.
Dacă valoarea indicatorului este sub 100%, aceasta înseamnă că aplicația Photoshop folosește toată cantitatea disponibilă de memorie RAM și utilizează suplimentar spațiul de pe discul de lucru, ceea ce reduce performanța. Dacă eficiența este sub 90%, trebuie să alocați mai multă memorie RAM pentru aplicația Photoshop în "Parametrii de performanță". De asemenea, puteți adăuga RAM suplimentar în sistemul dvs.
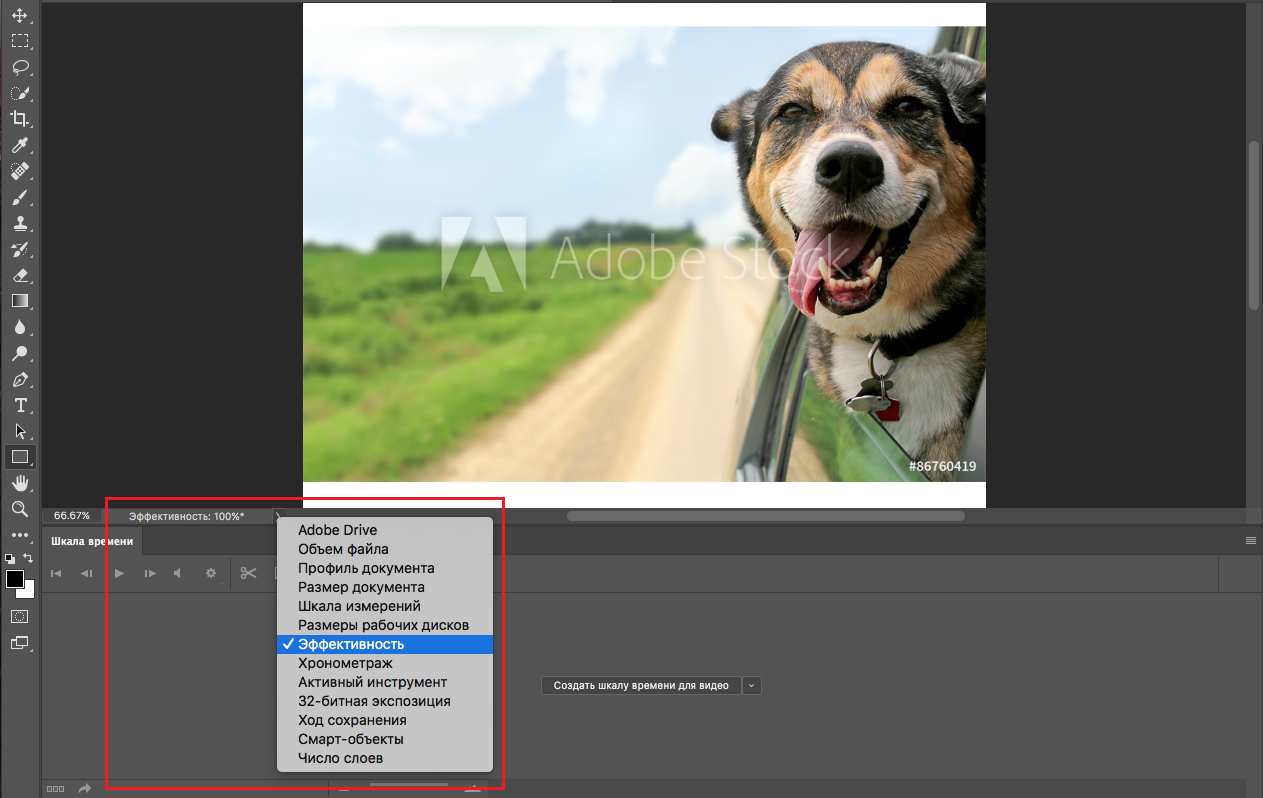
Photoshop poate efectua multe operații standard cu imagini pe 16 biți și pe 32 de biți. Cu toate acestea, aceste imagini necesită mai multă memorie, mai mult spațiu liber pe disc și mai mult timp în comparație cu imaginile pe 8 biți.
Pentru a converti o imagine într-un format pe 8 biți, selectați Imagine> Mod> 8 biți / canal. Pentru mai multe informații, consultați "Spațierea culorilor" din Ajutorul Photoshop.
Conversia la 8 biți pe canal elimină unele date din imagine. Salvați o copie a imaginii originale în format 16 biți sau 32 biți înainte de a converti la 8 biți pe canal.
Reduceți rezoluția imaginii
Cu cât rezoluția imaginii, mai multă memorie și spațiu pe disc necesar aplicație Photoshop pentru a afișa, procesa și imprima imaginile. În funcție de dispozitiv final de ieșire, o rezoluție mai mare nu oferă neapărat o calitate superioară a imaginii, dar, în același timp, se poate reduce performanțele, necesită un spațiu suplimentar pe disc și de a reduce viteza de imprimare. Rezoluția optimă a imaginii depinde de modul în care aceste imagini vor fi afișate și tipărite.
Pentru imaginile afișate pe ecran, ar trebui să fii ghidată de dimensiunea completă în pixeli. De exemplu, multe imagini web au o lățime de cel mult 725 de pixeli. Pentru a reduce dimensiunea imaginii, selectați Imagine> Dimensiune imagine. În caseta de dialog Dimensiune imagine, asigurați-vă că este selectată opțiunea Resampling. Introduceți o nouă lățime sau valoare înălțime (când introduceți o valoare pentru un parametru, al doilea parametru se modifică, de asemenea).

Creșterea rezoluției imaginilor imprimate de peste 360 de puncte pe inch (DPI) în majoritatea cazurilor practic nu aduce nici un avantaj. Dacă imprimați frecvent imagini, trebuie să determinați experimental rezoluția care oferă rezultate acceptabile. Pentru a reduce rezoluțiile imaginilor, selectați Imagine> Dimensiune imagine. În caseta de dialog Dimensiune imagine, selectați Resampling. Modificați valorile de lățime și înălțime astfel încât dimensiunile imaginii să corespundă dimensiunilor fizice ale documentului imprimat. După aceea, micșorați valoarea parametrului "Rezoluție" și faceți clic pe "OK".
Dacă intenționați să măriți și să nu reduceți rezoluția imaginii pentru imprimare, acest lucru trebuie făcut în etapa finală chiar înainte de imprimare. Prin urmare, nu trebuie să procesați toate aceste informații suplimentare în faza preliminară.
Eliminați memoria
Puteți îmbunătăți performanța sistemului prin eliminarea memoriei neutilizate și a spațiului liber pe hard disk în Photoshop pentru a permite accesul la alte programe. Pentru aceasta, selectați una dintre următoarele opțiuni:
- "Editare"> "Ștergeți"> "Toate"
- "Editare"> "Ștergeți"> "Anulați"
- În timp ce țineți apăsată tasta Option (Mac OS) sau Alt (Windows), selectați Despre Photoshop CC
În cazul în care alte programe sunt în mod activ încearcă să aloce sau să utilizeze memoria de curățare a memoriei neutilizate în Photoshop va crește performanța sistemului. De lucru pentru a curăța spațiul de pe disc va fi de ajutor în cazul în care nici un spațiu liber lăsat în unitatea. După curățare, o cantitate semnificativă de memorie și spațiu pe disc Photoshop următor va deschide fișiere mari mai lent, deoarece Photoshop va distribui spațiul eliberat.
Dacă doriți Photoshop folosit întotdeauna mai puțină memorie, selectați „Edit“> „Setări“> „performanță» (Windows) sau Photoshop> «Setări»> „Performanță» (Mac OS) și mutați cursorul la «Utilizarea memoriei» la stânga. A se vedea. „Setarea cantității de memorie utilizată“ secțiune.
Pentru monitorii de activitate, managerii de sarcini și programele care utilizează discul, este posibil să dureze câteva secunde pentru a înregistra schimbarea. De fapt, în utilități separate, trebuie să efectuați o solicitare de actualizare manuală a parametrilor.
Ștergeți clipboard-ul
Clipboard-ul conține adesea o cantitate mare de informații atunci când copiați și lipiți date în timp ce procesați fișiere mari. În plus, această cantitate de informații nu este practic utilizată după ce inserția este completă. Pentru a elibera clipboard-ul, selectați elementul de meniu "Editare"> "Ștergere din memorie"> "Clipboard".
Comanda "Eliminare din memorie" nu poate fi anulată.
Photoshop necesită mai mult timp să citească sau să scrie fișiere fragmentate decât fișierele stocate într-un singur loc.
Instrucțiunile pentru defragmentarea hard disk-urilor în sistemul de operare Windows pot fi găsite în următoarele fișiere de referință Microsoft:
- (Windows 7 și Vista) "Îmbunătățirea performanței prin defragmentarea unității hard disk"
- (Windows 8) "Optimizarea unității hard disk"
Fragmentarea unui disc este rareori o problemă în Mac OS, cu excepția cazului în care lucrați în mod constant cu un disc aproape complet.
Unitățile solid-state nu necesită defragmentare, deoarece performanța lor nu se deteriorează la un nivel normal de fragmentare.
RAID-urile nu sunt supuse fragmentării. Fragmentarea este mai probabil să provoace probleme atunci când se utilizează un disc pentru scopuri diferite. De asemenea, poate provoca probleme dacă fișierele permanente și discul de lucru al aplicației Photoshop se află pe același volum, mai ales dacă nu există suficient spațiu liber pentru aceasta. În acest caz, defragmentarea discului poate aduce o contribuție semnificativă la îmbunătățirea performanței.
Activați actualizările automate ale sistemului de operare
Actualizările sistemului de operare Windows sau Mac OS X pot îmbunătăți performanța și pot îmbunătăți compatibilitatea aplicațiilor.
Când utilizați sistemul de operare Windows, trebuie să activați Windows Update.
Când utilizați sistemul de operare OS X, trebuie să utilizați "Actualizare software".
Utilizați setările memorate virtuale fixe (Windows)
Folosind setarea memoriei virtuale fixe ajută la prevenirea lupta pentru spațiul dintre fișierele care sunt stocate în discurile de lucru Photoshop, și memoria virtuală (în special dacă specificați locația memoriei virtuale de pe disc, altul decât discul zero primar). Pentru a obține de înaltă performanță, este important să se utilizeze un disc cu suficient spațiu liber contiguu. În plus, este necesar să se plaseze pe un fișier de paginare separat, gol, defragmenta hard disk.
Ca de obicei, sfaturile privind utilizarea discurilor separate pentru memoria virtuală și discurile de lucru nu se aplică SSD-urilor. Când se utilizează unitatea SSD, se recomandă să se pună cele mai utilizate fișiere pe ea, va permite creșterea productivității și practic nu are dezavantaje.
Pentru a schimba locația de memorie virtuală, închideți toate aplicațiile și urmați acești pași:
Trimiteți-le prietenilor: