· Prezentarea folosind prezentarea.
· Comunicare sau raport.
· Pregătiți un set de linkuri utile utilizând resursele web.
Vorbire folosind prezentarea.
Cum se face o prezentare în PowerPoint sau zece pași spre obiectiv
Pasul 1. Gândiți-vă!
Nu trebuie să uităm că prezentarea este acompaniamentul unui raport sau discurs și, în orice caz, nu înlocuirea acestuia. Prin urmare, este mai întâi necesar să dezvoltăm conceptul de prezentare și apoi să luăm pregătirea prezentării.
Pentru a face acest lucru, încercați să răspundeți la următoarele întrebări:
Care este scopul prezentării utilizate?
Care sunt caracteristicile ascultătorilor?
Crearea prezentărilor în PowerPoint începe cu lansarea tradițională a programului. Apoi, utilizând funcția "Creați diapozitiv", localizată în colțul din dreapta sus al barei de navigare, este selectat aspectul diapozitivului. Amplasarea selectată poate fi aplicată nu numai pentru întreaga prezentare, dar și pentru fiecare diapozitiv individual.
Sfat utile: Nu plasați mai multe blocuri de informații vizuale sau text pe un singur diapozitiv în același timp. Ea distrage atenția, distruge atenția, agravează concentrarea.
Pasul 3. Toate șabloanele!
Pentru prezentări noi, PowerPoint utilizează șablonul de prezentare în mod implicit. Pentru a crea o nouă prezentare bazată pe șablonul PowerPoint, trebuie să faceți clic pe butonul Office și să selectați comanda "Create" din meniul deschis. În fereastra care apare, în grupul Șabloane, selectați comanda Gol și Ultima și faceți dublu clic pe butonul Nou prezentare.
Creați o nouă prezentare în PowerPoint
Pentru a da prezentării PowerPoint aspectul dorit, în fila "Design", mergeți la grupul "Teme" și faceți clic pe subiectul dorit al documentului. Pentru a schimba aspectul de diapozitive pe tab-ul „Slide Show“, selectați slide-urile dorite, faceți clic dreapta pe subiectul pe care doriți să o aplicați aceste slide-uri, și în meniul de comenzi rapide, faceți clic pe „Aplicare pentru diapozitive selectate“.
Selectarea temei de prezentare PowerPoint
Temele pentru PowerPoint, colectate în program, sunt universale pentru toate tipurile de prezentări. Și cu ajutorul butoanelor "Culori", "Efecte" și "Stiluri de fundal" puteți obține o schimbare a culorii temei selectate.
Puteți crea teme pentru prezentarea personală a Microsoft PowerPoint, folosind propriile desene și fotografii.
Sfat util: Textul trebuie să contrasteze cu fundalul, în caz contrar diapozitivul va fi prost citit.
Nu faceți diapozitive prea pătate și decuplate de schema de culori. Acest lucru dăunează formării unor imagini vizuale instabile.
Utilizarea a trei până la patru culori pe diapozitive afectează favorabil concentrarea atenției și îmbunătățește percepția.
Prezentare Microsoft Office PowerPoint vă permite să selectați și să modificați tipul, dimensiunea și culoarea fontului. Lucrul cu textul prezentării se bazează pe aceleași principii ca și lucrul în Microsoft Office Word.
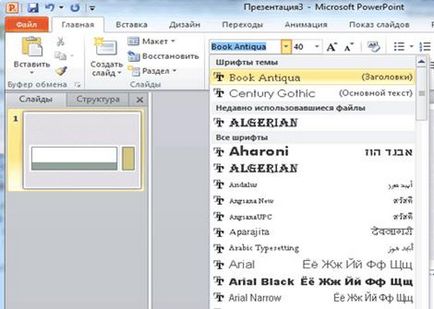
Selectați un font pentru prezentarea dvs.
Pentru a scrie un text, este necesar pentru a pune cursorul în „diapozitiv titlu“ sau „slide de text“, apoi pe tab-ul „acasă“ pentru a merge într-un grup de „Font“, în care pentru a selecta un font, dimensiunea și culoarea.
Sugestie utilă: Atunci când dezvoltați o prezentare, este important să luați în considerare faptul că materialul de pe diapozitiv poate fi împărțit în principal și suplimentar. Principalul trebuie să fie selectat astfel încât atunci când demonstrează diapozitivul, acesta să poarte sensul principal: dimensiunea textului sau a obiectului, culoarea, efectele speciale, ordinea apariției pe ecran. Materialul suplimentar este menit să sublinieze ideea principală a diapozitivului.
Acordați o atenție deosebită unui astfel de moment ca "lizibilitatea" diapozitivului. Pentru diferite tipuri de obiecte, sunt recomandate dimensiuni diferite de fonturi. Titlu diapozitiv pentru a scrie mai bine dimensiunea fontului 22-28, subtitrare și etichetele de date în diagrame - 20-24 textul, subtitrări și titlurile axelor în topuri, informațiile din tabele - 18-22.
Pentru a crește eficacitatea percepției publicului asupra materialului, amintiți-vă "principiul a șase": șase cuvinte în linie, șase linii în diapozitiv.
Utilizați fontul unui titlu pe toate diapozitivele de prezentare.
Pentru o bună lizibilitate a prezentării de la orice distanță din cameră, textul este mai bine tipărit într-un font clar. Acestea pot fi fonturile Arial, Style Old Bookman, Calibri, Tahoma, Times New Roman, Verdana.
Nu scoateți prea mult material textual pe diapozitiv. Din acest motiv, percepția ascultătorilor a fost supraîncărcată, încălcând concentrarea atenției.
Pasul 6. Este mai bine să vezi de o sută de ori!
Pentru a oferi vizibilitate prezentării PowerPoint și, dacă este necesar, coloritate pe unele diapozitive, puteți plasa diverse scheme, grafice, fotografii, desene, colaje. Pentru aceasta, faceți clic pe fila "Inserare", mergeți la grupul "Ilustrații", făcând clic pe grupul de ilustrații selectat. O imagine sau o imagine poate fi plasată într-o prezentare utilizând comenzile deja cunoscute "Copiere" și "Lipire".
Introducerea unei imagini într-o prezentare
Sfat util: Încercați să evitați utilizarea diapozitivului "imagine, text simplificat". Este mai bine să plasați ilustrația pe un diapozitiv separat semnând informațiile principale de sub ea. Textul din acest caz este mai bine perceput de ureche.
Fotografiile sau imaginile introduse ar trebui să fie de bună calitate și de o dimensiune destul de mare, altfel își vor pierde claritatea atunci când sunt întinse, ceea ce poate afecta doar efectul prezentării.
Pasul 7. Și sună muzica!
Prezentare Microsoft Office PowerPoint are un aspect mai avantajos, dacă folosește sunetul. Cum să inserați muzică în PowerPoint? În fila Inserare, accesați grupul Media Clips și selectați funcția Sound (Sunet). În lista de comenzi care apare, faceți clic pe "Sunet din fișier". În caseta de dialog care se afișează, specificați directorul din care va fi inserată muzica și tipul fișierului audio. Apoi setați metoda de redare a sunetului: automat sau făcând clic pe. În fila "Lucrul cu sunet", găsiți grupul "Setări de sunet" și setați comenzile dorite.
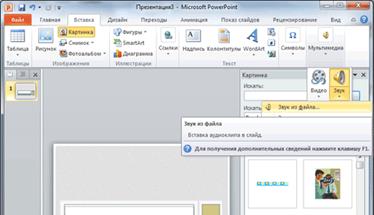
Introduceți sunetul într-o prezentare
Sugestie utilă: Nu exagerați cu volumul sunetului, altfel va fi greu să auziți.
Pentru acompaniamentul muzical al prezentării, este mai bine să alegeți muzică caldă instrumentală sau clasică. Acest lucru nu va distrage ascultătorii de conținutul prezentării, ci va adăuga doar emoții.
Pasul 8. Oh, cât de interesant!
Prezentarea PowerPoint poate fi foarte diversificată, utilizând efecte de animație care pot fi adăugate la orice obiect de pe diapozitiv. Pentru a face acest lucru, mergeți la fila "Animație" din fila "Animație" și deschideți panoul de activități "Setare animație". Apoi faceți clic pe textul sau obiectul care trebuie animat. În panoul de activități "Setări de animație", faceți clic pe butonul "Adăugați efect", apoi efectuați una sau mai multe acțiuni pentru a utiliza efectele. Efectele vor apărea în lista "Setări de animație" în ordinea în care sunt adăugate. În câmpul "Modificați efectul", puteți seta începutul animației, direcția și viteza acesteia.
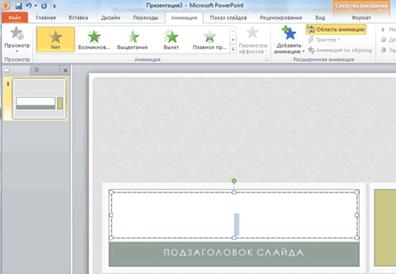
Introducerea unei animații în PowerPoint
Sugestie utilă: Nu depășiți valoarea prezentării cu efecte speciale. Abundența excesivă de obiecte intermitente, de filare și sărituri, de sunete exterioare, de imagini animate distrage ascultătorii și le împiedică să păstreze atenția asupra conținutului principal al discursului. Amintiți-vă că animația este utilizată la minim și numai atunci când sarcina funcțională este pe ea.
Cu ajutorul animației, este bine să distingi cuvintele cheie, numerele, pentru a desemna concluzii. Va fi mai bine dacă animația este setată pe culoare, mai degrabă decât la diferite tipuri de litere de pe ecran.
Tranzițiile între diapozitive fac din prezentarea PowerPoint mai spectaculoasă. Pentru a adăuga aceleași tranziții între slide-urile de prezentare, în fila Animație, faceți clic pe miniatură de diapozitive și în grupul Go To Next Slide, selectați efectul de modificare al diapozitivului.
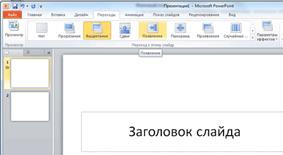
Selectarea efectului de tranziție la un diapozitiv nou în PowerPoint
Pentru a seta viteza schimbării diapozitivului, în grupul "Du-te la următorul diapozitiv", deschideți butonul "Viteză de salt", apoi selectați viteza dorită. În grupul "Schimbați diapozitivul", specificați ordinea schimbării: clic sau automat.
Puteți adăuga sunet la modificarea diapozitivului. Pentru aceasta, în fila "Animație" din grupul "Du-te la următorul diapozitiv", deschideți butonul "Salt Jump" și, pentru a adăuga sunet din listă, selectați sunetul dorit. Pentru a adăuga un sunet care nu este în listă, selectați comanda "Alt sunet". În fereastra care se deschide, selectați fișierul de sunet pe care doriți să îl adăugați, apoi faceți clic pe OK.
Sfat utile: Evitați slideshow-urile frecvente.
Un slide show de prezentări PowerPoint este mai convenabil de a face la un click de mouse.
În textul discursului, faceți note care indică schimbarea diapozitivului în acest moment sau în acel moment al vorbirii.
Pasul 10. Uite ce sa întâmplat!
Sfat util: Încercați să faceți prezentarea efectelor speciale, fotografiile și fotografiile luminoase, designul inutil de colorat al diapozitivelor nu a umbrit difuzorul. Amintiți-vă că o prezentare nu este un scop, ci un mijloc de ao realiza.
Fereastra Windows Movie Maker la prima pornire
Prima etapă: descărcarea fișierelor
Pentru a importa fișiere în Windows Movie Maker, o listă de comenzi se află în zona componentelor principale ale programului. În lista de sarcini sunt disponibile patru comenzi:
Modul temporal

potrivit pentru filmul său.
Galerie de tranziții între cadre
Adăugarea de subtitrări în filmul creat
Articole similare
Trimiteți-le prietenilor: