Virtualizarea clientului devine o caracteristică tot mai populară, nu numai pentru profesioniștii IT, ci și pentru utilizatorii obișnuiți. Cu toate acestea, de mult timp, Microsoft nu a avut o soluție decentă în acest domeniu, astfel încât virtualizarea clientului a trebuit să utilizeze aplicații terțe, cum ar fi Oracle VirtualBox sau VMWare Workstation.
Cerințe de sistem pentru activarea Hyper-V
De asemenea, înainte de a activa Client Hiper-V, trebuie să verificați dacă toate aceste tehnologii sunt activate în BIOS / UEFI. În unele cazuri, este posibil ca acestea să necesite o apăsare intermitentă pentru a le activa.
În conformitate cu recomandările Microsoft, pentru operarea Hyper-V necesită un minim de 4GB de RAM. Aș adăuga că această sumă de RAM va fi capabil de a porni sistemul principal și a alerga maximum una sau două virtualke de memorie nepretențios. Pentru o muncă mai mult sau mai puțin confortabilă, este necesar să numărați cel puțin 8 GB de memorie RAM. Limita maximă este limitată numai de numărul de sloturi de pe placa de bază și de capacitățile dvs. financiare, deoarece Hyper-V suportă alocarea a până la 512 GB de memorie RAM pentru un VM.
Nu există recomandări oficiale aici, dar din experiență voi spune că Hyper-V face cerințe destul de serioase privind performanța subsistemului disc. Dacă intenționați să rulați mai multe VM-uri în același timp, trebuie să vă gândiți la alocarea unui hard disk separat pentru acestea sau puteți organiza RAID-ul.
Cu toate acestea, nu există restricții stricte și, dacă se dorește, mașinile virtuale pot fi stocate oriunde, de exemplu, pe o unitate flash sau într-o rețea de stocare. Aceasta va funcționa, deși foarte încet 🙂
Ca sistem de operare pentru Hyper-V, puteți utiliza numai versiunile pe 64 de biți ale edițiilor Windows 8 \ 8.1, Professional sau Enterprise.
Instalarea Hyper-V
Pentru a instala Hyper-V, accesați Panoul de control -> Programe și caracteristici și selectați "Activarea sau dezactivarea componentelor Windows".
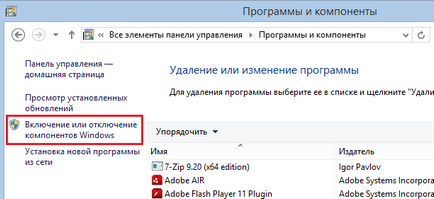
În fereastra care se deschide, găsim elementul Hyper-V. În plus față de platforma Hyper-V însăși, aceasta include instrumente de gestionare a acesteia - grafică Hyper-V Manager și modul Hyper-V pentru PowerShell. Deschideți-o, marcați toate componentele necesare și faceți clic pe OK.

De asemenea, toate componentele necesare pot fi instalate din consola PowerShell, aici este comanda:
Activați-WindowsOptionalFeature -Online -FeatureName Microsoft-Hyper-V-All
Sau din linia de comandă, utilizând utilitarul Dism:
Dism / online / enable-feature / featurename: Microsoft-Hyper-V-All
În oricare dintre opțiuni, instalarea componentelor durează câteva minute, după care va trebui să reporniți computerul.
Setarea Hiper-V
Acum, să continuăm cu configurația, pentru care avem nevoie de modulul snap-in Hyper-V Manager (Hyper-V Manager). Acesta este localizat pe ecranul de pornire și puteți de asemenea să apăsați Win + R și să executați comanda cu virtmgmt.msc. Dacă intenționați să colaborați îndeaproape cu mașinile virtuale, atunci Managerul Hyper-V trebuie atașat imediat la bara de activități.
Notă. Managerul Hyper-V poate fi utilizat pentru gestionarea de la distanță a gazdelor Hyper-V, inclusiv gazde de server. Această caracteristică este foarte convenabil de a utiliza în rețeaua corporativă, care operează dintr-o singură clipă toate mașinile virtuale, atât la nivel local și de pe serverul de la distanță.
După ce deschideți dispecerul, faceți clic dreapta pe numele gazdei și selectați elementul "Parametri Hyper-V" din meniul contextual.
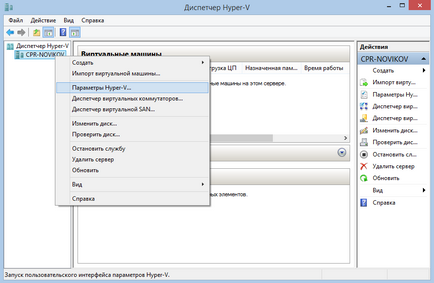
Iată setările generale pentru hypervisor. Nu sunt așa de importante, dar merită.
În secțiunea "Hard disk-uri virtuale", se specifică un director pentru plasarea discurilor virtuale, iar în secțiunea "Mașini virtuale" - directorul în care sunt localizate fișierele de configurare a mașinii virtuale. În mod implicit, acestea se află pe discul de sistem și în locuri diferite, ceea ce, în opinia mea, nu este în întregime convenabil. Cu toate acestea, această locație fișier implicit de credit, dacă se dorește, acesta poate fi modificat pentru fiecare mașină virtuală individual atunci când a fost creat.
Secțiunea "NUMA Spanning" - aceasta include tehnologia NUMA (Non-Uniform Memory Access) care gestionează alocarea de memorie între procesoarele fizice în configurații multiprocesor. Voi clarifica, nu este vorba despre nuclee ale unui procesor, ci despre procesoare fizice diferite.
Stocarea de migrare vă permite să transferați fișierele mașinii virtuale dintr-o locație în alta, fără a opri mașina în zbor. În secțiunea "Migrații de stocare" este indicat câte segmente de mașini virtuale pot fi transferate simultan. În mod implicit, există o limită de 2 transferuri și este mai bine să nu o schimbați decât dacă este absolut necesar.
În Windows 8.1, a apărut modul de sesiune extins. care vă permite să redirecționați dispozitivele și resursele de la gazdă la VM. În consecință, în secțiunea "Politica avansată a sesiunii", permitem utilizarea modului de sesiune avansată la conectarea la VM, iar în secțiunea "Advanced Session Mode", specificăm utilizarea modului extins dacă este acceptat de sistemul de operare al VM. În modul Client Hyper-V, modul de sesiune extins este activat în mod implicit.
Până la heap, puteți specifica modul în care ar trebui să fie tratate comenzile rapide de la tastatură atunci când vă conectați la VM, stabiliți o combinație de taste pentru a elibera mouse-ul în absența serviciilor de integrare instalate și debifați pavilioanele care ascund unele pagini sau mesaje.
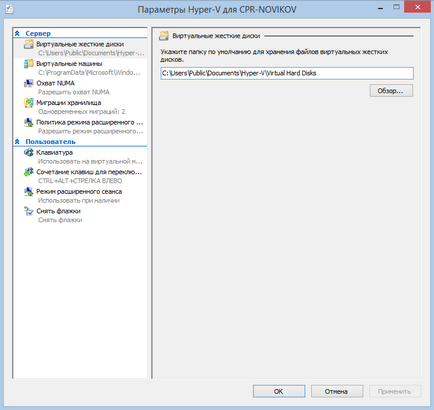
Următorul punct al programului nostru este configurarea rețelei, așa că deschideți din nou meniul contextual și selectați elementul "Virtual Switch Manager". Aici trebuie să creăm un switch virtual, la care vor fi conectate mașinile virtuale. În funcție de ce este planificat accesul mașinilor virtuale, puteți alege una dintre cele trei tipuri de rețele virtuale:
Notă. Atunci când creați switch-uri virtuale, nu vă limitați la un tip de rețea, puteți crea mai multe comutatoare de diferite tipuri și le puteți combina între ele.
Deci, pentru a crea un nou switch virtual, trebuie să selectați tipul acestuia și să faceți clic pe butonul "Creați comutatorul virtual".
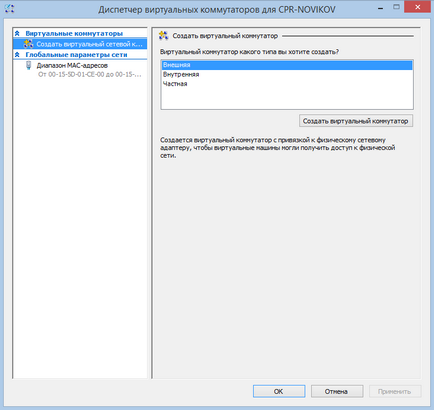
Apoi dăm comutatorului un nume distinct, puteți adăuga, de asemenea, o scurtă descriere.
Pentru o rețea externă (dacă există mai multe adaptoare de rețea), puteți specifica la ce adaptor de rețea se va atașa comutatorul virtual. Apropo, una dintre diferențele dintre clientul Hyper-V și server este capacitatea de a atribui un adaptor wireless ca un comutator virtual.
De asemenea, rețineți semnul de mai jos, cu ajutorul căruia putem oferi adaptorul selectat în întregime nevoilor Hyper-V. În acest caz, acesta dispare din lista de conexiuni de rețea și devine indisponibil pentru sistemul de gestionare. Nu eliminați această casetă de selectare dacă aveți doar un adaptor de rețea pe computer, altfel calculatorul își va pierde conexiunea la rețea.
Dacă aveți o rețea locală virtuală (VLAN) în rețeaua dvs., puteți permite VLAN-uri și să specificați un ID VLAN pentru un switch virtual conectat la o rețea externă. În consecință, toate VM-urile conectate la acest comutator vor fi localizate în subnetul specificat.
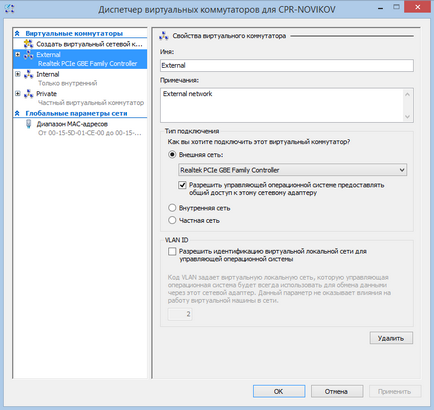
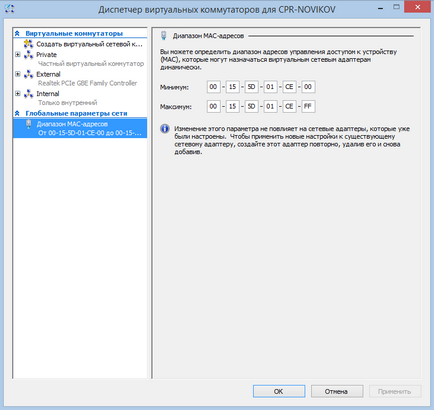
După cum puteți vedea din exemplu, am creat 3 switch-uri virtuale - externe, interne și private, câte unul pentru fiecare tip de rețea. Dacă accesați acum conexiunile de rețea, puteți vedea o imagine curioasă.
Un adaptor extern extern este acum responsabil pentru conectarea calculatorului la rețeaua externă, la care au fost transferate toate setările interfeței fizice. Adaptorul fizic în sine este lipsit de toate legăturile și joacă rolul unui switch virtual pentru Hyper-V. În acest sens, merită să ne amintim că atunci când creați sau eliminați o rețea virtuală externă, conexiunea calculatorului cu rețeaua externă va fi încălcată.
Ei bine, o rețea virtuală privată nu necesită un adaptor de rețea virtuală în sistemul de operare.
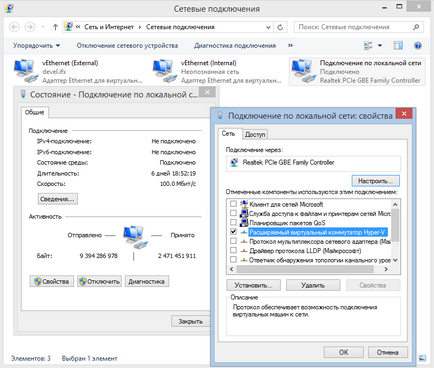
Și mai mult, merită menționat un moment atât de important ca drepturile de gestionare a hypervizorului.
În mod implicit, toți membrii grupului Administratori au acces la toate setările Hyper-V. Dacă doriți să acordați utilizatorului dreptul de a conduce numai Hyper-V, prin limitarea accesului la setările computerului fizic, îl puteți adăuga la grupul «Hyper-V administratori“. Membrii acestui grup au, de asemenea, acces nelimitat la Hyper-V, pot schimba orice setări și pot gestiona mașinile virtuale.
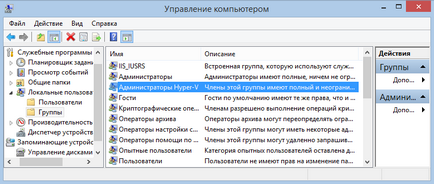
Aceasta completează configurația hypervisorului și puteți începe implementarea mașinilor virtuale. Acest lucru va fi discutat în următorul articol.
Articole similare
-
Instalarea ferestrelor pe computerele mac Apple este ușor! Universul microsoft windows 7
-
Cum de a alege o placă de rețea pentru un computer și un laptop cu ferestre 7
Trimiteți-le prietenilor: