Comanda Connect-VIServer din PowerCLI: o scufundare adâncă sau "unde sunt conectat?"
VMware PowerCLI - acesta este un instrument de management foarte puternic, tot ce trebuie să faceți pentru a începe să lucreze cu el - acesta este conectat la serverul sau serverele la o infrastructură virtuală, care poate fi vCenter Server Management Server, Linux vCenter Server Appliance (vCSA) sau ESXi-gazdă.
Prin deschiderea unei noi ferestre / consola PowerCLI, veți vedea versiunea instalată a PowerCLI în titlul ferestrei.
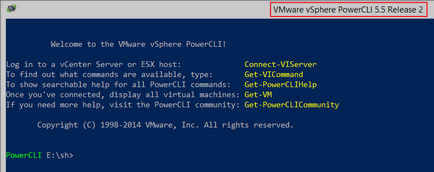
Prima echipă va fi Connect-VIServer. În funcție de configurația dvs. PowerCLI, puteți să vă conectați simultan la mai multe servere de infrastructură virtuală dintr-o singură sesiune.
DefaultVIServerMode este responsabil pentru acest lucru. care poate fi recunoscută de comanda Get-PowerCLICconfigurare. în mod prestabilit, este egal cu Multiple. și anume permite conexiuni multiple de la o sesiune.
Dacă dintr-un anumit motiv îl aveți egal cu Single. atunci aceasta poate fi corectată utilizând comanda Set-PowerCLICconfigurare.
Indiferent de această setare, puteți întotdeauna mai multe ferestre deschise / consola PowerCLI și de la fiecare conectat la un server separat, dar, în primul rând, este incomod pentru a păstra o mulțime de console deschise, și în al doilea rând, va trebui în continuare să într-un fel lor pentru a distinge (ce și unde este conectat).
Și ceea ce poate fi mai important decât informația despre serverele de infrastructură virtuală, în fața cărora sunt lansate echipele tale!
Deci, tot ce trebuie să faceți este să vă executați funcția după fiecare modificare a stării conexiunii, adică după fiecare utilizare a funcțiilor de conectare / deconectare Connect-VIServer / Disconnect-VIServer. Așa cum am spus, funcția este foarte simplă și nu are nici măcar un singur parametru.
În titlul ferestrei veți vedea numele serverului, numele produsului (gazdă vCenter sau ESXi) și versiunea sa. Toate acestea vor fi închise în paranteze pătrate.
În următorul exemplu, ne vom conecta la un alt server și după ce vom rula Set-PowerCLITitle. vom vedea ambele servere în titlul ferestrei.
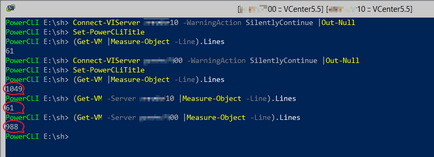
În acest exemplu, vedem că funcția Get-VM returnează 1049 VM-uri. Dar, dacă folosim parametrul -Server. atunci vom vedea că pe serverul "**** 10" și 988 VM pe "**** 00" sunt înregistrate 61 VM-uri.
De aici rezultă o concluzie foarte importantă că, în mod implicit, toate comenzile PowerCLI se execută în fața tuturor serverelor conectate!
Acum vom deconecta de la unul din vCenter și vom conecta direct la gazda ESXi.
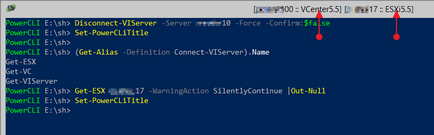
După ce rulează Set-PowerCLITit, putem vedea clar că serverul "**** 00" este vCenter, iar "**** 17" este o gazdă ESXi. Rețineți că cmdlet Connect-VIServer are 3 aliasuri, Get-ESX. Get-VC și Get-VIServer.
Nu confunda comenzile Get-ESX și Get-VMHost. Primul este folosit pentru a crea conexiunea, iar al doilea este folosit pentru a obține informații despre obiectul gazdă ESXi.
Încercați să evitați conectarea directă la gazda ESXi fără o nevoie specială, în special în același timp cu conectarea la serverul vCenter, unde această gazdă este înregistrată. În caz contrar, puteți crea următoarea situație:
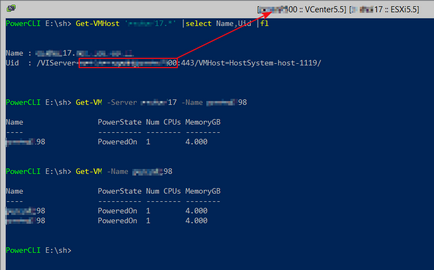
Învățați-vă să nu închideți fereastra / consola PowerCLI fără a fi deconectat anterior de la toate serverele. Verificați-vă cu Set-PowerCLITit.
Faptul este că atunci când vă conectați la server, acesta alocă anumite resurse pentru fiecare conexiune. Aceste resurse sunt eliberate pentru nevoile serverului numai dacă conexiunea este "deconectată" în mod corespunzător utilizând Disconnect-VIServer sau când reporniți serviciile serverului.
Pur și simplu închiderea consolei PowerCLI, creați o scurgere potențială a resurselor serverului. Conform estimărilor, fiecare conexiune la serverul vCenter "mănâncă" de la 100 la 150 MB de memorie, nu este atât de mică.
Despre parametrul -Server. pe care am menționat-o în mod repetat - din păcate, nu toate comenzile PowerCLI îl susțin. Folosind următorul cod simplu, puteți determina dacă comanda care vă interesează acceptă acest parametru:
Următorul cod vă va oferi toate comenzile PowerCLI care acceptă opțiunea -Server.
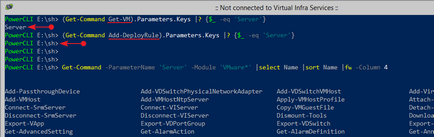
Vedem că Get-VM pentru cmdlet acceptă parametrul -Server. dar Add-DeployRule nu.
Cu versiunea PowerCLI 5.5 la versiunea 6.0 Release 3, situația nu sa schimbat prea mult - încă, mai mult de 100 de echipe, și este de 25-30%, nu vă permit să selectați serverul destinație.
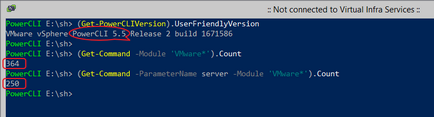
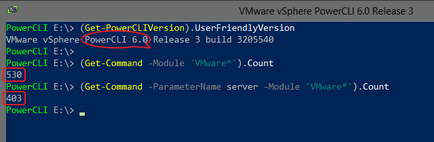
Înarmat cu această cunoaștere și funcția mea Set-PowerCLITit. veți ști exact unde vor fi executate comenzile PowerCLI.
Da, acordați atenție parametrului foarte interesant -Menu al comenzii Connect-VIServer. Acesta va fi eficient atunci când vă reconectați.
Trimiteți-le prietenilor: