Adobe InDesign acceptă o varietate de moduri de aplicare a culorii, inclusiv panoul Instrumente și control, paletele Swatches și Color și instrumentul Color Palette.
Pentru culori, puteți specifica locul de aplicare: cursa sau umplerea obiectului. Un accident vascular cerebral este un cadru sau un cadru de obiect, iar umplerea este fundalul obiectului. Când aplicați o culoare unei cadre de text, puteți specifica dacă doriți să efectuați această operație pentru un cadru de text sau pentru un text dintr-un cadru.
Selectați obiectul din care doriți să înlocuiți culoarea, efectuând una dintre următoarele acțiuni:
- Pentru o cale sau un cadru, utilizați instrumentul Selecție sau instrumentul de selecție parțială.
- Pentru imaginile în nuanțe de gri sau monocrom (1 bit), faceți clic pe marcatorul de captare a conținutului sau utilizați instrumentul Parțial de selecție. Pentru o imagine în imagini în nuanțe de gri sau monocrom, se pot aplica numai două culori.
- Pentru caracterele text, utilizați instrumentul "Text". Pentru a schimba culoarea unui singur cuvânt sau a întregului text într-un cadru.
Pentru a schimba culoarea semifabricatelor cu cursă punctată, punctată sau dungată, utilizați paleta Stroke.
Pe panoul de „unelte“ sau pe paleta „Color“ sau modul de „probă“ selectați „Format modifică textul“ sau „Format schimbă container“, în funcție de faptul dacă doriți să aplicați culoarea la text sau cadrul de text
Panoul „Tools“ paletele „Color“ sau „probe“, selectați caseta „umplere“ sau „Stroke“ pentru a determina obiectul de umplere sau accident vascular cerebral (dacă este selectată imaginea, câmpul „Stroke“ nici un efect).
În panoul Instrumente, specificați modul în care este aplicată culoarea
A. Câmpul "Umplere" B. Formatarea modifică containerul C. Câmpul "Stroke" D. Formatarea modifică textul
- În panoul Culoare, țineți apăsată tasta Shift și faceți clic pe bara de culoare din partea de jos a paletei.
- În caseta de dialog New Color Pattern sau în caseta de dialog "Sample Settings", faceți clic pe câmpul de culoare în timp ce țineți apăsată tasta Shift.
- În caseta de dialog „New Gradient“ sau „Opțiuni degrade“, selectați o oprire de gradient, asigurați-vă că în meniul „gradientului de asamblare de culoare“ selectat modelul de culoare RGB, LAB sau CMYK, apoi faceți clic, țineți apăsată tasta „Shift“, câmpul de culoare .
Creați teme color folosind instrumentul temă Culoare
Temele de culoare pot fi extrase din zone selectate, imagini sau obiecte din documentul InDesign. De asemenea, puteți alege o culoare din imagine, imaginea este complet sau întregul aspect. În esență, puteți crea teme de culoare din orice culoare din obiectul grafic. Utilizați instrumentul temă color pentru a selecta o culoare sau o temă și adăugați o temă de culoare în panoul de mostre.
Adăugați aceste culori la aspect, adăugați-le în panoul Swatches. În plus, le puteți salva în bibliotecile Cloud Creative.
Selectați instrumentul temă Culoare din bara de instrumente. Pentru a comuta între instrumentul "Temă culoare" și instrumentul "Eyedropper", puteți utiliza comanda rapidă de la tastatură I.
Instrumentul pentru tema culorilor
În procesul de colectare a mostrelor de culori utilizând instrumentele "Paletă de culoare", "Modul nou" și "Modificare", puteți aplica valorile culorilor utilizând codul RGB hexazecimal. De asemenea, puteți aplica valorile culorilor utilizând codul RGB hexazecimal. Există trei moduri de a aplica o valoare de culoare hexazecimală:
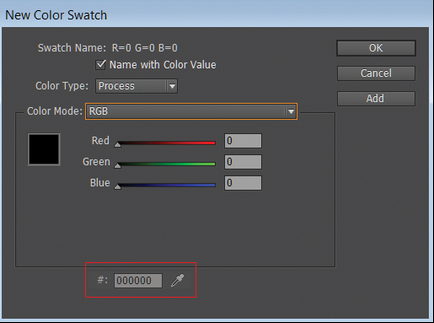
Eșantionul nou este o valoare hexazecimală
- Editarea unui eșantion: de asemenea, puteți modifica eșantionul și puteți modifica valoarea sa hexazecimală. Faceți dublu clic pe eșantion în meniul derulant Color Mode și selectați "RGB".
- Culoare proxy: faceți dublu clic pe culoarea proxy din bara de instrumente. Puteți alege o valoare hexazecimală de aici.
Aplicarea culorii cu ajutorul instrumentului Eyedropper
Utilizați instrumentul Eyedropper pentru a copia atributele umplerii și cursei, de exemplu culoarea oricărui obiect din fișierul InDesign, inclusiv imaginea importată. Implicit, instrumentul Eyedropper descarcă toate atributele umplerii și cursei disponibile ale obiectului și stabilește atributele implicite de umplere și curse pentru orice obiecte noi create de utilizator. Utilizând caseta de dialog "Instrumentul Eyedropper", puteți schimba atributele care sunt copiate de acest instrument. De asemenea, puteți utiliza instrumentul Eyedropper pentru a copia atributele textului și transparența.
Dacă atributul nu este afișat în caseta de dialog Opțiuni pentru instrumentul cu pipetă, nu se poate copia utilizând acest instrument.
Acțiuni diverse pentru gestionarea grupurilor
Cu grupurile de culori, puteți efectua următoarele operații.
- Adăugați o mostră la un grup de culori: Selectați un grup de culori. Selectați modelul și trageți-l în grupul de culori.
- Duplicați un grup de culori: puteți duplica un grup de culori utilizând meniul contextual sau un meniu pop-up. Faceți clic dreapta pe grupul de culori și selectați opțiunea Duplicate Color Group. Toate probele din grupul de culori sunt duplicate cu grupul de culori. Probele din diferite grupuri de culori primesc nume diferite pentru a evita confuzia.
- Ungroupați un grup de culori: Puteți să grupați un grup de culori folosind meniul contextual sau un meniu pop-up. Faceți clic dreapta pe grupul de culori și selectați opțiunea Ungroup Color Group. Atunci când sunt grupate, toate probele din grupul de culori se vor muta în directorul rădăcină din afara grupului.
- Redenumirea unui grup de culori: Puteți redenumi un grup de culori selectând opțiunea "Setări grup de culori" din meniul contextual sau din meniul pop-up. Pentru a edita numele unui grup de culori, faceți dublu clic pe numele acestuia. De asemenea, puteți edita un grup de culori în text.
- Ștergeți un grup de culori: selectați grupul de culori, faceți clic dreapta pe grupul de culori și selectați opțiunea "Ștergeți grupul de culori". Sau selectați opțiunea "Șterge grupul de culori" din meniul pop-up pentru grupul selectat.
Când ștergeți un grup de culori, toate mostrele de culori conținute în acesta sunt șterse.
Creați un grup de culori bazat pe elementele de pagină selectate
Puteți selecta obiectul grafic al elementului de pagină din document și puteți crea un grup de culori în paleta celor prezente în elementul de pagină. În grupul de culori se pot adăuga mostre din elementele paginii.
Trimiteți-le prietenilor: