Meniul Start și bara de activități
Primul lucru care vă atrage ochiul este butonul Start (Figura 2.2). Ceea ce a cauzat acest lucru - următorii designeri Microsoft feng shui teoria sau doar un zbor de gândire creativă față de Mac OS - este necunoscut. Un lucru este clar - acum este rotund.

Fig. 2.2. În Windows Vista, butonul Start este rotund
Când faceți clic pe butonul Start, se deschide același meniu (consultați Figura 2.3). Dacă vă uitați atent, atunci structura sa este o continuare a inițiativelor introduse în Windows XP.
Meniul Start din Windows Vista este alcătuit din trei părți principale.
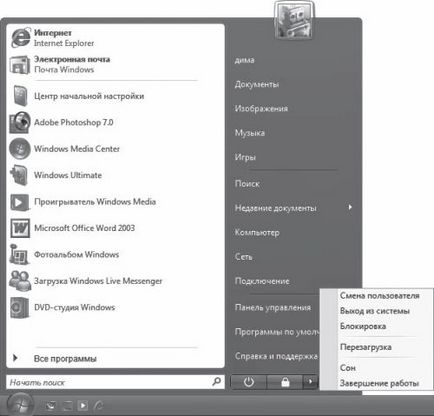
Acum vom verifica totul în practică. Dacă în partea stângă a meniului Start nu ați găsit programul pe care l-ați căutat, nu vă confundați cu indicatorul mouse-ului - faceți clic pe butonul Toate programele, care este vizibil în partea de jos a liniei de căutare. Ca urmare, panoul din stânga se va schimba - va apărea o listă lungă a tuturor programelor instalate pe computer (Figura 2.4). Dacă aplicația aparține unui grup, de exemplu Standard, faceți clic pe acesta de două ori - și grupul se va deschide direct pe acest panou. Spre deosebire de Windows XP, Vista nu va afișa niciun meniu drop-down care să preia întregul ecran. Pentru a reveni la vizualizarea originală a panoului stâng, faceți clic pe butonul Înapoi din partea de jos.
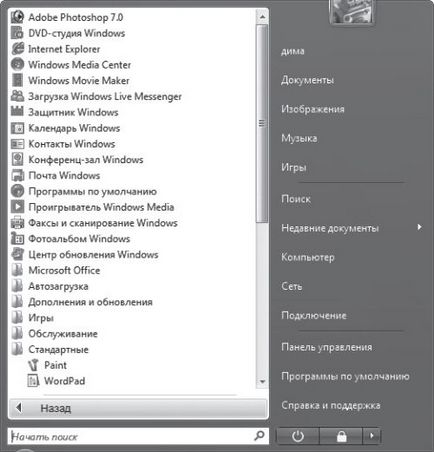
Fig. 2.4. Lista tuturor programelor instalate
Șirul de căutare din meniul Start este o modalitate convenabilă de a găsi fișierul dorit care este pierdut pe computer. Și nu trebuie să fie un program. Sistemul nu numai că scanează dosarele de aplicații, dar și directoarele personale (inclusiv documente, imagini, muzică și Desktop), care vă permit să căutați mesaje de poștă electronică, dialoguri salvate de la pagini de internet, chei de mașină. Deși nu, cu cheile, probabil am fost entuziasmat.
Pentru a începe căutarea, deschideți meniul Start și începeți să introduceți interogarea. Rețineți că nu este necesar să apăsați tasta Enter. Pe măsură ce tastați interogarea, rezultatele căutării vor fi afișate în panoul din stânga. Pentru a opri căutarea, faceți clic pe butonul cu crucea în caseta de căutare.
Personalizați meniul Start
Pentru a plasa comanda rapidă a programului dorit în partea stângă a meniului Start, faceți clic dreapta pe pictograma aplicației dorite și selectați elementul Pin din meniul Start din meniul contextual. În panoul din stânga al meniului Start, puteți plasa și o comandă rapidă către un dosar, document sau alt obiect prin simpla mutare a pictogramei cu mouse-ul. Pentru a elimina un rând din această listă, faceți clic dreapta pe rând și selectați Ștergeți din această listă.
Meniul Start este configurat în același mod ca și în Windows XP: faceți clic dreapta pe butonul Start, selectați Proprietăți din meniul de comenzi rapide (consultați Figura 2.2) și setați parametrii necesari în fereastra Proprietăți din bara de sarcini și din meniul Start. Locația și scopul elementelor principale ale acestei ferestre sunt cu siguranță cunoscute utilizatorilor versiunii XP, deci nu este necesar să fie descris în descriere.
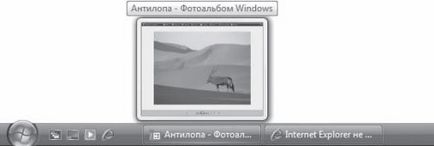
Fig. 2.5. Schița unei aplicații minimizate
Bara de lansare rapidă nu sa schimbat prea mult, doar un singur buton a fost adăugat. Dar ce fel! Comutarea între ferestre poate fi făcută acum în modul 3D, adică când faceți clic pe butoanele din bara de instrumente Quick Launch cu imaginea a trei ferestre mici, toate aplicațiile care rulează în prezent sunt aliniate și puteți vedea ferestrele lor în perspectivă. Este demn de remarcat faptul că, de exemplu, dacă un film este redat în Windows Media Player, imaginea continuă să se schimbe într-o formă redusă. Arată futurist. Cu toate acestea, ce să explicăm aici - Fig. 2.6 mai bine decât orice cuvânt.
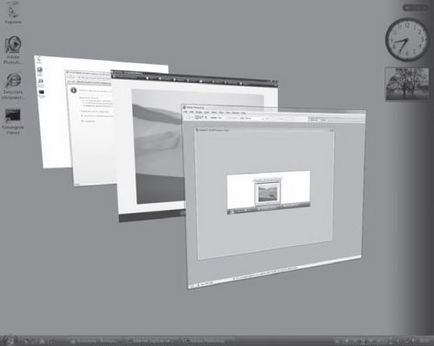
Fig. 2.6. Comutare tridimensională între sarcini
Pentru a aduce mișcarea tridimensională în mișcare, parcurgeți doar rotița mouse-ului.
Trebuie să remarcăm că combinația obișnuită de Alt + Tab generează unic poziții în comparație cu comutarea 3D între sarcini.
Articole similare
Trimiteți-le prietenilor: