Studiem Fotoshop. Cum se lucrează cu straturile?
Din numeroasele scrisori de la vizitatorii site-ului nostru, putem concluziona că nu toată lumea înțelege: Care sunt straturile din Adobe Fotoshop și cum să lucrați corespunzător cu straturile.
Straturile din Fotoshop pot fi comparate cu o carte, album sau revista. Noi le impunem unii pe alții. Fiecare pagină a cărții are propriile ilustrații sau text. Aveți posibilitatea să modificați cărțile (albumele) în locații sau să adăugați una sau mai multe cărți (pagini).
Deci, în Photoshop, puteți schimba straturile, adăugați altele noi, eliminați sau adăugați elemente pentru fiecare strat, editați etc. și altele asemenea.
Pentru simplitatea înțelegerii, să presupunem că fiecare strat din Photoshop este un geam transparent, separat, pe care se aplică elementul său din compoziția generală. Lucrăm individual cu fiecare nivel, schimbând-o în conformitate cu ideea generală concepută. Aplicând toate geamurile (straturile) unul la altul, vedem imaginea de ansamblu. Și există câte straturi de astfel de straturi (ochelari) în fiecare lucrare.
Cum se lucrează cu straturile?

De îndată ce am deschis orice document Photoshop, o pictogramă cu această imagine a apărut în paleta Straturi (Figura 2).
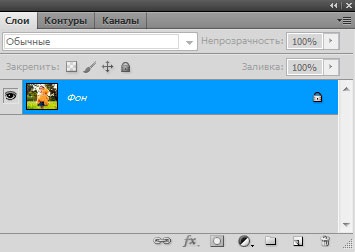
În acest moment, stratul din document este unul și pe paleta de straturi este, de asemenea, unul. Acest strat are o "blocare" (dreapta), adică Pentru acest strat, nu puteți efectua operațiuni cum ar fi Cut, Copy, Paste, Inversion și alte operații.
Acesta este stratul de fundal. Acest strat apare întotdeauna de îndată ce deschidem orice document (fotografie) în Photoshop.
O pictogramă cu această imagine a apărut în paleta Straturi. Stratul de fundal este de obicei sub alte straturi și servește ca fundal pentru alte obiecte și straturi care sunt deasupra acestui strat.
Cum se face un strat din fundal?
Pentru ca acest strat să devină funcțional, trebuie să "scoatem încuietoarea", adică activați acest strat. Trageți pur și simplu încuietoarea în coșul de pe panoul de straturi. pictograma este prima din dreapta (Figura 3).
Acum nu este un strat de fundal, ci un strat normal care are o zonă transparentă (fundal transparent) și poate fi complet utilizat.
După ce ați "eliminat blocarea", luați instrumentul Mutare (prima pictogramă de pe bara de instrumente) și încercați să mutați imaginea. Veți observa că stratul inferior a devenit transparent. Și dacă "ascundeți ochiul" (faceți clic pe el), atunci imaginea noastră dispare, în loc să se formeze o zonă transparentă (Figura 4). Dacă faceți clic pe ochiul din fața fiecărui strat, acest strat poate fi pornit sau oprit. și anume face vizibil sau nu este vizibil.
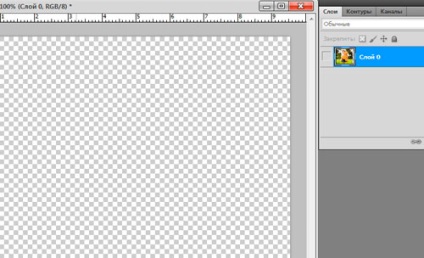
Adăugați un strat suplimentar imaginii noastre. Pentru a face acest lucru, deschid a doua imagine în format PNG (.png), în acest format imaginile au o zonă de fundal transparentă (Figura 5).

Luați instrumentul Mutare de pe Bara de instrumente și transferați fotografia (am selectat o fotografie a iepurelui pentru a se potrivi imaginii copilului general) în documentul principal (Figura 6).

Acum să vedem ce avem. În Paleta de straturi. acum vedem două straturi, un strat cu fundalul. El este jos, iar cel de-al doilea strat cu Bunny este pe partea de sus. În Paleta de straturi puteți vedea în mod clar unde este Bunny. în colțul din stânga pe un fundal transparent.
Stratul superior este colorat albastru, ceea ce indică faptul că acest strat este activ. și putem efectua diferite operații cu acest strat. Putem face dublu clic pe acest strat și, prin urmare, sunăm tabelul Styles Layer (Figura 7).
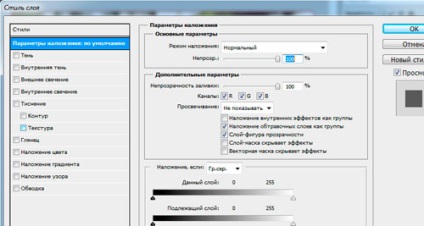
În acest tabel, puteți efectua mai multe operații pentru acest strat, schimbând aspectul acestui strat, de exemplu: Suprapuneri în umbre. Glow. Gloss și multe altele.
Pentru acest strat (strat activ), puteți aplica diferite moduri de amestecare. Doar faceți clic pe săgeata din paleta Straturi. lângă cuvântul Opacitate. iar meniul Overlay se deschide de la Normal la Luminozitate. Încercați să experimentați (figura 8).
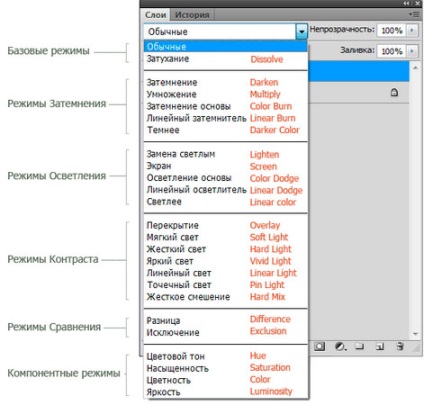
De acum, stratul superior activ, apoi cu el puteți efectua orice operațiune. Puteți selecta operația dorită din panoul superior. Și dacă brusc trebuie să ascundeți (ascundeți) stratul inferior pentru a insera o altă imagine, faceți clic pe "ochiul" de pe stratul de fundal și stratul va deveni invizibil.
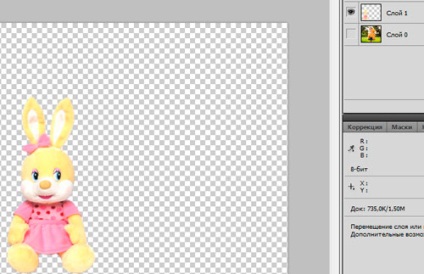
Acum știi că este la baza tuturor straturilor (Figura 9) și avem o zonă transparentă care poate fi ușor înlocuită cu o altă imagine de fundal, de exemplu, iarba verde (Figura 10), pur și simplu tragând un nou strat de fundal în documentul nostru.

Rețineți că în Paleta de straturi a fost format un alt strat cu Green Grass. care este situat deasupra stratului cu fundalul. dar sub stratul cu Bunny.
Cum redenumesc un strat?
Când lucrați cu un document care are multe straturi, uneori este dificil să înțelegeți ce fel de strat este, deci este mai bine să dați fiecărui strat propriile nume pentru a nu deveni confuz. Să redenumim straturile noastre. Acum, pe stratul cu iarba verde, mutați cursorul mouse-ului peste cuvântul Layer 2 și faceți dublu clic, modificați numele stratului dvs., de exemplu, numiți-l Polyana. Acum straturile noastre au fost redenumite (Figura 11).
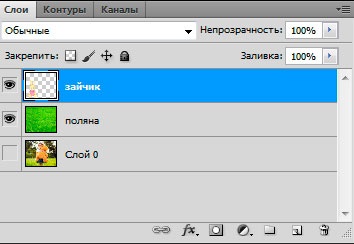
Când lucrați cu documente, este adesea necesar să obțineți o copie a unui strat deja existent. Există mai multe moduri de a copia straturile într-un document. Primul mod: cu ajutorul unei echipe specializate. Pe stratul superior, numit "Bunny", apăsați butonul din dreapta al mouse-ului, vom deschide meniul, selectați: Creați un strat duplicat. va apărea aceeași fereastră (Figura 12). Apăsați butonul OK.
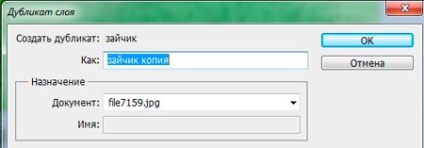
Paleta de straturi arată că am creat o copie a stratului "Bunny". documentul are același nume și aceeași extensie ca stratul anterior, dar are propriul nume de strat: copie Bunny. În momentul de față, imediat după crearea unei copii a stratului, nu vedem vizual acest lucru, deoarece Copia complet închide stratul original. Luați instrumentul Mutare și deplasați stratul copiei de iepure spre dreapta. Acum vedem clar că avem o copie a stratului (Figura 13).
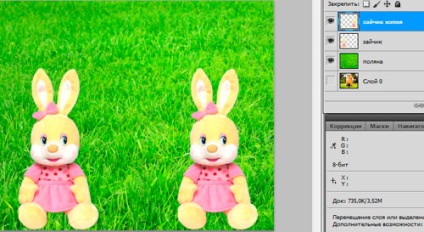
Și acum ia în considerare cel de-al doilea, mai convenabil și mai rapid mod de copiere a straturilor. Țineți apăsată tasta Alt și trageți iepurașul spre dreapta. De asemenea, am creat un nou strat pe paleta Straturi: copie Bunny.
Uneori, straturile ocupă o mulțime de spațiu și, dacă nu mai aveți nevoie de un strat, eliminați-l trăgând rândul de straturi pe pictograma cu coșul (ștergeți stratul).
Și acum voi dezactiva stratul cu Glade. Ascund acest strat, fac clic pe "ochi", ceea ce indică vizibilitatea stratului, dar voi face stratul de fundal activ (Figura 14). Acum ați învățat cum să activați și să dezactivați vizibilitatea stratului.
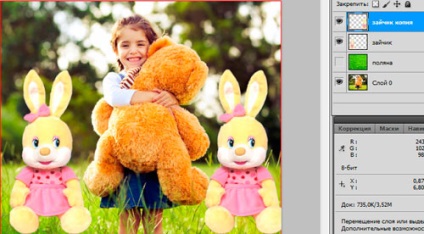
Cum se leagă straturile?
Uneori, în timpul muncii, trebuie să asociați mai multe straturi cu stratul activ, astfel încât să le puteți muta într-o altă locație sau să le transformați, să adăugați Luminozitate, Nuanță sau să aplicați alte funcții separat și simultan pe toate straturile conectate.
Legarea straturilor este ușoară. Creați un grup nou. Aceasta este a treia pictogramă (dreapta-stânga) din partea de jos a Paletei de straturi. numit: Creați un grup nou. Transferați în acest grup acele straturi cu care doriți să efectuați operațiile necesare.
Decuplez straturile care nu sunt necesare în prezent (Figura 15).
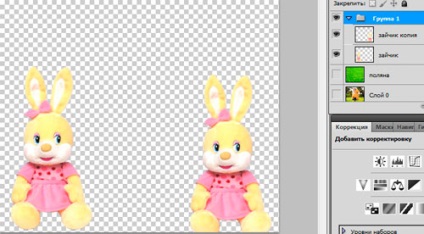
După cum puteți vedea, Grupul - Grupul 1 a fost format pe paleta de straturi, iar în acest grup sunt două straturi, acestea sunt straturile copiei Bunny și Bunny. Acum, luați instrumentul Mutare și încercați să mutați orice Bunny. După cum ați observat, ambele imagini se mișcă imediat, pentru că Am legat ambele straturi și le-am pus într-un grup comun.
Încercați să schimbați, de exemplu, straturile de nuanță / saturație. Pentru aceasta, faceți clic pe pictograma rotundă (este cea de-a patra din Paleta de straturi a spamului - spre stânga). Faceți clic pe fila Color Hue / Saturation (Culoare nuanță / saturație) și mutați cursorul, veți vedea că valoarea se schimbă imediat pe ambele imagini (Figura 16).

În această lecție, am analizat în detaliu lucrarea cu straturi. Am învățat cum să activați și să dezactivați vizibilitatea stratului, copiați, redenumiți, ștergeți, legați straturile într-un grup, efectuați diverse operații pe culori, modificați modurile de amestecare. Aceasta conchide următoarea noastră lecție.
Toate cele mai bune pentru tine.
Lecții HTML
CSS lecții
Articole
instrumente
Șabloane de site web
cărți
ornamentare
Site web de la A la Z
Câștigați bani online
Înșelăciune pe Internet
Protecția muncii
MARIURI MODULARE
PHP LECTII
Serviciile
script-uri
SEO
jQuery
Evaluarea specială a condițiilor de muncă (SOT) - AWP
Sisteme de plăți pe internet
ÎNVĂȚĂMÂNTUL FOTOSHOPULUI
Secțiunea secretă

Cu noi facem un site web
chiar și un copil poate!
"Website de la A la Z"
Aflați mai multe >>>
Vrei să câștigi bani?
2 Urovnevaja
Program de afiliere!
Alăturați-vă acum.
Imagine modulară: luxul roșu de catifea
Modular Abstraction: Energia soarelui
Imagine modulară: Trandafiri albi
Imagine modulară: Cascadă
Imagine modulară: Orhideele
Inregistrare domeniu
OOO "PC" LuxStroy "
Dacă doriți
site-ul nostru, instalați
Linkul nostru. și
Primiți cadouri.
Articole similare
Trimiteți-le prietenilor: