În acest document, explicăm diferitele tipuri de animații disponibile în CryEngine 2, precum și câteva lecții despre cum să vă creați o animație proprie.
Tipuri de fișiere de animație
CGA - Crytek Geometry Animation (Animație de geometrie)
Fișierele CGA sunt create când exportați unul sau mai multe obiecte care au fost animate în pachete 3D, cum ar fi 3ds Max. La export, ambele obiecte și animația standard sunt stocate în fișier. Aceste obiecte nu necesită nici o ierarhie sau oase responsabile de controlul rețelei.
- Fișierele CGA ar trebui să utilizeze controale TCB pentru rotirea și poziționarea pieselor (Rotation și Position, respectiv).
- Pentru a crea o buclă (repetarea animației) în 3ds Max, trebuie să atribuiți un tip "Loop" în fereastra "Out of Range".
- Fișierele sursă trebuie plasate în aceeași locație ca și obiectul atunci când sunt exportate.
ANM - fișier de animație CGA (fișier de animație CGA)
Fișierele ANM sunt utilizate direct de obiectele CGA. Acestea ar trebui să se afle în același folder unde a fost exportat obiectul CGA și au nevoie de un nume specific pentru a lucra cu ele. Fiecare fișier ANM suplimentar trebuie să conțină numele obiectului CGA părinte ca prefix. De exemplu:
Vehicle_b.cga - Obiect de transport și animație standard.
Vehicle_b_door1_exit .anm - Cheile de animație care stochează animația ușii atunci când personajul părăsește vehiculul.
Vehicle_b_door1_enter.anm - Cheile de animație care stochează animația ușii când personajul intră în vehicul.
Vehicle_b_door2_exit.anm și așa mai departe.
CAF - fișier de animație Crytek (fișier de animație)
CAF -files animație scheletic stocate, folosite în conjuncție cu CHR-fișierele și sunt destinate utilizării de către active, care necesită o ierarhie a oaselor și a ochiurilor de plasă piele / greutate. Fișierele CHR stochează rețeaua și scheletul, în timp ce fișierele CAF stochează cheile de animație pentru acest schelet.
FSQ - secvența facială
Crearea unui obiect CGA
Pregătirea scenei
În aplicația 3D, creați mai multe primitive în scenă.
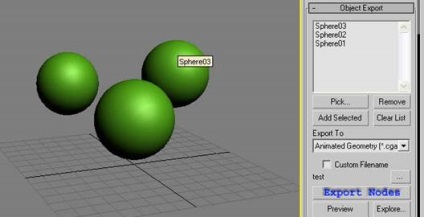
Schimbați tipul de controler pentru piesele de poziție și rotiți-le în TCB.
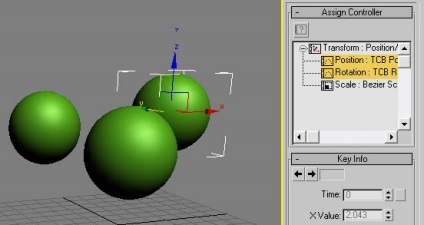
Creați o animație pentru obiectele de pe scenă.
Export Asset
Selectați toate obiectele și adăugați-le în lista "Object Export" făcând clic pe "Add Selected".
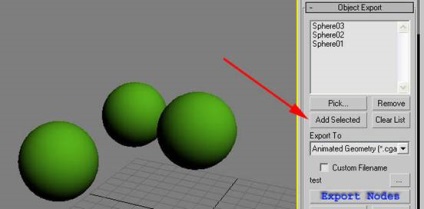
Opțiunea «fișier de export pe nod» (Export un nod), care se află chiar sub butonul «Export Nodurile» (unități de export) în grupul «Geometrie Opțiuni de export» (Opțiuni geometrie de export) vă permite, în cazul în care capusa este eliminat, de export, aceste 3 obiecte ca un fișier CGA sau, dacă este selectat, exportați ca trei fișiere separate. Acum, eliminați acest parametru pentru a exporta doar un fișier.
Apoi, asigurați-vă că tipul CGA este selectat în lista derulantă "Exportă".
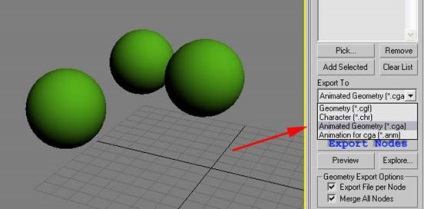
Apoi faceți clic pe butonul "Export Noduri". Acest lucru vă va permite să exportați obiectul în același folder în care este localizat fișierul sursă (care ar trebui să fie localizat în directorul cu jocul).
Fișierului i se va atribui numele original de fișier dacă debifați "Export File per Node" și setați-l la "Custom Filename". Acest lucru vă va permite să selectați un nume de fișier unic făcând clic pe elipsă (...) și introducând numele fișierului. Acest lucru nu este disponibil pentru exportul mai multor obiecte simultan, chiar folosind opțiunea "Export fișier pe nod".
În partea din stânga sus a ferestrei este meniul drop-down "Fișier". Faceți clic pe "File → Open" și navigați la folderul în care ați exportat fișierul CGA. După deschiderea fișierului, veți vedea obiectul (obiectele) din fereastra de proiecție 3D.
Fiecare fișier CGA conține o animație standard, care poate fi găsită în lista de animații. Faceți clic pe numele "Implicit" pentru a începe redarea animației.
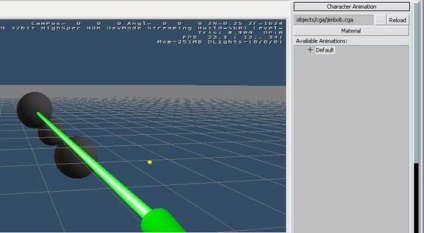
Exportarea unui fișier .ANM
Dacă aveți deja un CGA-fișier existent la care doriți să adăugați o animație, sau dacă tocmai ați finalizat exemplul de mai sus, pentru voi în această secțiune descrie modul în care să adăugați aceste animații suplimentare.
Începeți prin a crea oa doua animație suplimentară pentru obiectul din pachetul dvs. 3D.
Accesați secțiunea "Object Export" și bifați "Custom Filename".
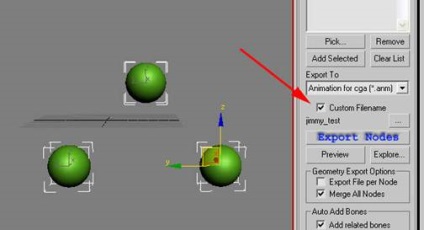
Faceți clic pe butonul de elipsă (...) și introduceți numele fișierului, utilizați numele prefixului CGA ca prefix.
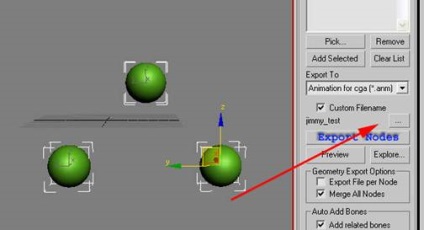
De exemplu, test.cga conține obiectul pe care îl animați, plus conține animație standard. În acest caz, trebuie să specificați testul de nume al fișierului ANM _ [?] Anm, unde semnul de întrebare este numele animației suplimentare.
Exportați fișierul CAF
Pregătirea
Un fișier CAF este un fișier de animație schelet care necesită o plasă cu oase și utilizarea unui modificator.
Mai întâi, creați o rețea, un schelet care va deforma grila și aplica un modificator de greutate, cum ar fi Skin sau Physique. Figura de mai jos prezintă grila principală și scheletul principal
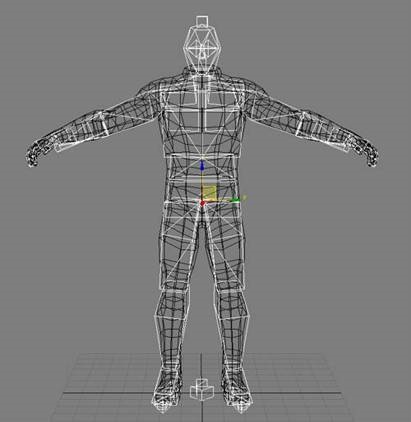
Acum a crea o animație scheletic - asigurați-vă că vă păstrați poziția implicită ca o cheie la cadru 0 sau o funcție, de exemplu, Set Skin Pose în 3ds Max.
Exportarea animației întregului corp
După ce faceți cele de mai sus, puteți începe să exportați animația. Puteți exporta întregul schelet sau o parte a scheletului, alegând oase diferite ca rădăcină pentru export. Vom începe să exportați cu animația întregului corp.
Asigurați-vă că sunt bifate casetele de selectare "Adăugați oasele înrudite" și "Adăugați întregul schelet". Aceste funcții verifică rădăcina caracterului și îl adaugă automat la lista de exporturi "Bones". Selectați grila obiectului dvs. și faceți clic pe butonul "Adaugă selectat" din secțiunea "Export de obiect" a exportatorului.
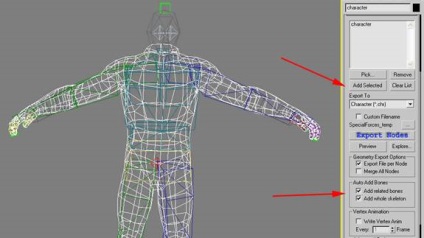
Apoi, veți vedea că rădăcina ierarhiei este adăugată automat la lista "Export Bones". Această listă este necesară pentru a salva lanțurile rădăcinilor sau osoase pe care doriți să le exportați.
Mergeți la zona "Exportul osoasă". Rețineți că osul rădăcinii este în lista "Exportul osoasă". Faceți clic pe butonul "Exportați oase" și selectați locația pentru a salva animația. Locația trebuie să se afle în dosarul jocului, astfel încât animația să treacă cu succes prin compilatorul de resurse. Acest lucru vă va asigura că toți parametrii de comprimare definiți în fișierul CBA ("Crytek Batch Animation") utilizați pentru procesarea fișierelor batch.
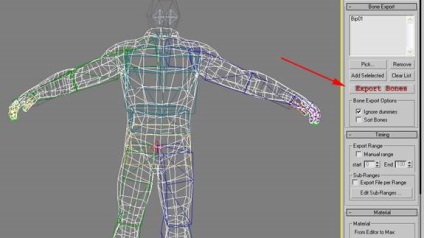
Exportarea animației corpului superior
Exportarea animației din partea superioară a corpului este similară exportării întregii animații a corpului. Trebuie să selectați rădăcina ierarhiei din schelet și să o adăugați manual în lista Bones Export.
Selectați osul "Bip01 Spine", faceți clic pe "Ștergeți lista" din opțiunile "Export Bone", apoi faceți clic pe "Adaugă selectat". Aceasta va adăuga osul "Bip01 Spine" în lista de noduri. Acum totul este gata să exporte animația osului "Bip01 Spine" și toate oasele copilului în ierarhie.
După export, animația va conține melodiile "Spine" și descendenții acesteia.
Comanda #filepath indică un folder care este folosit numai pentru animarea caracterelor masculine.
$ Include permite caracterului dvs. să citească mai multe fișiere CAL. În acest exemplu, am adăugat la lista animațiilor cinematice, care sunt încărcate numai la cerere (astfel încât aceste animații să fie încărcate și descărcate din memorie).
Pentru caracterul SDK, am adăugat aici acest fișier CAL.
Creați un fișier ca cel de mai sus și înlocuiți numele animației pe care ați creat-o cu ea. Fișierul CAL trebuie să fie în același folder ca și caracterul și trebuie să aibă același nume ca și fișierul CHR.
Probabil vor fi "Primari". Dacă nu, faceți clic pe butonul "Opriți tot", selectați stratul principal și porniți din nou animația.
Apoi selectați stratul "Secundar.1" și faceți clic pe animația părții corporale pe care ați exportat-o anterior în lista de animații. Acest lucru vă va permite să începeți redarea animației utilizând piesele care au fost exportate din oasele Spine și mai jos în jos în ierarhie. Trebuie să vedeți în continuare picioarele care se mișcă în aceeași direcție cu animația întregului corp, partea superioară suprascrie complet cea de-a doua animație.
Crearea FSQ
Această secțiune este descrisă în detaliu în documentația pentru "Editorul facial".
Trimiteți-le prietenilor: