Programul GIS 6 are capacitatea de a genera rapoarte nu numai cu ajutorul formularelor de raportare FastReport, ci și cu MS Word și OpenOffice. Pentru aceasta, se folosește așa-numita "bază de fuziune". Există mai multe moduri de a crea o bază de date de îmbinare. Prima modalitate este să o creați din formularul de raportare FastReport (cale nouă), iar a doua cale este direct în programul GIS6. Ele diferă prin faptul că în prima puteți să corectați algoritmii pentru formarea câmpurilor bazei de date de îmbinare, în al doilea nu există, dar al doilea mod este mai ușor de utilizat. În acest blog, vom analiza prima metodă.
Pentru a porni șablonul MS Word, accesați fereastra "Funcții de cameră".
În meniul "Documente", selectați "Imprimare documente (bază de date de îmbinare)".
Alegem șablonul nostru, conform căruia dorim să construim un raport.

Și obținem documentul final.
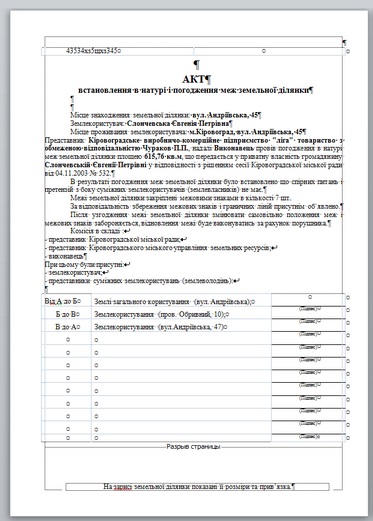
Esența acestei metode este crearea unui cod de eșantionare a datelor de program din bazele de date (DB) GIS 6, cu formatul ulterior, pentru a reprezenta datele finalizate în șablonul MS Word. Să luăm în considerare, în primul rând, modul de corectare a algoritmilor și setarea câmpurilor pentru baza de date de îmbinare. Această metodă este mai potrivită pentru persoanele care au o înțelegere a limbajelor de programare. Sistemul FastReport vă permite să creați scripturi pe JScript, BasicScript, C ++ Script, PascalScript - aceasta este o versiune trunchiată a limbii părinte. În acest articol vom vorbi despre PascalScript. Pentru a edita baza de date de îmbinare, utilizați fișierul "Merge database.fr3" (în folderul C: \ Program Files \ GIS6 \ Reports). Programul său se execută atunci când deschideți șablonul Word.
Pentru aceasta avem nevoie de o introducere superficială la principiul FastReport.
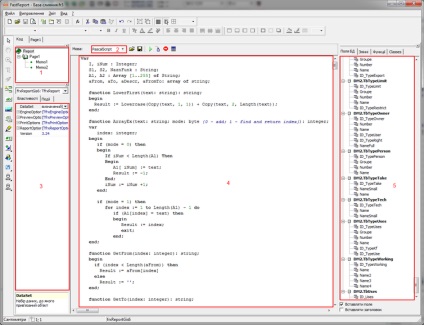
Descrieți pe scurt fereastra principală a FastReport'a (mai multe informații pe site-ul oficial sau în ajutorul de pe discul GIS 6)
- 1 - obiecte aflate pe formular
- 2 - limba folosită pentru scrierea scripturilor
- 3 - Panoul de obiecte cu proprietăți și metode
- 4 - scriptul însuși în limba corespunzătoare
- 5 - baze de date și câmpuri legate de acest document
Pentru a adăuga baza de date necesară, selectați elementul "Date ..." din meniul "Zvіt".
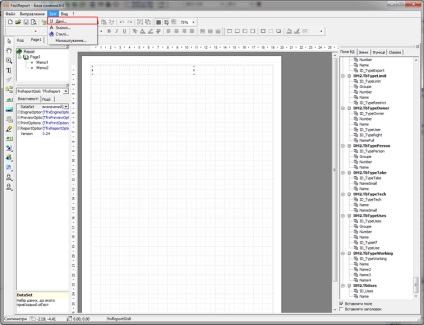
Aceasta va deschide o fereastră de baze de date disponibile, pe care le putem accesa prin adăugarea de linkuri către ele în documentul nostru, după care vor apărea în panoul "Câmpuri de baze de date".
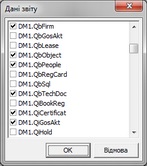
După ce ați determinat ce date și, prin urmare, tabelele de baze de date pentru a vă conecta, puteți trece la formarea de câmpuri și valori. Funcția ArrayEx efectuează inserarea informațiilor în matricea A2. Pentru introducerea unor valori într-o matrice, trebuie să-l găsiți în tabelul de bază de date pentru a găsi câmpul corespunzător și acest câmp pentru a înregistra într-o matrice care deja va purta numele terenului pe care va fi aliniamentul în șablon MS Word.
Unde este numele câmpului din partea stângă a matricei și valoarea din partea dreaptă a acesteia din baza de date și tabelele corespunzătoare.
Cu valorile bazei de date, putem face manipulări, dacă avem nevoie de ele. De exemplu, în raport, trebuie să ne după o perioadă de a fi prescrise Orenda ani - „2 ani“, iar pentru completarea informațiilor pe care le avem este doar un număr și schimbați valorile în informațiile semantice despre obiectul nu este întotdeauna potrivit pentru tranzacțiile o singură dată. Avem nevoie doar de codul, care va fi apoi folosite pentru a crea un MS Word îmbinare de bază, efectuați modificările corespunzătoare, de exemplu: = PoleBD + „an“. După manipulările cu codul, salvați acest șablon pentru o utilizare ulterioară în formarea datelor.
Un exemplu de modificare a datelor din tabelele bazei de date și apoi scrierea conținutului modificat în structura care va fi utilizată pentru a genera raportul în MS Word.
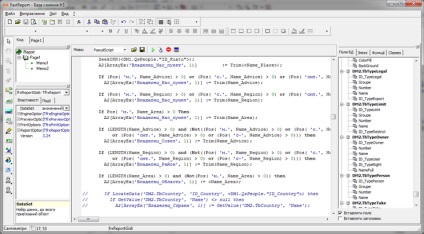
Nu este necesară ajustarea algoritmului, care este deja stabilit, puteți face fără el. Fișierul pentru crearea bazei de date de îmbinare (Merge database.fr3), în mod implicit, este gata de utilizare.
Când creați un șablon, toate documentele MS Word trebuie închise. Avem un document pregătit, în care există un text al Legii privind reconcilierea frontierelor.
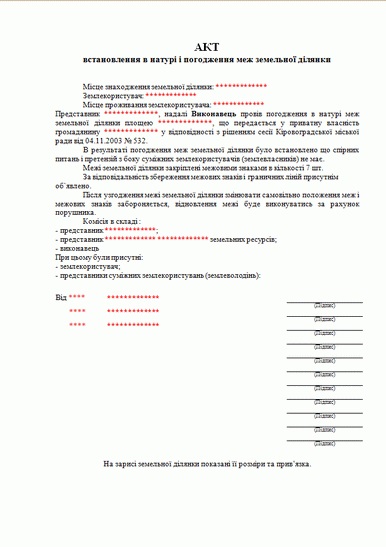
Câmpurile care trebuie inserate sunt marcate ca "*". Pentru șablonul nostru, aceste informații vor fi necesare din bazele de date GIS 6, cum ar fi:
- Mісце знаходження земельної длянки;
- Fermierul;
- Місце проживання асфалт;
- Precursorul;
- Suprafață de teren;
De asemenea, în codul PascalScript, vedem unde sunt câmpurile noastre la generarea datelor.
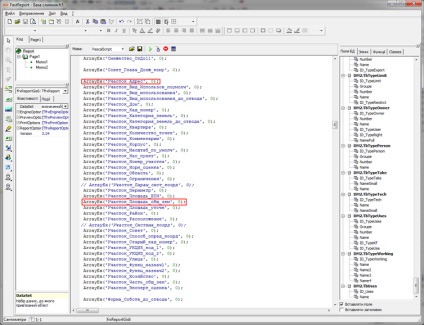
Pentru ca câmpurile să fie disponibile în MS Word'e, fișierul GIS 6.cvs trebuie atașat la șablonul nostru. Pentru a face acest lucru, activați panoul "Merge" în MS Word'e.
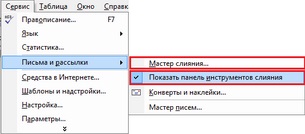
După aceea, prin meniul "Expert de corespondență în corespondență ...", pornim procedura de conectare la fișierul GIS6.csv (acest fișier conține toate informațiile pe care le-am selectat pentru raportul nostru) care au fost generate anterior din baza de date.
În dialogul deschis din partea dreaptă, în panoul "Selectați destinatarii", selectați "Utilizarea listei" și prin "Prezentare generală ..." atribuiți fișierul GIS6.csv. Lista bazei de date încărcate va fi fișierul nostru generat GIS6.csv. De regulă, acest fișier este localizat în Program Files \ Common Files \ System \ Ole DB \ Data Links \.
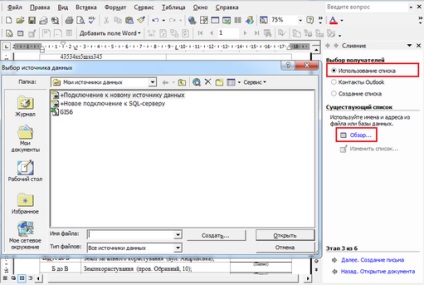
În acest stadiu, am făcut o legătură cu documentul cu baza de date generată.
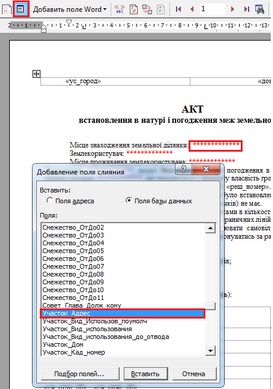
Rezultatul este inserția prezentată în figura următoare.

Prin această metodă, inserăm câmpurile rămase necesare pentru raportul nostru. Salvăm documentul vord și pentru a afișa datele din câmpuri, nu din nume de câmp, trebuie să selectăm tot textul și să dăm clic pe "Câmpuri / date".
Apoi primim următorul formular.

În acest stadiu, completarea informațiilor semantice este finalizată.
Rămâne să adăugați grafice.
Adăugarea de grafice la un raport
Pentru a face acest lucru, trebuie să copiați din șablonul de probă livrat împreună cu programul, obiectul desen și să îl inserați în șablonul nostru (raport) în locul în care doriți să îl afișați. Și acest lucru va fi suficient pentru a forma un raport. Deschidem prin orice manager de fișiere sau prin dirijor un fișier Word care conține graficul (plan - GIS6 \ Reports \ _Description of borders.doc) - copiați planul din acest document.
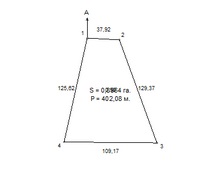
Și îl lipim în șablonul nostru. În acest caz, de exemplu, pur și simplu am pus o foaie curată și am format un nou raport cu un nou plan.
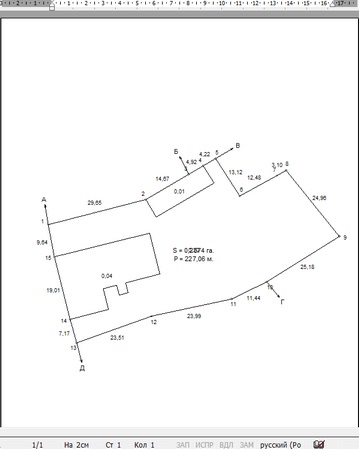
Salvăm șablonul primit pentru al folosi mai târziu.
Articole similare
Trimiteți-le prietenilor: