Nu este un secret faptul că Linux domină "norul", fie că este un cloud privat care rulează pe OpenStack, fie un cloud AWS sau Microsoft Azure. Microsoft însăși recunoaște că una dintre cele trei mașini este gestionată de Linux în cloudul Azure. Cu toate acestea, deoarece tot mai mulți clienți au început să lucreze cu Linux, aveau nevoie să-și gestioneze sistemele Linux, iar în Windows 10 nu existau instrumente și utilitare pentru Linux.
Microsoft a încercat să adauge capabilitățile UNIX propriului PowerShell, dar nu a funcționat așa cum era de așteptat. Apoi, împreună cu Canonical, au creat un subsistem Windows pentru Linux. Acest lucru a permis utilizatorilor să instaleze Linux în Windows 10, oferind integrare proprie, ceea ce înseamnă că utilizatorii ar executa literalmente instrumentele de linie de comandă Ubuntu pe Windows.
Cu toate acestea, nu toată lumea folosește Ubuntu. În lumea Linux, distribuțiile diferite utilizează diferite instrumente, utilitare și comenzi pentru a efectua aceeași sarcină. În mod oficial, Microsoft aderă la Ubuntu, deoarece este sistemul de operare dominat de nor. Dar acest lucru nu înseamnă că nu puteți rula versiunea distribuției. Pe GitHub există un proiect open source care permite utilizatorilor să instaleze nu numai câteva distribuții acceptate în Windows, ci și să le schimbe ușor între ele.
În primul rând, trebuie să instalați Windows Subsystem for Linux pe Windows.
Instalarea Linux Bash pentru Windows
În primul rând, trebuie să vă alăturați programului Insider Build pentru a avea acces la caracteristici pre-lansare, cum ar fi WSL. Deschideți "Setări actualizare" și accesați "Advanced Windows Update". Urmați instrucțiunile și intrați în programul Insider Build. Acest lucru necesită conectarea la contul Microsoft. După aceea, sistemul vă va cere să reporniți sistemul.
După repornire, accesați pagina "Setări avansate pentru Windows Update" și selectați o pre-actualizare, apoi selectați opțiunea "Rapidă".
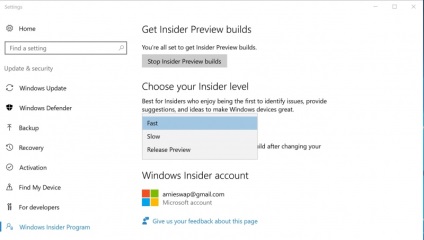
După aceea, accesați "Setările dezvoltatorului" și selectați "Modul dezvoltator".
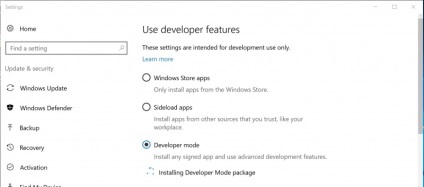
După aceasta, deschideți "activați și dezactivați funcțiile de rotire a ferestrelor" și selectați "Subsistem ferestre pentru versiunea beta beta".
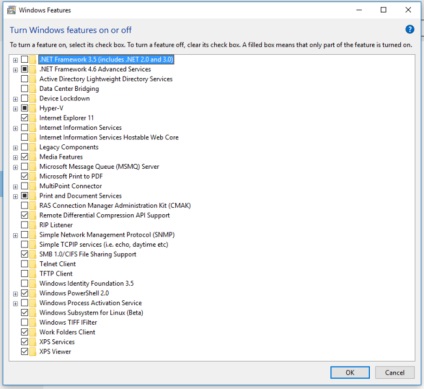
Este posibil să trebuiască să reporniți sistemul. După repornire, introduceți "bash" în bara de căutare Windows 10 și se deschide fereastra liniei de comandă, unde veți instala bash - urmați instrucțiunile de pe ecran. De asemenea, vă va cere să creați un nume de utilizator și o parolă pentru cont. După aceasta, veți avea un Ubuntu deschis care rulează pe sistem.
Acum de fiecare dată când deschideți bash din meniul Start al Windows 10, se deschide bash care rulează pe Ubuntu.
Comutatorul pe care intenționăm să-l instalăm practic extrage arhiva distribuției dvs. selectate Linux în directorul de domiciliu al WSL și apoi comută rootf-urile actuale la cea selectată. Puteți descărca toate distribuțiile necesare și acceptate, apoi puteți schimba cu ușurință între ele. După comutarea distribuirii și deschiderea "bash" din meniul Start în loc de Ubuntu, veți rula această distribuție.
Instalarea subsistemului subsistemului pentru Windows pentru comutatorul de distribuție Linux
Este timpul să instalați un comutator care ne va ajuta să comutați între distribuții. În primul rând, trebuie să instalați cea mai recentă versiune de Python 3 în Windows. Apoi încărcați folderul de comutare de la GitHub. Acesta este un fișier zip, deci dezarhivați-l în dosarul Descărcări. Acum deschideți PowerShell și schimbați directorul în folderul WSL:
Acum trebuie să descărcați distribuția dorită. Să încercăm Debian:
Apoi instalați-l:
Acum deschideți bash din meniul Start. Apoi puteți verifica dacă este încă Ubuntu sau a trecut la Debian. Eliberați următoarea comandă:
Ar trebui să vedeți această ieșire:
Acum este instalat Debian 8. Acum, să începem să folosim Debian. Dacă doriți să utilizați Fedora, mai întâi închideți sesiunea bash Debian introducând ieșirea.
Acum mergeți înapoi la PowerShell și introduceți directorul WSL așa cum este descris mai sus:
Să încărcăm Fedora:
Acum, să instalați Fedora:
Când instalați distribuția, "bash" trece automat la această distribuție, deci dacă deschideți "bash" din meniul Start, veți intra în Fedora. Încearcă!
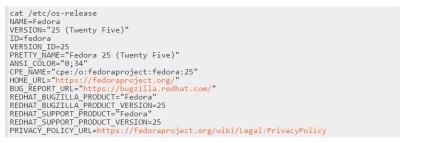
Excelent! Acum, cum schimbăm distribuțiile instalate? În primul rând, trebuie să ieșiți din "bash" existent și să reveniți la PowerShell, cd în directorul Switcher WSL și apoi să utilizați scriptul "switch" pentru a comuta la distro.
Deci, să spunem că vrem să trecem la Debian
Deschideți "bash" din meniul "Start" și veți avea Debian. Acum puteți trece cu ușurință între oricare dintre aceste distribuții. Rețineți că WSL în sine este o versiune beta; Nu este pregătită pentru producție, așa că te vei confrunta cu probleme. În plus, WSL Distribution Switcher este, de asemenea, un software "de dezvoltare", așa că nu vă așteptați ca totul să funcționeze fără probleme.
Sursa acestui articol, o resursă excelentă în limba engleză, LinuxCom
Articole similare
Trimiteți-le prietenilor: