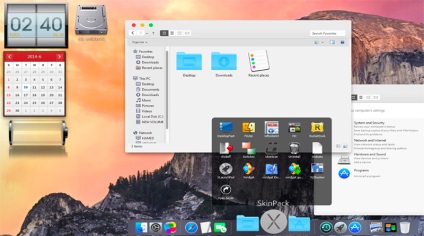
Metoda cea mai simplă și cea mai evidentă pentru a atinge acest obiectiv este apăsarea constantă a tastei de control a tabloului de bord sau a mingii de defilare de pe mouse-ul programabil wireless Mouse Mouse. Cu toate acestea, un comutator permanent la tabloul de bord poate fi obositor. Ceea ce avem nevoie este o modalitate de a muta widgetul de pe tabloul de bord pe desktop. Aici, ca și în alte părți ale lumii Apple, aveți alegeri. În primul rând, puteți găsi cu ușurință un program pe Web care va efectua această sarcină pentru dvs.
Dar opțiunea optimă (și mai potrivită pentru hacker) este de a economisi timp și bani prin completarea acestei sarcini folosind aplicația Terminal:
- Extindeți noua fereastră Terminal.
- Când apare promptul de comandă (aici și în altă parte pe site-ul, apare sub forma de $ icon, deși în cazul dumneavoastră poate fi diferit), introduceți următoarea comandă (rețineți că în acest caz totul contează - și scris, instruirea, și golurile și simboluri pe registrele superioare și inferioare ale tastaturii): 1 $ implicite scrie DEVMODE com.apple.Dashboard DA
- Apăsați tasta Return.
Poate că veți fi surprins de faptul că, la prima vedere, nimic nu sa schimbat.
De fapt, această echipă se schimbă mult, doar că aceste schimbări sunt invizibile pentru "ochiul liber". De fapt, sunteți pregătit să treceți la modul Dashboard, destinat dezvoltatorilor. În acest mod, veți primi opțiuni de testare și configurare convenabile pentru widget-uri, fără a rula tabloul de bord. Înainte de a vă putea muta widgetul preferat pe desktop, trebuie să închideți aplicația Dock într-un fel sau altul. Cea mai evidentă modalitate este să vă deconectați și apoi să vă înregistrați din nou. Dar această metodă are dezavantajul că atunci când îl utilizați, închideți toate celelalte aplicații. Dar, deoarece am folosit aplicația Terminal pentru a activa modul de dezvoltare, de ce să nu o folosiți pentru a închide Dock-ul? Pentru a face acest lucru, introduceți pur și simplu următoarea comandă simplă din linia de comandă:
Este posibil ca ferestrele dvs. deschise să fie ușor interogate, dar, de fapt, această comandă va afecta numai procesul aplicației Dock. După finalizarea acestei comenzi, procedura de mutare a widgetului pe desktop va fi foarte simplă, chiar dacă implică o anumită cantitate de lucru manual.
Lansarea Tabloul de bord, oricare dintre metodele disponibile pentru dvs. (prin apăsarea Dashboard taste funcționale, faceți clic pe pictograma din Dock, Tabloul de bord, folosind o defilare mouse-ul mingii wireless Mighty Mouse), apoi faceți clic pentru a evidenția widget-ul vă place și începe să se deplasează cu mouse-ul. În același timp, prin tragerea widgetului, apăsați tasta soft a tabloului de bord, apoi eliberați butonul mouse-ului. Aplicația tabloului de bord va dispărea și widgetul va apărea pe desktop (Figura 3.2). Repetați această procedură pentru toate widgeturile pe care doriți să le mutați pe desktop. Pentru a anula acțiunile efectuate, începeți să trageți widgetul cu mouse-ul, apăsați tasta soft a tabloului de bord, apoi eliberați butonul mouse-ului.
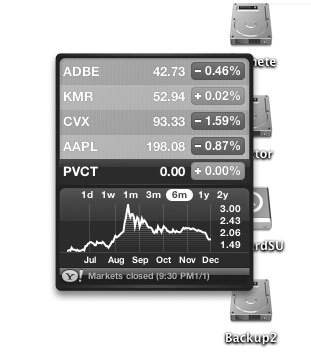
Firește, transferul widget-urilor pe desktop are dezavantajele sale. Mai întâi, observați imediat că widgetul va "pluti" în partea de sus a tuturor celorlalte ferestre. Aceasta nu va fi o problemă mare dacă widget-ul este suficient de mic sau dacă aveți un monitor mare (de exemplu, un ecran de 30 de inci). Dar, totuși, o parte din spațiul desktop este încă alocat widgetului (ceea ce înseamnă că este pierdut pentru alte aplicații).
Un alt dezavantaj al widget-urilor "plutitoare" este că aceștia consumă în mod constant resursele computerului. În mod ideal, widgeturile din tabloul de bord consumă resurse numai atunci când se execută chiar aplicația Dashboard (deși pentru unele widget-uri care nu sunt foarte bine concepute acest lucru nu este cazul). Cu toate acestea, dacă widgetul funcționează în mod constant, are un efect negativ asupra performanței sistemului.
Gestionarea ulterioară a widget-urilor
Imaginați-vă că ați mutat widget-ul pe desktop, dar mai târziu ați vrut să scapați de el. Dacă doriți să ștergeți widget-urile de pe desktop unul câte unul, atunci este foarte ușor de făcut. Apăsați tasta Opțiune și, ținând-o în această stare, treceți cu mouse-ul peste zona din jurul widget-ului. În colțul din stânga sus al widgetului va apărea un buton pop-up cu un X în centru. Pentru a închide widgetul, faceți clic pe această pictogramă, așa cum se arată în Fig. 3.3 (această metodă funcționează nu numai pe desktop, ci și în tabloul de bord).
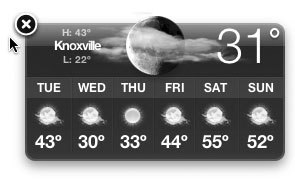
Eliminarea unui widget în acest mod și scoateți-l din tabloul de bord, astfel încât atunci când doriți să utilizați de lângă acest widget în tabloul de bord, va trebui să-l găsească printre widgeturile disponibile, dar nu sunt instalate, și trageți mouse-ul în câmpul Tabloul de bord. Dacă doriți să reveniți sistemul la starea că a fost implicit (elimina toate widget-uri de pe desktop și înapoi la Tabloul de bord), pur și simplu repetați procedura de autentificare în modul de proiectare (Mod dezvoltator), așa cum este descris mai sus, dar în loc de DA, utilizați opțiunea opțiune NO:
1 $ implicit scrie com.apple.Dashboard devmode NO
Articole similare
-
Icon al computerului meu pe desktop windows 7 home basic, blog
-
Cum să transferați widget-uri din tabloul de bord pe desktop-ul Mac
Trimiteți-le prietenilor: